Macパソコンに「コンピュータにmacOSをインストールできませんでした」問題が発生したり、macOSのインストールが進まなかったり、インストール中にエラーが起きました場合はどうしたらよいですか?このMinitoolの記事では、これらの問題の原因や対処法について解説していきます。
macOSのインストールには時間がかかりますから、途中で問題が発生してインストールが中断したり、進まなかったりすることも少なくありません。例えば、「コンピュータにmacOSをインストールできませんでした」というメッセージが表示される場合があります。
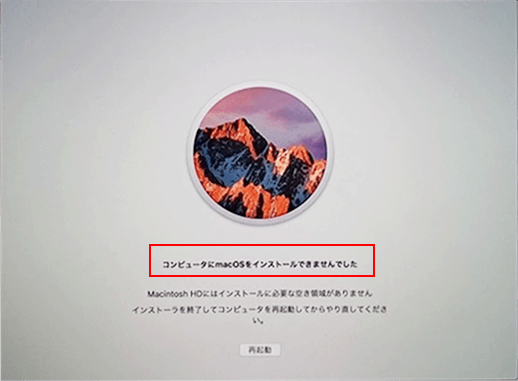
では、問題が発生する原因は何でしょうか。対応するソリューションはあるのでしょうか?問題によって失われた大切なデータはどうすればいいでしょうか?そんな質問にお答えするために、以下を続けてご覧ください。
macOSをインストールできない原因
通常、「コンピュータにmacOSをインストールできませんでした」エラーメッセージの下にヒントがあります。たとえば、上の画像は、「Macintosh HDにはインストールに必要な空き領域がありません」と表示されます。
もちろん、これは一例に過ぎません。人によって遭遇する状況は様々です。以下では、いくつかの一般的な原因をまとめます。
- 一部のmacOSインストーラーファイルが破損しています。
- macOSをインストールするための空き容量が足りません。
- Macの起動ディスクに問題があります。
- 新しくインストールしたハードウェアはMacと互換性がありません。
- もっと…
どのような状況であっても、今はmacosがインストールできない問題を解決するための手段を講じる必要があります。以下では、この問題の対処法について詳しく説明します。
対処法1:Macを再起動し、再インストールしてみる
一時ファイルがmacOSがインストールできない原因になっている可能性がありますから、Macコンピュータを再起動することで、一時的な問題を修正し、Mac上の一時ファイルを削除することができます。そして、macOSの再インストールをお試しください。
多くの方から、Macを再起動することでmacOSがインストールできない問題を解決したという報告がありますので、この方法も試してみることをお勧めします。Appleメニューをクリックし、「再起動」を選択します。 Macがフリーズしている場合は、電源ボタンをしばらく長押しして強制的にシャットダウンし、再起動します。そして、再度、macのインストール・アップグレードをお試しください。
この対処法でうまくいかない場合は、次の方法を試してみてください。
対処法2:日付と時刻が正しく設定されているかどうかをチェックする
Macの日付と時刻が正しくない場合、Appleのサーバーで問題が発生し、macOSがインストールされないこともあります。
そのため、Macの日付と時刻が正しいかどうかを確認することが必要になります。Appleメニュー>「システム環境設定」>「日付と時刻」に進み、管理者パスワードを入力し、「日付と時刻を自動的に設定」オプションにチェックを入れます。
そして、macOSのインストールが正常に完了できるかどうかを確認します。もし問題が解決されない場合は、次の対処法をお試しください。
対処法3:macOSのインストールにディスク領域を解放する
通常、macOSのインストーラーは約5GBのディスクスペースを占有しますが、macOSインストール中は、関連するファイルやフォルダーを解凍するために、さらに多くのスペースが必要になります。この余分なスペースは約15GBです。したがって、macOSのインストールには20GB以上の空き容量が必要です。
お使いのMacに十分な空き容量がありますか?確認しましょう!
Appleメニュー→「このMacについて」→「ストレージ」の順にクリックします。
ディスクの空き容量が足りない場合は、ディスクの空き容量を増やすようなことをしてください。
しかし、お使いのMacに十分な空き容量があるにもかかわらず、問題が発生する場合は、他の手段を講じる必要があります。読み続けてください。
対処法4:macOSインストーラーの新しいコピーをダウンロードする
また、macOSのインストーラーに含まれる特定のファイルが見つからない、または破損している場合、macOSのインストールに失敗することもあります。macOSのインストーラーに問題がある場合(通常、エラーメッセージで示されます)、Apple公式のダウンロードセンターで新しいmacOSのインストーラーをダウンロードし、再度macOSをダウンロードしてください。
Appleの公式ダウンロードセンターにアクセスし、「macOS」セクションで適切なものを選択してダウンロードしてください。
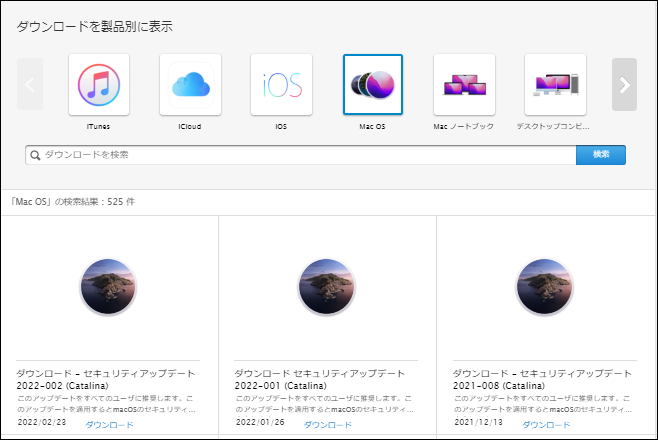
対処法5:PRAM/NVRAMをリセットする
PRAM/NVRAMは、音量、ディスプレイの解像度、起動ディスクの選択、タイムゾーン、最近のカーネルパニック情報など、いくつかの特定の設定を保存するための半導体メモリ装置の一種です。もし、macOSがインストールできない場合、PRAM/NVRAMをリセットして試してみてください。
リセットする手順:電源ボタンを数秒間押して、Macを強制的にシャットダウンします。そして、電源ボタンを押し、すぐにOption+Command+P+Rキーを同時に押し続けます。約20秒後、Macが再起動するはずです。これで、PRAM/NVRAMのリセットプロセスが終了します。最後に、Macを再インストールしてみます。
対処法6:First Aid を使って起動ディスクを修正する
上記の方法でエラーメッセージが消えない場合は、起動ディスクに何か不具合がある可能性があります。ディスクユーティリティのFirst Aid機能を使用することをお勧めします。
- F4キーを押し、Launchpadを開きます。
- 検索フィールドに「ディスクユーティリティ」と入力し、「ディスクユーティリティ」アイコンをクリックします。
- 修復したい起動ディスクを選択し、「First Aid」をクリックします。
- ポップアップインターフェイスの「実行」をクリックします。
ディスクを修復してから、Mac OSがインストールできない問題が解決されるかどうかを確認します。
ただし、First Aidで起動ディスクに問題がないと表示された場合は、別の方法を試してください。
対処法7:セーフモードを使用する
もう一つのOS Xがインストールできない問題を修正する方法は、セーフモードでmacOSをアップデートすることです。
セーフモードは、macOSに不要なシステム拡張機能、macOSにインストールされていないフォントなどのソフトウェアを起動せずにMacコンピュータを起動するように使われます。それに、起動ディスクのチェック、コンピュータのエラーを見つけて解決するために用いられます。
2つの状況でMacのセーフモードに入るためのガイド:
Intelプロセッサ搭載のMac:
- Macを完全にシャットダウンします。
- 約10秒後、電源ボタンを押し、すぐにShiftキーを長押します。
- ログイン画面が表示されたら、Shiftキーを離します。
Apple シリコン搭載のMac:
- Macを完全にシャットダウンします。
- 約10秒後、電源ボタンを長押し、起動ディスクとオプションが表示されたら、電源ボタンを離します。
- Shiftキーを押しながら、「次へ」をクリックし、「セーフモードで続ける」をクリックします。
その後、セーフモードでmacOSを再インストールしてみます。
対処法8:macOSユーティリティでmacOSを再インストールする
上記の7つの方法で問題を解決できない場合、リカバリーモードでmacOSを再インストールすることを検討することができます。リカバリーモード(macOSユーティリティ)でmacOSの再インストールに成功したとの報告が多数寄せられています。この方法を試してみることをおすすめします。
- Macコンピュータをシャットダウンします。
- 電源ボタンを押してから、すぐにCommand+Rキーを長押します。
- Appleのロゴが表示されると、キーを離します。そして、パスワードを入力します。
- macOSのリカバリーモード(macOSユーティリティ)で「macOSを再インストール」をクリックして、画面の指示に従ってmacOSを再インストールします。
対処法9:Macを工場出荷時に戻す(初期化する)
上記のすべての方法はうまくいかない場合、問題を根本的に解決するために、macOSを再インストールしてみてください。この方法は、Macのディスクが物理的に破損していないことを前提にしています。
Macを工場出荷時の状態に戻すと、新しいコンピュータとして使用できます。そして、MacにmacOSを再インストールします。初期化する前、間、後にすべきことは、ここをクリックしてください。
追加: Macのデータを復元する方法は?
Macコンピュータの問題を解決しているときに、誤った操作で重要なファイルを削除・紛失してしまったら、どうすればよいでしょうか。このような時、専門的なMacデータ復元ソフトウェアが必要になりますが、Stellar Data Recovery Macは良い選択です。
削除・紛失してしまったファイルがもともと保存されていたスベースが新しいデータで上書きされていない限り、Stellar Data Recovery Macは、Macから紛失・削除したデータを復元するために使用できます。したがって、重要なファイルが失われたことに気づいたら、すぐにデバイスへの新しいデータの書き込みを停止し、データを復元するための措置をとってください。
まず、このソフトウェアの試用版を使って、問題が発生したMacのドライブをスキャンし、必要なファイルが見つかるかどうかを確認します。 もし見つかったら、ソフトをバージョンアップして、見つかったファイルを制限なく保存してください。
ソフトウェアを入手するには、MiniToolダウンロードセンターへアクセスしてください。
Macにソフトウェアをダウンロードし、インストールした後、以下の手順に従ってMacのファイルを復元してください。
1.ソフトウェアを開く。
2.復元したいデータの種類を選択し、「次へ」をクリックします。
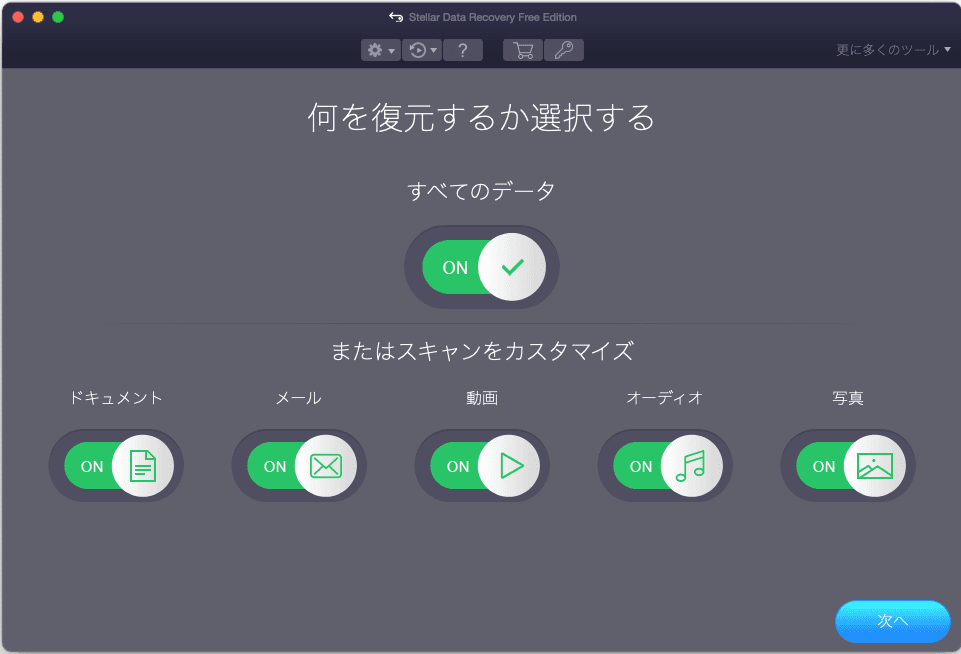
3.スキャンしたいドライブを選択し、「スキャン」をクリックします。手動で「詳細スキャン」のボタン(ソフトの左下側)をオンにすると、ソフトがフルスキャンを実行します。
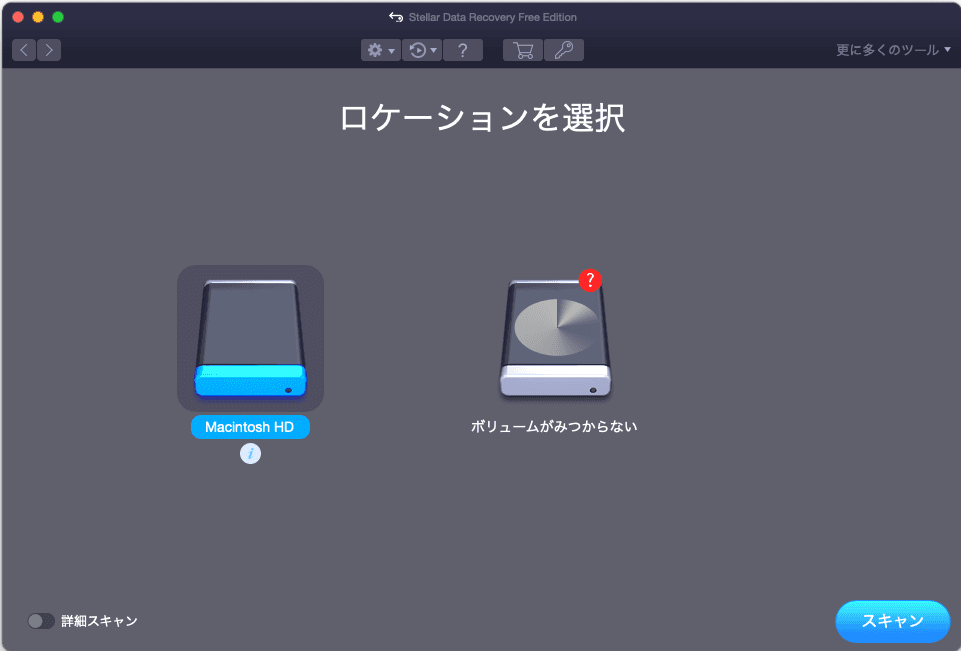
4.スキャン結果が表示されたら、「クラシック一覧」セクションから復元したいファイルを見つけます(もちろん、必要に応じて、「削除リスト」、「ファイルリスト」に切り替えることも可能です)。選択したファイルが復元したいファイルかどうかわからない場合は、それをダブルクリックでプレビューしてください。
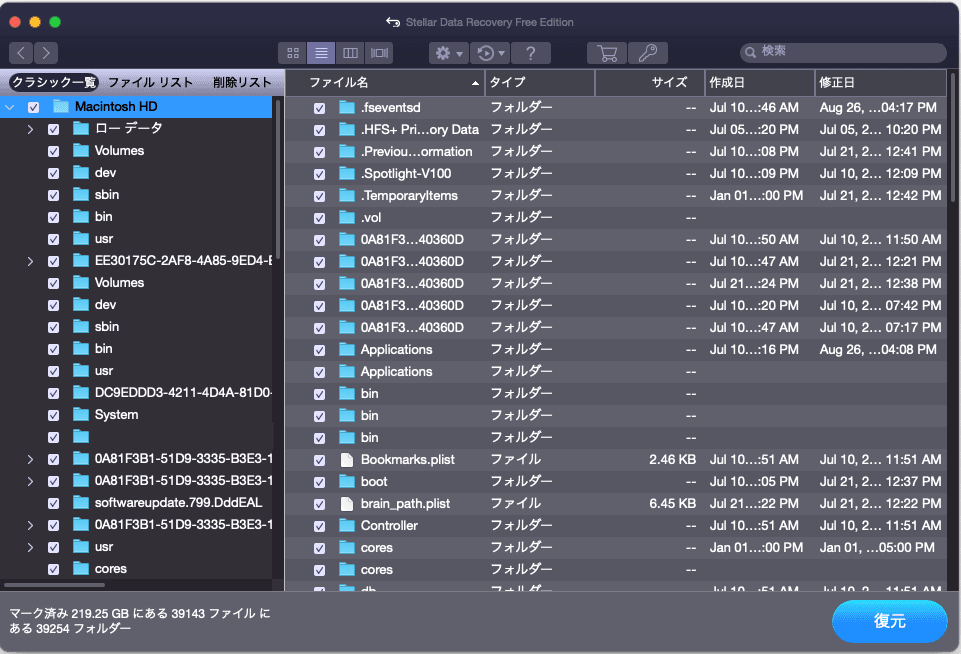
5.必要なファイルを見つけたら、ソフトウェアをフルエディションにアップグレードし、見つかったファイルを保存します。
最後に
これで、macOSがコンピュータにインストールできなかった場合の修正方法がわかったはずです。この件に関してご不明な点がございましたら、コメントにてお知らせいただくか、[email protected]までご連絡ください。こちらはできるだけ早くご返信いたします。