「タスクバーが突然消えてしまい、スタートボタンもなくなったのですが、タスクバーを取り戻すにはどうすればいいですか?」
タスクバーはWindows 10デスクトップの重要な部分です。スタートメニュー、コルタナ検索アイコン、現在開いているすべてのプログラム、システムトレイ、通知領域、日付と時刻などが含まれています。
時々、Windows 10コンピュータでタスクバーが消えたことがあります。この問題の原因は何ですか?タスクバーを再び表示させるにはどうすれば良いですか?
以下では、Windows 10でタスクバーが消えたエラーを修正するためのいくつかの方法を説明します。
Windows 10のタスクバーが消える原因
Windows 10のタスクバーが消えてしまう原因には、いくつか考えられるものがあります。まずは一通り見てみましょう。
原因1. Windowsのタスクバーが自動的に非表示になり、パソコンのデスクトップから消えてしまいました。
原因2. ファイル エクスプローラーに問題があるか、クラッシュしています。
原因3. お使いのコンピュータのディスプレイの解像度設定が、コンピュータの元の画面サイズを超えています。
Windows 10でタスクバーが消えたエラーを修正する8つの方法
Windows10で消えたタスクバーを復元するには、以下の8つの方法を試してみることができます。
方法1. タスクバーの設定をチェックして自動非表示をオフにする
タスクバーが自動的に非表示になることがあります。一般的に、タスクバーが自動非表示に設定されている場合、デスクトップ上のタスクバー領域にマウスを移動するとタスクバーが表示されるはずです。しかし、マウスを動かしてもタスクバーが表示されない場合は、何らかのエラーが発生している可能性があります。その場合、タスクバーの設定で自動非表示をオフにしてみてください。詳細な手順は次のとおりです。
ステップ1. タスクバーの設定ウィンドウを開く
通常、タスクバーを右クリックして、タスクバーの設定を選択すると、設定ウィンドウにアクセスできます。Windows 10のコンピュータではタスクバーが消えたので、コントロール パネルを使用してそれをアクセスする必要があります。
Windows 10でコントロールパネルを開くことができます。また、スタートメニューのアイコンがない場合もあるので、「Windows + R」を同時に押してWindowsの「ファイル名を指定して実行」ダイアログを開き、コントロールパネルと入力してから「Enter」キーを押すと、コントロールパネルを開くことができます。
その後、コントロールパネルで「デスクトップのカスタマイズ」を選択し、「タスクバーとナビゲーション」をクリックして、タスクバーの設定ウィンドウに入ります。
ステップ2.自動非表示をオフにする
そして、「デスクトップモードでタスクバーを自動的に隠す」の状態をオフに変更します。
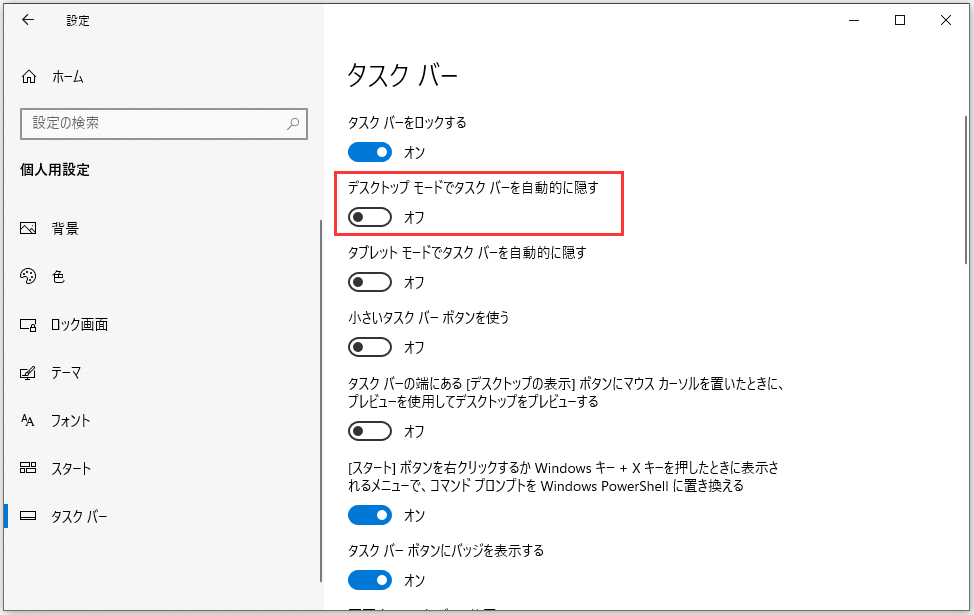
このオプションがオフの状態になっている場合は、この問題を修正するための他の方法を試してみてください。
方法2. 画面解像度を適切な解像度に変更する
パソコンのモニターが大きければ大きいほど、サポートしている解像度は高くなります。しかし、コンピュータの画面解像度を上げることができるかどうかは、コンピュータのモニタのサイズとビデオカードの種類に依存します。一般的に、画面の解像度がモニタサイズと同じであれば、最高の視聴体験を得ることができます。画面解像度をモニターサイズよりも大きくしたり小さくしたりすると、変な感じになってしまいます。
今までに表示解像度を調整したことがある場合、それはWindows 10のタスクバーが見つからないエラーを引き起こすおそれがあります。パソコンの画面解像度を適切な解像度に変更してから、タスクバーが表示されるかどうかを確認してみましょう。以下では、パソコンの画面解像度を調整する方法を示します。
ステップ1. ディスプレイ設定を開く
タスクバーとスタートボタンが消えているので、以下の2つの方法でディスプレイ設定ウィンドウにアクセスできます。
コンピュータのデスクトップの空白の領域を右クリックし、「ディスプレイ設定」を選択してそれを開くことができます。
または、「Windows + I」を押してWindowsの設定を開いて、「システム」をクリックします。そして、左ペインから「ディスプレイ」をクリックして、ディスプレイ設定にアクセスします。
ステップ2. ディスプレイの解像度を変更する
右側のウィンドウで下にスクロールして「ディスプレイの解像度」を見つけて、お使いのコンピュータに適切な画面解像度を選択します。そして、Windows 10でタスクバーを見ることができるかどうかを確認してください。
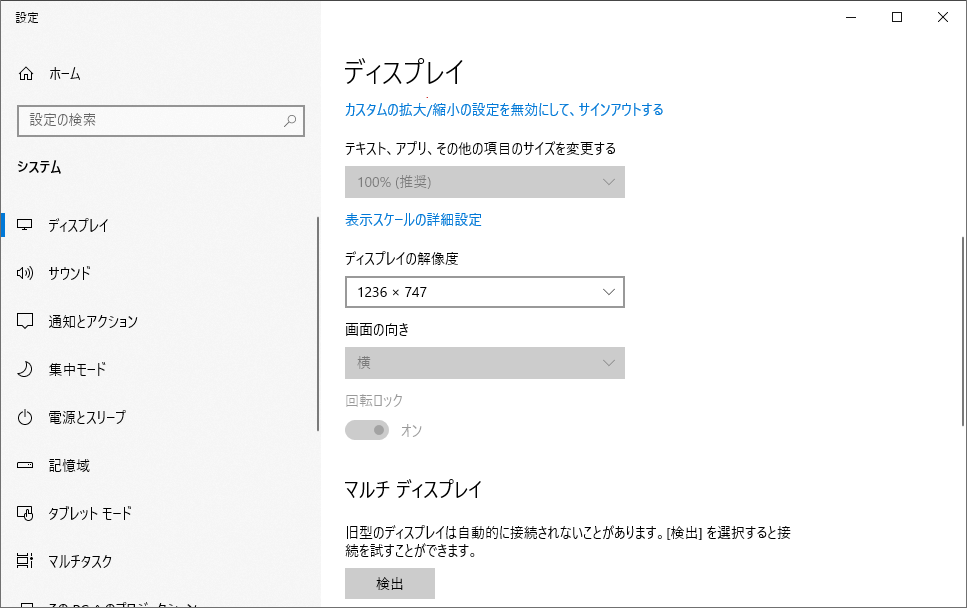
方法 3. 映す設定をPC画面のみに変更する
パソコンを外部ディスプレイに接続したことがあると、タスクバーが消える問題が発生するおそれがあります。キーボードの「Windows + P」キーを同時に押してWindows映す設定を開いて、「PC画面のみ」のオプションを選択してください。
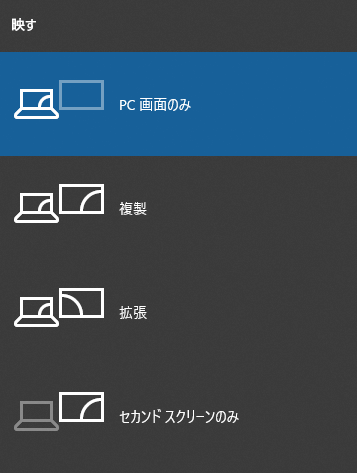
方法4.タブレットモードを無効にする
Windows 10 コンピュータでタブレットモードを有効にしている場合、デスクトップにタスクバーが表示されないことがあります。タブレットモードを無効にしてから、タスクバーが消えた問題が解決されたかどうかを確認することができます。
ステップ1.「Windows + I」を押してWindowsの設定を開き、「システム」をクリックします。
ステップ2.次に、左の列から「タブレットモード」をクリックして、デスクトップパソコンでタブレットモードがオフになっていることを確認します。
方法5. ファイルエクスプローラーを再起動する
explorer.exeはデスクトップとタスクバーを制御します。エクスプローラー アプリケーションに問題がある場合、タスクバーが消えた問題やWindows 10のデスクトップ アイコンの欠落エラーが発生することがあります。Explorer.exeを再起動して、タスクバーが消えた問題を修復してみることができます。
ステップ1.「Ctrl + Shift + Esc」を同時に押してタスクマネージャーを開き、「プロセス」タブをクリックします。
ステップ2.リストから「エクスプローラー」を見つけてから、それを右クリックして「再起動」を選択してExplorer.exeを再起動します。
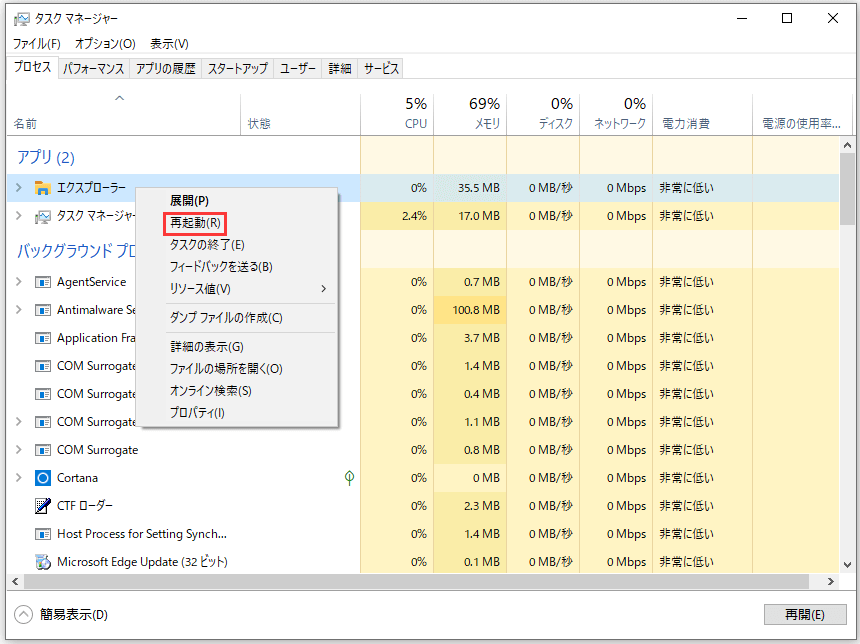
あるいは、「ファイル」と「新しいタスクの実行」をクリックすることもできます。「新しいタスクの作成」ウィンドウにexplorer.exeと入力して、「OK」をクリックします。これでエクスプローラーのプロセスが再起動されます。
その後、Windows 10コンピュータにタスクバーが表示されているかどうかを確認することができます。
方法6. グラフィックス、ビデオカードドライバを更新する
ハードウェアドライバーは互換性がないと、タスクバーの欠落の問題が発生するおそれがあります。それ故に、この問題を修正するには、グラフィック カード ドライバー、ビデオ カード ドライバーなど、コンピュータのドライバーを更新してみることができます。ドライバーの更新方法は次のとおりです。
ステップ1.まずはWindows 10でデバイスマネージャーを開く必要があります。「Windows + R」を同時に押して「ファイル名を指定して実行」ダイアログを開き、devmgmt.mscと入力し、「Enter」キーを押すと、それを開くことができます。
ステップ 2.デバイスマネージャー ウィンドウで、各デバイスのカテゴリを展開します。それから、特定のデバイスを右クリックし、「ドライバの更新」を選択してそのドライバを更新することができます。
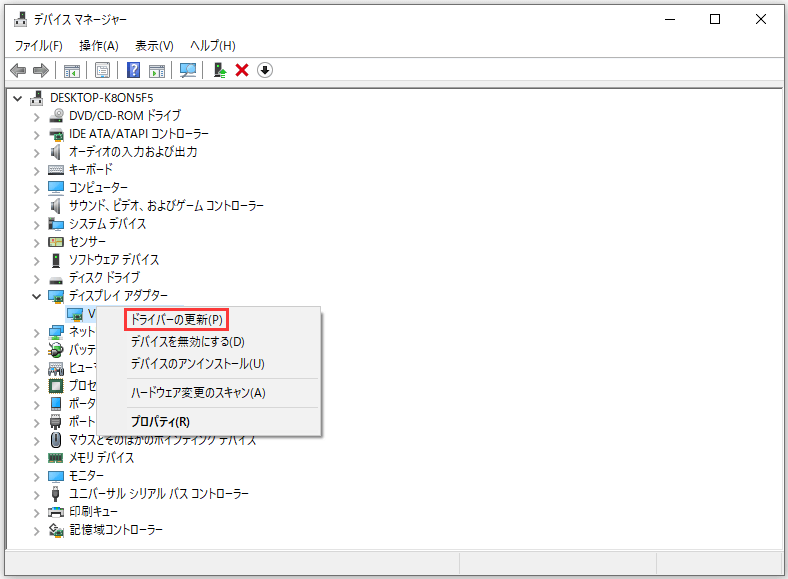
方法7.アンチウイルス スキャンを実行する
お使いのコンピュータがマルウェアやウイルスに感染している場合は、タスクバーが消えるおそれがあります。ですから、アンチウイルス スキャンを実行することをお勧めします。
方法8.SFCでWindows 10の破損したシステムファイルを修復する
また、パソコンのシステムファイルがいくつか破損している場合、コンピュータが異常に実行され、Windows 10でタスクバーが欠落しているエラーが発生するおそれがあります。
この場合、Windowsの組み込みツールSFC(システムファイルチェッカー)を使用して、コンピュータ内の破損したシステムファイルをチェックして修復することができます。
ステップ1. SFCコマンドライン ユーティリティを使用するには、最初にWindows 10でコマンドプロンプトを開く必要があります。「Windows + R」を押して、cmdと入力してから、「Ctrl + Shift + Enter」を押して、管理者としてコマンドプロンプトを実行することができます。
ステップ2.次に、コマンドプロンプト ウィンドウでsfc /scannowコマンドラインを入力し、「Enter」キーを押して、Windows 10コンピュータで破損したシステムファイルのチェックと修復を開始することができます。
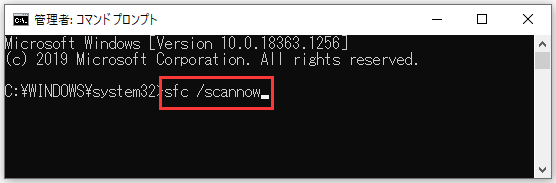
最後に、上記のすべての方法がWindows 10でタスクバーの欠落問題の修正役立たない場合は、Windows 10のOSの復元、リセット、再インストールのいずれかを選択することができます。ただし、まずはMiniTool ShadowMakerのような専門的な無料PCデータバックアップソフトで重要なデータやファイルをバックアップしてください。
Google ChromeでWindows 10のタスクバーの欠落を修正する
Google Chromeブラウザを開くと、Windowsのタスクバーが消えてしまうが、他のアプリケーションを開いてもタスクバーは正常に表示されるという不思議な問題に直面しているユーザーもいるかもしれません。これはChromeブラウザの問題により発生する可能性があります。いくつかの対処法を試してこの問題を修正してみることができます。
- Windows10のパソコンを再起動します。
- Windows 10でChromeがタスクバーを覆っている場合、タスクバーが全画面モードで非表示になるので、F11キーを押してWindows全画面モードを終了してみることができます。
- Chromeの設定をリセットしてみてください。Chromeの右上隅にある3つのドット アイコンをクリックしてから、「設定」を選択してChromeの設定画面を開きます。そして、下にスクロールして一番下にある「詳細設定」をクリックします。最後に、「リセットとクリーンアップ」の下にある「設定を元の既定値に戻す」をクリックします。
- また、上記の方法5を従って、Explorer.exeを再起動してみることができます。
- Google Chromeブラウザを更新します。
- 未知または疑わしいChrome拡張機能をアンインストールします。
- Chromeのシークレットモード(プライベートブラウジング)をオンにして、特に公共のインターネット接続で安全にオンラインで閲覧します。
- Chromeブラウザをアンインストールして再インストールしてから、タスクバーが消えた問題が修正されたかどうかを確認します。
関連記事:フルスクリーンでタスクバーが非表示にならない問題の修正(6つのヒント)
Windows 10向けの最高のデータ復元ソフトウェア – MiniTool Power Data Recovery
データ損失のようないくつかの深刻なコンピュータ問題が発生するとき、Windows 10のタスクバーが突然消えた場合は、Windows 10/8/7むけの最高のデータ回復ソフトウェアであるMiniTool Power Data Recoveryを使用すると、簡単に失われたデータや削除されたファイルを復元できます。
この強力なデータ復旧ツールは、コンピュータのハードドライブ、外付けハードドライブ、SSDドライブ、USBフラッシュドライブ、スマホ/カメラのSDカードなどから失われた/削除されたファイルを回復するのに役立ちます。
MiniTool Power Data Recoveryを使って、ファイルの誤削除、システムクラッシュ、ハードドライブの故障、マルウェア/ウイルス感染など、様々なデータ損失状況からデータを復元することができます。
また、PCが起動しない時のデータ復旧もサポートします。内蔵の「ブータブルメディアビルダー」機能を利用して、パソコンを起動するための起動可能なUSB/ディスクドライブを作成して、WinPE環境でパソコンからデータを復元することができます。
Windows 10/8/7で100%クリーンなMiniTool Power Data Recoveryを無料でダウンロードしてインストールし、以下の簡単なガイドに従ってWindows 10のPCからデータを復元してみましょう。
MiniTool Power Data Recovery Trialクリックしてダウンロード100%クリーン&セーフ
ステップ1.MiniTool Power Data Recoveryを実行して、そのメインUIに入ります。デフォルトでは、左の列で「PC」が選択されます。ここではWindows 10のPCからのデータ復旧を例に挙げているので、そのままにしておきます。外付けハードドライブ、CD/DVDドライブ、USBペンドライブからファイルを復元したい場合は、左の列で対応するカテゴリをクリックしてください。
ステップ2.次に、右のウィンドウでPCのハードドライブの特定のパーティションを選択する必要があります。「スキャン」ボタンをクリックすると、このスマートなデータ回復ソフトウェアは、選択されたハードドライブのパーティション上のデータをスキャンし始めます。
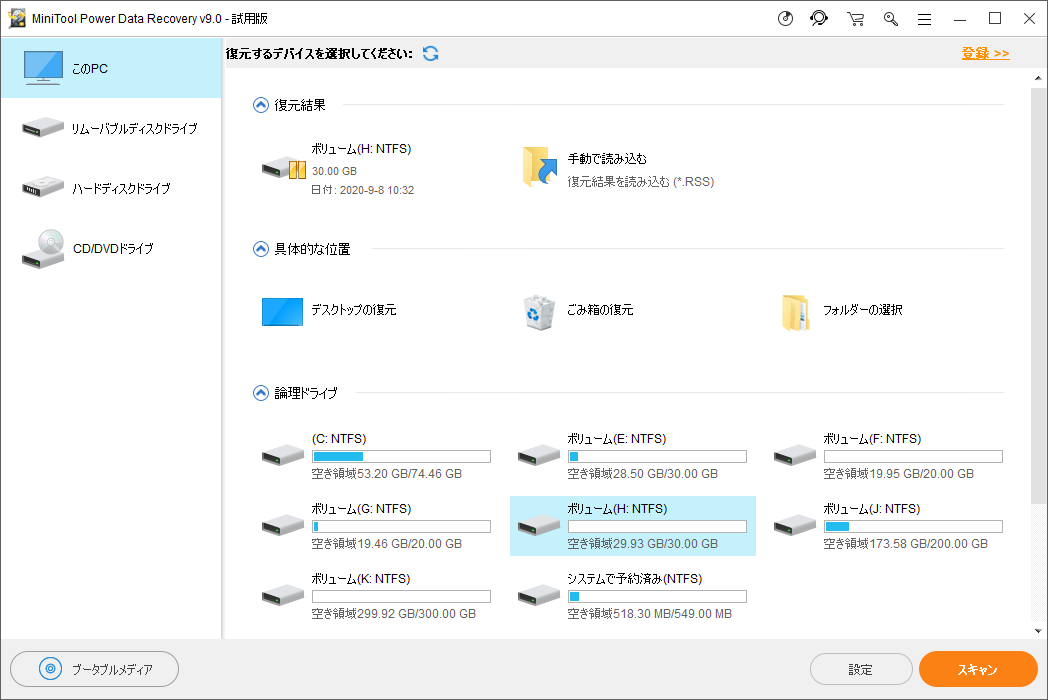
ステップ3.データ スキャン プロセスが完了したら、スキャンされたハードドライブパーティション上のすべてのデータとファイル(失われたファイルと削除されたファイルを含む)がスキャン結果ウィンドウに一覧表示されます。結果を確認して必要なファイルを見つけてから、それらのボックスにチェックを入れます。そして、回復されたファイルを保存する新しいパスを指定し、「保存」ボタンをクリックします。
結語
Windows 10でタスクバーが消えた問題に直面している場合、上記の8つの方法のいずれかがあなたのお役に立つことを願っています。また、いくつかの重要なファイルを永久に削除し、PCや他のストレージデバイス上のいくつかのファイルを失った場合は、MiniTool Power Data Recoveryを使用すると簡単にそれらを取り戻すことができます。
MiniTool Power Data Recoveryでデータを回復する方法についてご質問がありましたら、[email protected]まで連絡してください。Windowsシステムのバックアップと復元ソフトウェア、ハードドライブ パーティション マネージャー、無料ビデオダウンローダー、無料映画/ビデオメーカーなどの他のツールが必要な場合は、MiniTool公式サイト(https://jp.minitool.com/)をご覧ください。
