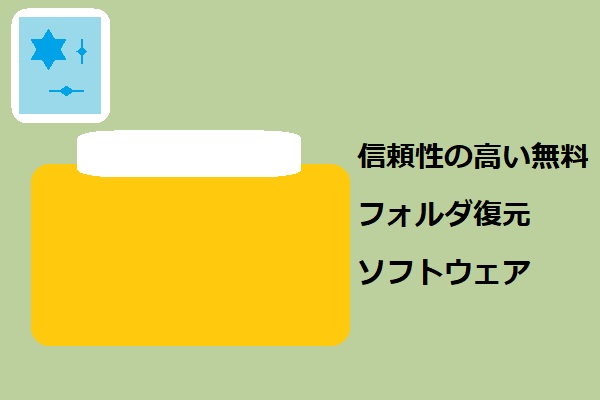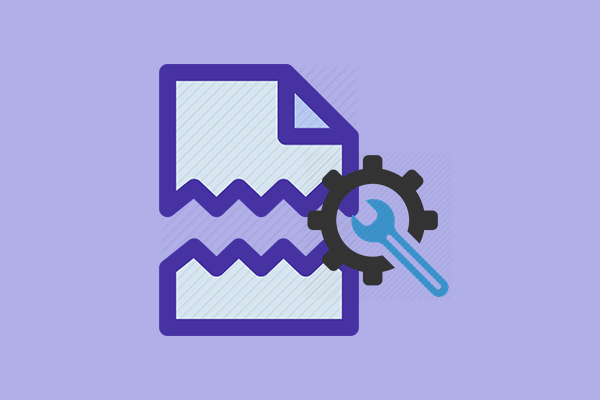ファイルやフォルダがショートカットに変わりましたら何をすべきですか?隠しファイルを表示したり、ショートカットウイルスを駆除したりすることができます。効かない場合は、MiniTool Photo Recoveryを使ってショートカットウイルスに感染して紛失した写真や動画ファイルをSDカード、USBドライブ、または他のストレージデバイスから回復することができます。
問題:SDカードのファイルとフォルダがショートカットになった
ファイルやフォルダはショートカットになっていますか? SDカードをコンピュータに接続していますが、写真や動画にアクセスすることはできず、すべてがショートカットになっていることがあります(実際のサイズは数KBです)。こんな状況では何をすべきですか? ショートカットファイルを元に戻すことは可能ですか?
つい最近、USBのファイルを開けてみたら全てショートカットになっていました。そして、ファイル等を削除しても三~五秒で元に復活。イメージ、マイクロソフト等全てです。 あと、USBから自分のパソコンにファイルをペースト(デスクトップ等にファイルをコピー)したら、全て起動しませんでした。どうやらUSB内でないと、イメージすら見れないようです。USBの故障かとおもい、別のUSBを二個ほど試しに開けてみましたが、全てショートカットに・・・。 Yahoo知恵袋
理論的には、SDカード、USBドライブ、またはその他のストレージデバイスのファイルやフォルダがショートカットになってファイルが失われた場合、デバイスはおそらくウイルスやマルウェアに感染している可能性があります。この場合、以前の写真や動画にアクセスすることはできません。しかし実際には、ウイルスはそれらを永久に削除するのではなく、隠してしまいました。
メモリカードやUSBドライブに入っているファイルやフォルダが突然ショートカットになってしまったら、どのように回復しますか?
方法1.隠しファイルを表示してショートカットファイルを元に戻す
SDカードまたはUSBドライブ内の写真や動画が隠しファイルやショートカットになった場合、エクスプローラーのオプションを変更して隠しファイルやフォルダを復元することができます。
ステップ1.「スタート」ボタンをクリックし、「コントロールパネル」を選択します。
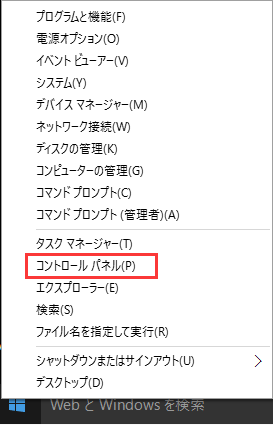
ステップ2. 「デスクトップのカスタマイズ」をクリックします。
ステップ3. 「エクスプローラーのオプション」を選択し、「すべてのファイルとフォルダーを表示」を選択します。
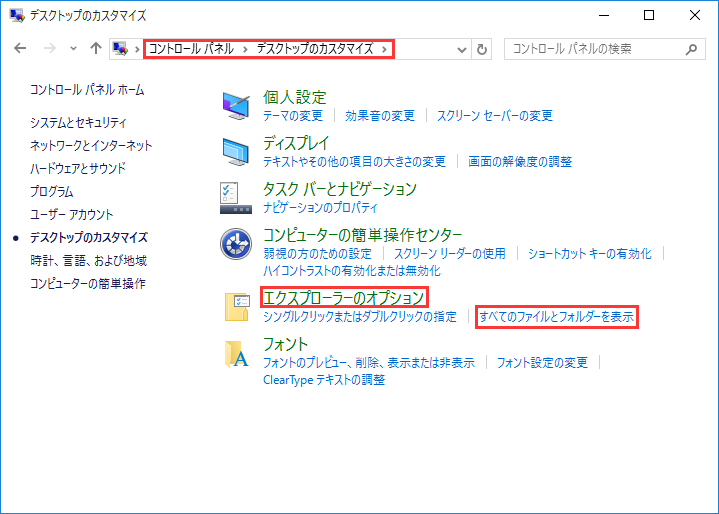
ステップ4. 「表示」タブを選択します。
ステップ5.「詳細設定」で、「隠しファイル、隠しフォルダ、および隠しドライブを表示する」を選択し、「OK」ボタンをクリックします。
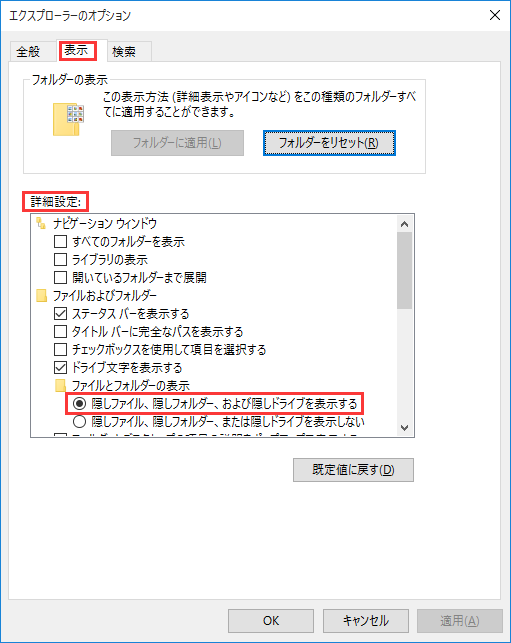
この方法で必要な写真や動画ファイルを見つけない場合は、以下の他の解決策を試してください。
方法2.CMDを使用してウイルス攻撃後のファイルを回復する
間違いなく、フォルダがショートカットになったときにchkdskコマンドは良い選択です。以下の手順に従って外付けハードディスク、USBドライブ、メモリカード、またはその他のストレージデバイスのショートカットファイルを元に戻してください。
ステップ1. SDカードまたはUSBドライブをコンピュータに接続します。
ステップ2.スタートメニューに移動し、検索バーに「cmd」と入力し、「OK」ボタンを押して続行します。
ステップ3.コマンドプロンプトを右クリックし、管理者として実行し、「はい」ボタンをクリックして権限を許可します。
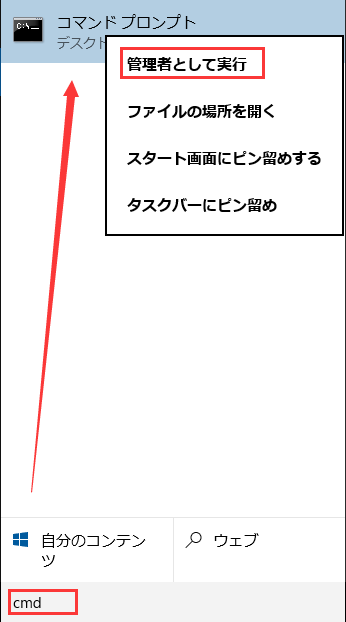
ステップ4.「attrib -h -r -s /s /d ドライブ文字:*.*」と入力し(例:attrib -h -r –s /s /d f: *.*)、 Enterキーを押します。
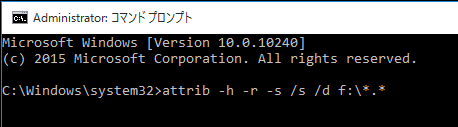
ステップ5.「exit」コマンドを入力し、Enterキーを押します。
最後に、メモリカードまたはUSBドライブ上のファイルを確認することができます。問題がまだ解決されない場合は、方法3を試してください。
方法3.アンチウイルスプログラムでウイルスを駆除
ファイルがショートカットになった原因はマルウェアかもしれません。したがって、マルウェアを削除してショートカットファイルを元に戻すことができます。 ただし、このソリューションを試しても写真や動画にアクセスできない場合は、最後の手段として専門的なサードパーティ製ソフトウェアでメモリカードからショートカットウイルスに感染したファイルを復元してみてください。
方法4.データを復元し、ドライブをフォーマットしてショートカットファイルを復元する
上記の解決策がすべて役に立たない場合、ファイルを修復してからドライブをフォーマットしてフォルダがショートカットになった問題を解決することができます。
ステップ1.ウイルス攻撃でショートカットになったファイルを復元する
MiniTool Photo Recovery
ウィルス攻撃後にSDカードやUSBドライブから紛失した写真や動画ファイルを回復するには、MiniTool Photo Recoveryを使用してみてください。
- 優れた性能:メモリカードから写真や動画を復元するだけでなく、USBドライブ、コンピュータのハードディスクなどのストレージデバイスからファイルを復元することもできます。また、デジタルカメラから直接に写真を復元することができます。さらに、間違った削除、フォーマット、ウイルス攻撃、システムクラッシュ、rawエラーなどのデータ損失状況からデータを回復することができます。
- 高セキュリティ:読み取り専用のツールなので、元のデータを損なうことなく、メモリカードから失われたファイルを回復できます。
- シンプルな操作:この簡潔なツールはウィザードベースのUIとシンプルな操作を提供します。新しいユーザーでも、メモリカードから紛失した画像を簡単に復元することができます。
メモリカードからショートカットウイルスに感染したファイルを回復する前に、公式サイトからMiniTool Photo Recoveryをダウンロードし、プロンプトに従ってコンピュータにインストールする必要があります。
{loadmodule mod_custom,Article Down Button – PDR Trial}
ステップ1.メモリカードまたはUSBドライブをPCに接続します。
ステップ2. MiniTool Photo Recoveryを起動して「Start/スタート」ボタンをクリックします。
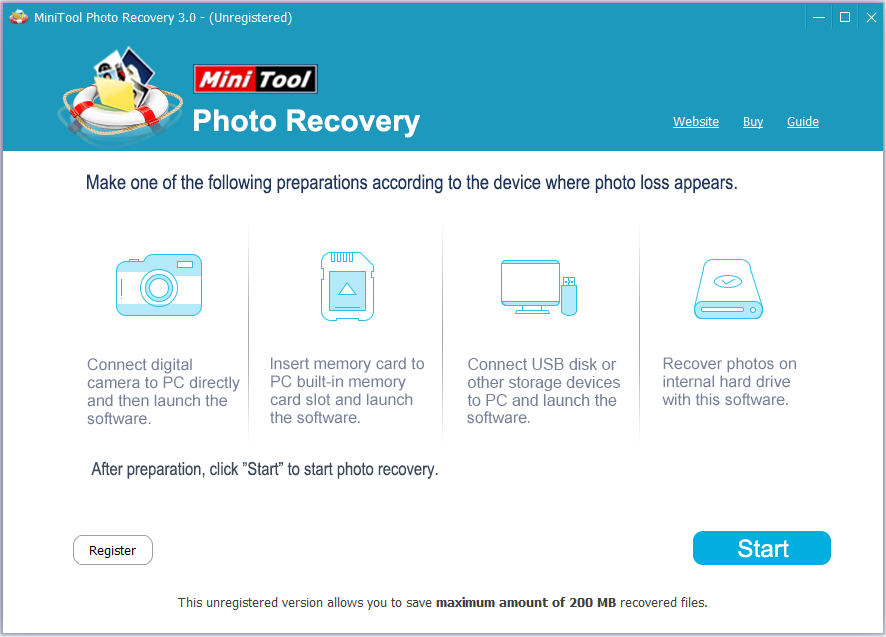
ステップ3.メモリカードまたはUSBドライブを選択し、右下隅にある「Scan/スキャン」ボタンをクリックします。
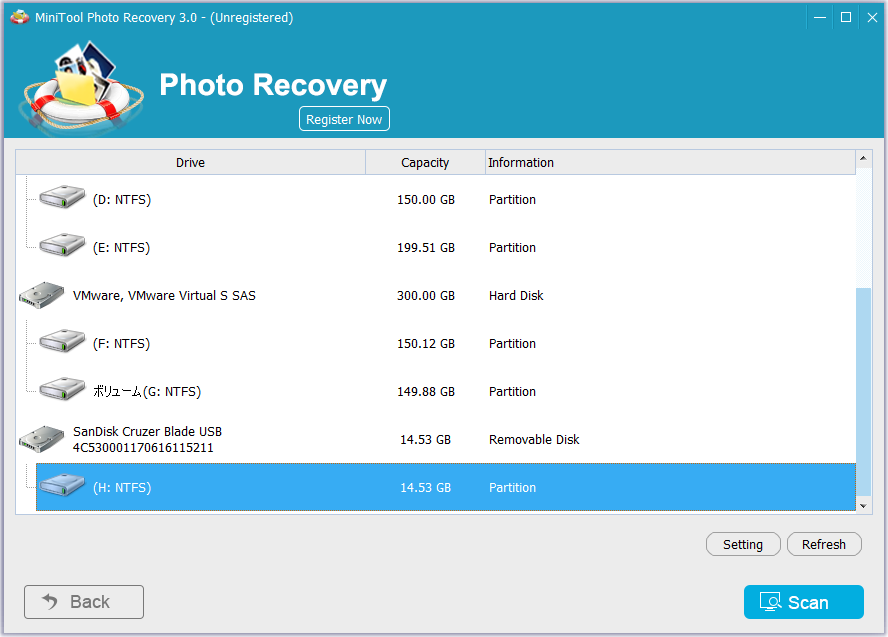
必要なファイルのみを回復したい場合はSetting/設定機能を使用してください。たとえば、JPG、PNG、CRW、CR2の画像のみを復元する場合は、JPEGカメラファイル(* .jpg)、JPEGグラフィックスファイル(* .jpg)、Canon CRWファイル(* .crw)、およびCanon CR2ファイル(* .cr2)にチェックを入れてください。
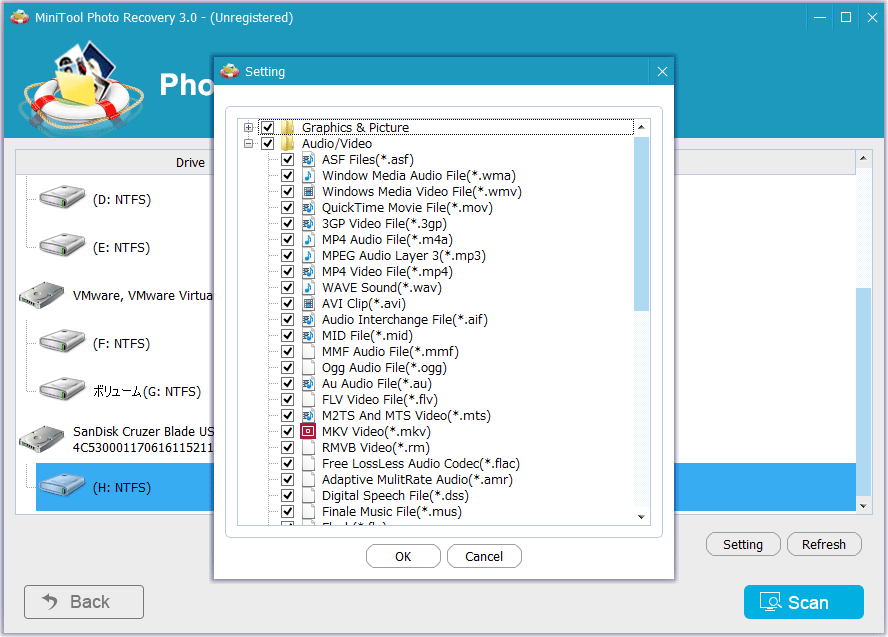
ステップ4.ファイルをプレビューし、必要なファイルにチェックマークを付け、「Save/保存」ボタンをクリックし、「Browse/参照」ボタンをクリックして保存場所を選択します。 選択したファイルを別のドライブに保存することをお勧めします。 そうしないと失われた/削除されたデータが上書きされる可能性があります。
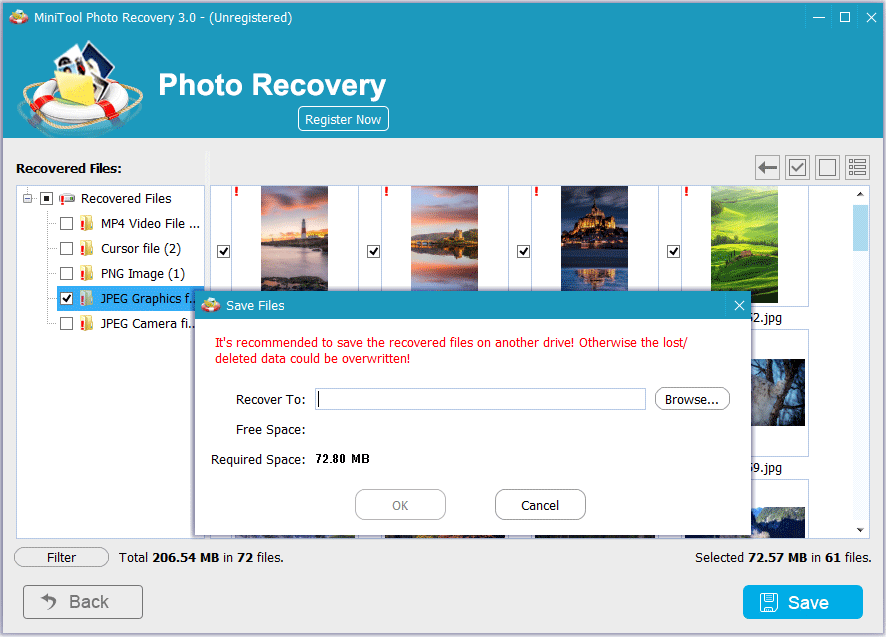
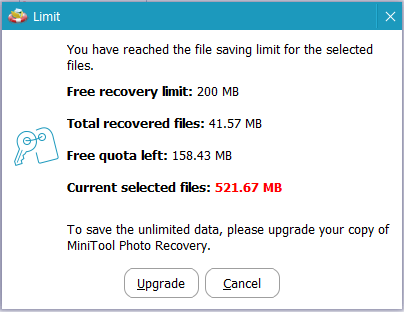
MiniTool Photo Recovery無料版では、無料で200MBまでのファイルしか回復できません。 より多くのファイルを回復するには、個人版または上位エディションを利用する必要があります。ライセンスの選択についてわからない場合は、こちらのページを参照して下さい。
個人版以上の上位エンディションを購入する場合は、MiniTool Photo Recovery無料版でのスキャン結果画面を閉じる必要はありません。ライセンスキーを受け取った後、「Register Now/今すぐ登録」ボタンをクリックし、MiniTool Solution Ltd.から送信されたライセンスをポップアウトウィンドウのテキストボックスにコピー&貼り付けて、「Register/登録」ボタンをクリックします。 その後、再度スキャンすることなく必要な写真を直接保存することができます。
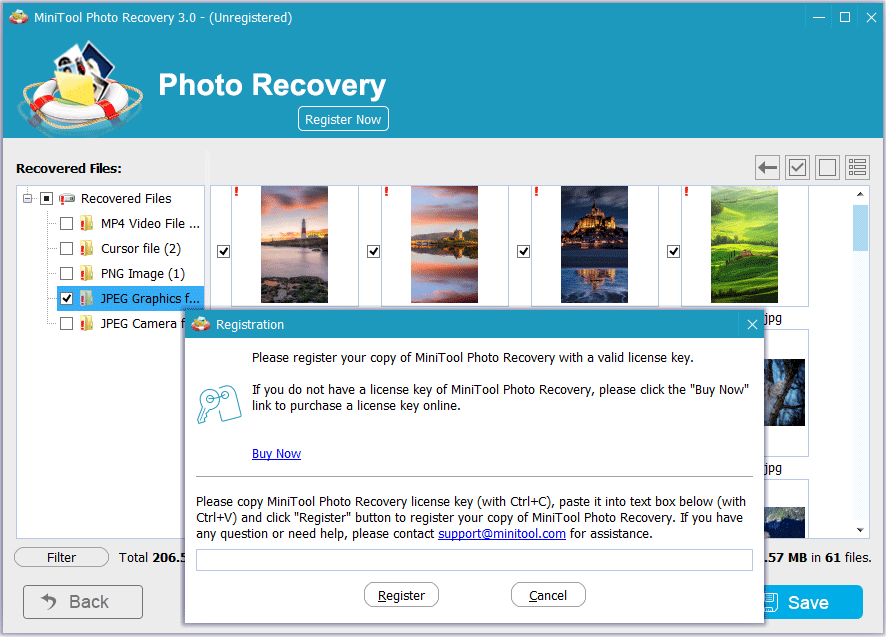
すべての操作が完了したら、元のデータを損なうことなく、ショートカットウイルスに感染したSDカードファイルが成功に回復されました。
MiniTool Power Data Recovery
MiniTool Photo Recoveryに加えて、ここではショートカットウイルスに感染したファイルを回復できるもう1つ使いやすいデータ回復ソフトウェアを共有したいと思います。 MiniTool Power Data Recoveryは、MiniTool Solution Ltd.によって開発された専門的で優れたデータ回復ソフトウェアで、失われた動画や写真やWord文書などを効果的かつ迅速に回復できる機能を備えています。
まず、MiniTool Power Data Recoveryをダウンロードして、コンピュータにインストールします。
次に、SDカードまたはUSBドライブをPCに接続します。
そしてMiniTool Power Data Recoveryを起動して、SDカードまたはUSBドライブをクリックして、右下側のスキャンをクリックしてスキャンを開始します。
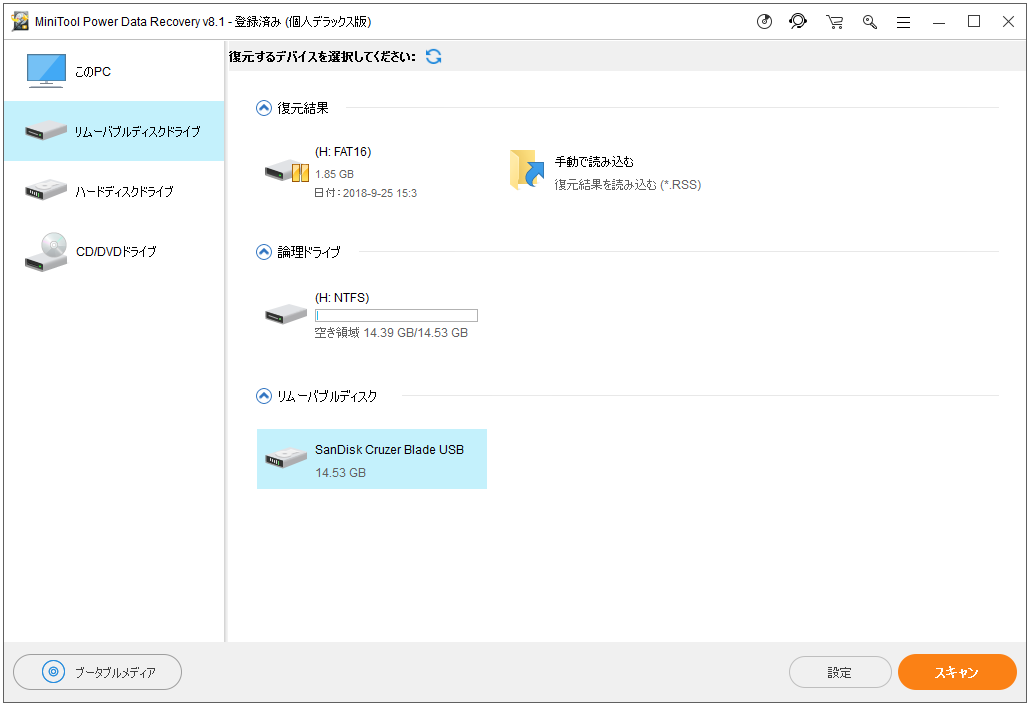
検出されたファイルが多すぎる場合は、「検索」または「フィルター」機能で検索範囲を絞り込むことができます。最後に、必要なファイルをすべて選択し、右下側の「保存」ボタンをクリックして安全な場所に保存してください。
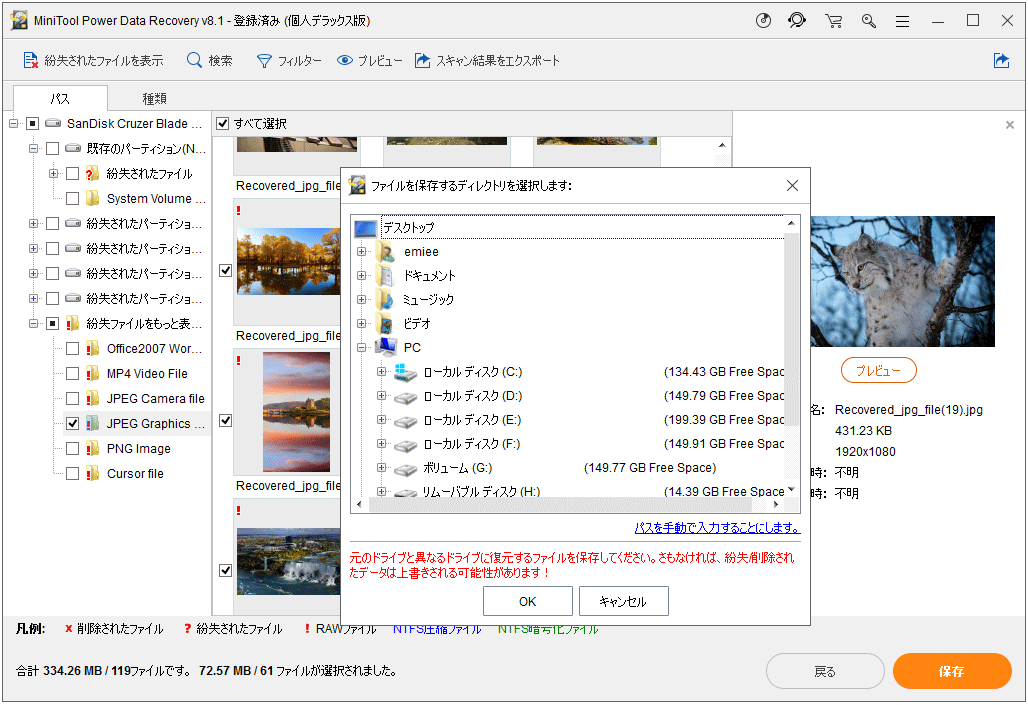
ステップ2.ファイルとフォルダがショートカットになったSDカードまたはUSBドライブをフォーマット
周知のように、フォーマットするとドライブのすべてのデータが削除されるため、ウイルスとその問題もなくなります。そのため、デバイスをフォーマットしてファイルとフォルダを修正することができます。どのようにドライブをフォーマットしてすべてのウイルスを削除しますか?
MiniTool Solution Ltd.によって開発され、無料で専門的なパーティション管理ソフトウェアであるMiniTool Partition Wizardをお勧めします。 手順は次のとおりです。
ステップ1. MiniTool Partition Wizardをダウンロードし、プロンプトに従ってコンピュータにインストールします。
{loadmodule mod_custom,Article Down Button – PDR Free}
ステップ2.この専門的なパーティション管理ソフトウェアを起動し、フォーマットが必要なパーティションを選択し、左側のパネルから「パーティションのフォーマット」機能を選択します。
ステップ3.選択したパーティションのラベル、ファイルシステム、およびクラスタサイズを設定し、「OK」ボタンをクリックします。
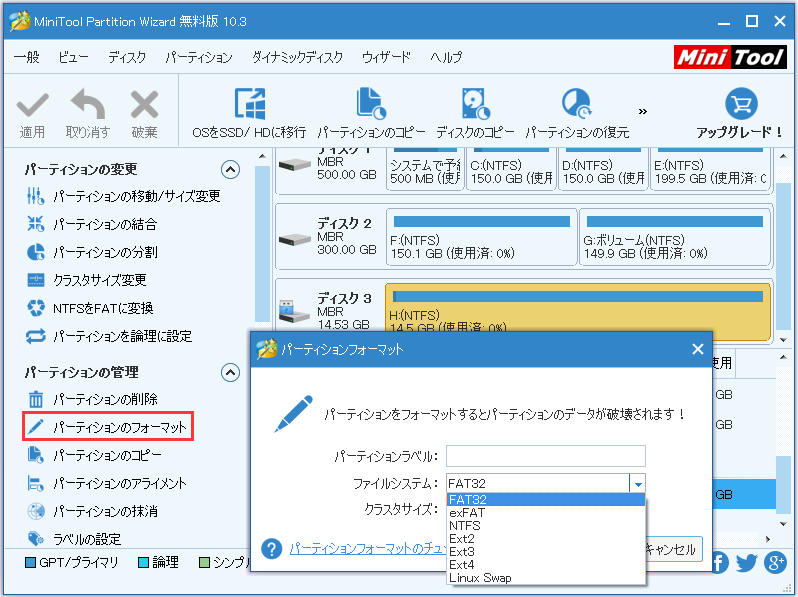
ステップ4.上部の「適用]ボタンをクリックして変更を適用します。
私はSDカードのファイルとフォルダがショートカットなった問題を効果的に解決しました。ここに紹介したショートカットウイルスに感染したファイルを回復する方法を試してください。Twitterでシェア
まとめ
この記事ではウイルスに感染したファイルやフォルダを復元する方法とショートカットファイルを元に戻す方法を紹介しました。実際の状況に応じて、適切な解決策でファイルやフォルダがショートカットになった問題を修正してください。
ファイルとフォルダを修正するほかの役に立つ解決策がある場合は、お手数ですがコメント欄に残してください。よろしくお願いします。MiniToolソフトウェアの使用に関するご質問は、[email protected]まで直接ご連絡ください。問題が解決次第ご連絡します。
ショートカットになったファイルやフォルダについてよくある質問
- MiniTool Power DataRecoveryを起動します。
- ショートカットファイルが含まれているドライブをスキャンします。
- 必要なショートカットファイルを選択し、安全な場所に保存します。
- 「コントロールパネル」を開きます。
- 「デスクトップのカスタマイズ」をクリックします。
- 「ファイルエクスプローラーのオプション」>「表示」に移動します。
- 「ファイルとフォルダーの表示」をクリックします。
- 「隠しファイル、隠しフォルダー、および隠しドライブを表示する」を選択して、「OK」をクリックします。