SDカードに保存したはずの写真がパソコンに表示されませんか。いったいどうしてですか。どのようにすればSDカードに入っている写真を表示させますか。この記事では七つの方法を紹介します。一つずつ試して問題を解決できると思います。

SDカードの写真がカメラでは見えるがパソコンでは見れない
Q:こんにちは!先月中国に行って美しい写真をたくさん撮りましたが、写真をコピーするためにSDカードをPCに接続しても、それらの写真を見つけることができませんでした。よい解決案があれば教えてください。
SDカードのファイルがPCに表示されない問題は、障害のあるカードリーダー、ウイルスの侵入、隠しファイルなどのさまざまな原因によって発生する可能性があります。
この記事を読んで、「SDカードの写真がパソコンに表示されない」問題の解決方法を試してみてください。
方法1.別のカードリーダーを使用する
SDカード上の写真がカメラでは表示できますが、パソコンでは表示できない場合は、別のカードリーダーを使用してパソコンで写真を見ることができます。表示されていたら、カードリーダーに問題があると思います。そうでない場合は次の解決策を試してください。
方法2. SDカードで隠しファイルを再表示する
時々、SDカードの写真やその他のファイルが非表示になるため、パソコンで表示されないことがあります。次の手順でメモリカードの隠しファイルを再表示してください。
①「スタート」ボタンをクリックします。
②検索ボックスに「コントロールパネル」と入力します。
③「カテゴリ」に移動します。
④「デスクトップのカスタマイズ」をクリックします。
⑤「フォルダオプション」で「すべてのファイルとフォルダを表示」を選択します。
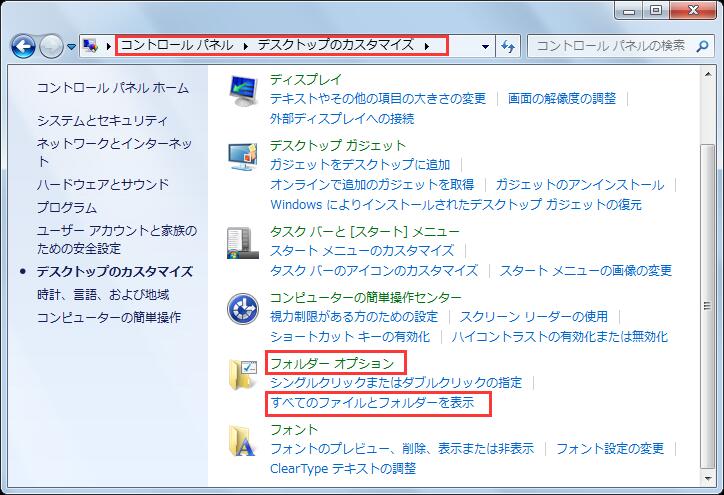
⑥「隠しファイル、隠しフォルダ、および隠しドライブを表示する」にチェックを入れます。
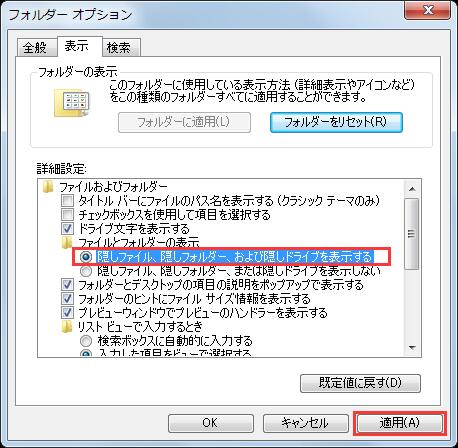
⑦最後に、「適用」ボタンをクリックします。
方法3. SDカードの書き込み保護を解除する
SDカードが書き込み保護されていると、そのファイルはPCで見ることができません。
a)カードに物理的なロックがないかどうかを確認する必要があります。多くのSDカードとUSBドライブには物理的なロックスイッチがあり、書き込み保護がオンになっています。したがって、ドライブにロックが有効になっていないことを確認してください。
b)SDカードが読み取り専用モードになっている場合は、コマンドプロンプトで属性を修正してください。
①「スタート」ボタンを押します。
②「アクセサリ」に移動します。
③「コマンドプロンプト」を右クリックし、「管理者として実行」を選択します。
④「diskpart」と入力し、Enterキーを押します。
⑤「list disk」と入力し、Enterキーを押します。
⑥「select disk X」と入力し、Enterキーを押します(Xをコマンドを実行したいSDカードのディスク番号に置き換えます)。
⑦「attributes disk clear readonly」と入力し、Enterキーを押します。
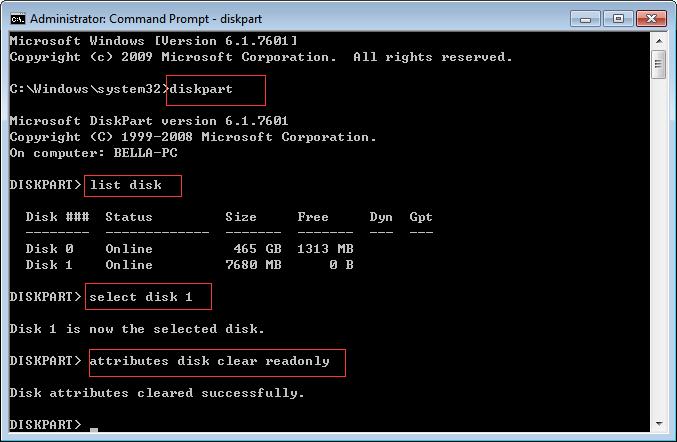
⑧「Exit」を入力し、Enterキーを押して終了します。
おすすめ記事:エラー「ディスクは書き込み禁止になっています」の解決策
上記の3つの解決策を試しても、SDカードの写真がまだPCに表示されない場合は、SDカードがファイルマネージャに認識されないかもしれません。以下の解決策を試して、そのカードをパソコンに認識させてください。
方法4.ウイルス、マルウェアを駆除してSDカードが表示されない問題を修正する
SDカードにウィルスが感染した場合、SDカードが表示しなくなる可能性があります。CMD(コマンドプロンプト)で問題を解決してみてください。
①「スタート」ボタンをクリックします。
②「コマンド」または「cmd」を検索します。
③「コマンドプロンプト」を右クリックし、「管理者として実行」を選択します。
④「diskpart」と入力し、Enterキーを押します。
⑤「attrib -h -r -s /s/d ドライブ文字:*.*」を入力してEnterキーを押します(たとえばattrib -h -r -s /s/d K:*.*)。
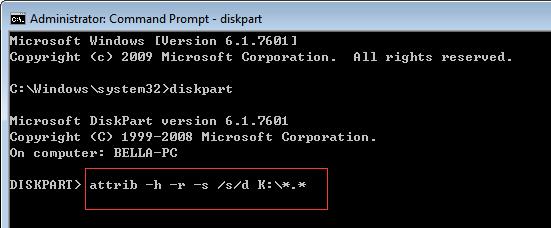
⑥最後に「Exit」と入力します。
その後、SDカードを確認してください。まだ写真が見つからない場合は、専門的な写真回復ソフトウェアを使用してパソコンに表示されないSDカードの画像を回復することをお勧めします。
コンピュータに表示されないSDカードの画像を回復する方法はなんですか?
ここでお勧めしたいのはMiniTool Solution Ltd.が開発したMiniTool Photo Recoveryです。MiniTool Photo Recoveryは読み取り専用で使いやすい写真回復ソフトウェアで、削除された写真、ピクチャ、画像の回復に特化しています。この専門的な写真回復ソフトウェアを使用すると、3ステップで効果的に失われた写真を取り戻すことができます。SDカードの写真の復元に加えて、多種類のデジタルカメラやハードディスク、USBディスクなどのストレージデバイスからファイルを回復することもできます。
ステップ1:MiniTool Photo Recoveryを起動し、この専門的な写真回復ソフトウェアのメイン画面で「Start/開始」ボタンをクリックします。
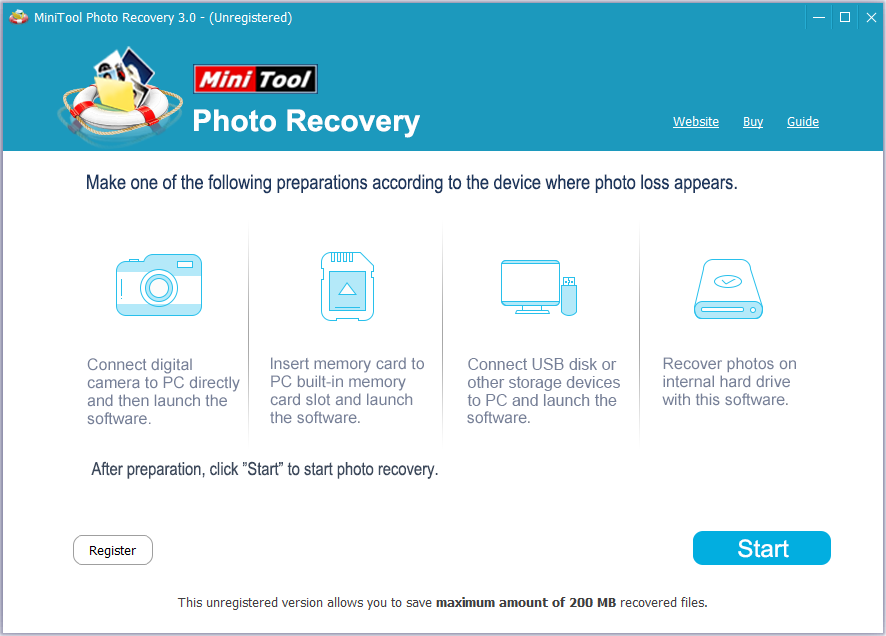
ステップ2:SDカードを選択し、右下にある「Scan/スキャン」ボタンをクリックします。
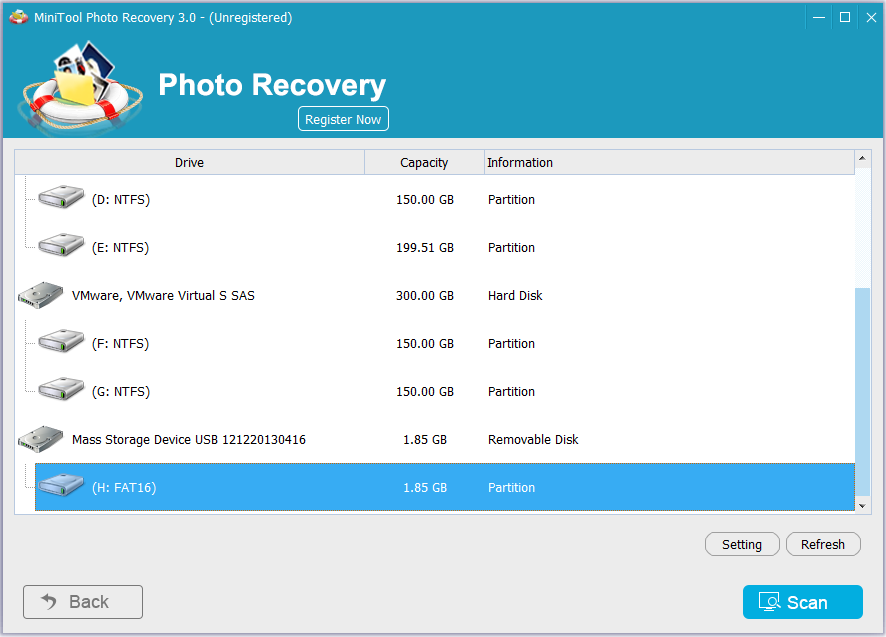
この画面では、スキャン前に「Setting/設定」を使用して必要なファイル種類を指定できます。たとえば、JPG、PNG、BMPピクチャのみを復元したい場合は、JPEG Camera file /JPEGカメラファイル(* .jpg)、JPEG Graphics file/JPEGグラフィックファイル (* .jpg)、PNG Image/PNG画像(* .png)、およびBitmap Image/ビットマップ画像(* .bmp)を選択することができます。
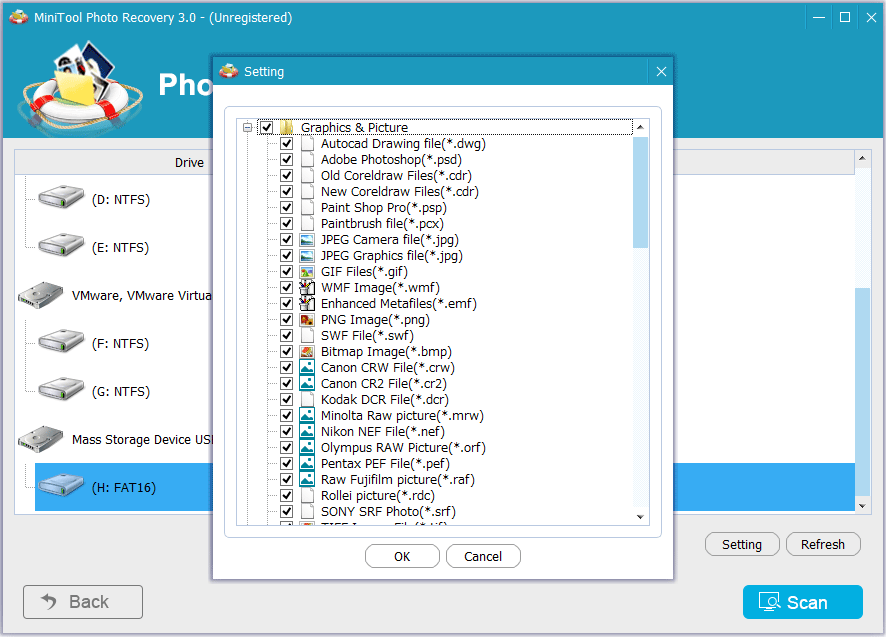
ステップ3:写真をプレビューし、必要なすべての写真にチェックを入れて安全な場所に保存します。必要な写真を別のドライブに保管した方がよいでしょう。
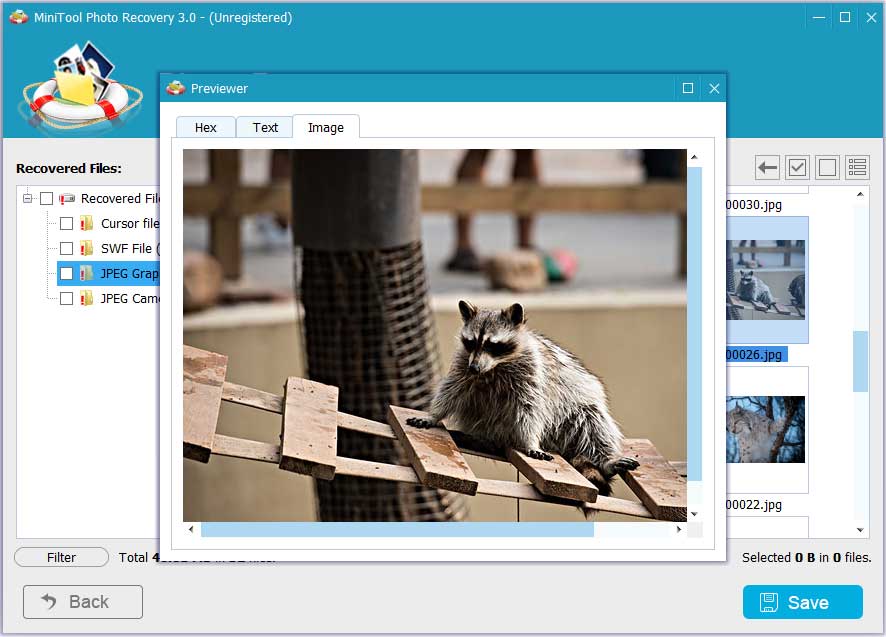
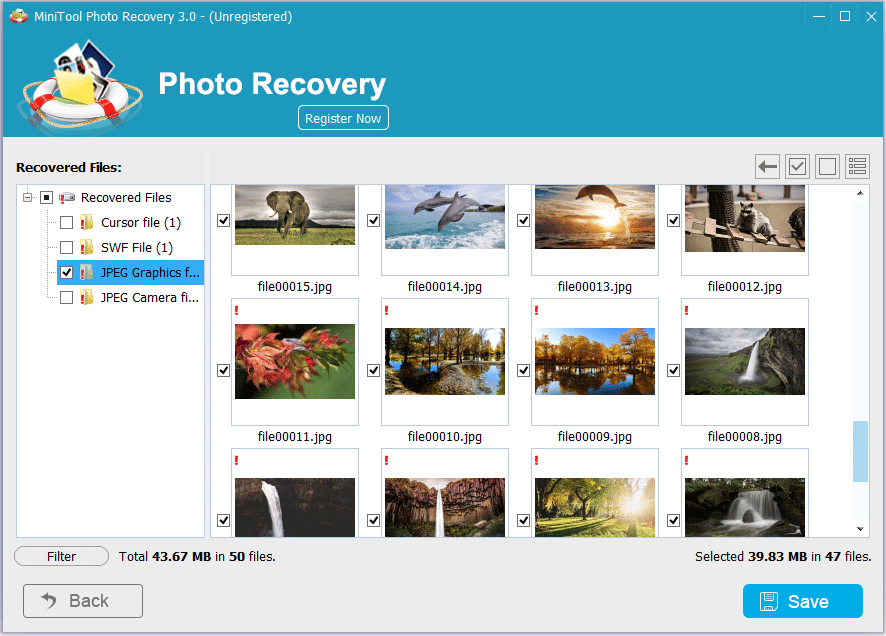
方法5. SDカードのドライバーを更新する
①「Windows」キーを押しながら「R」キーを押して、「実行」ダイアログを開きます。
②「devmgmt.msc」と入力し、Enterキーを押します。
③「ディスクドライブ」を展開します。
④SDカードを右クリックし、「削除」を選択して「OK」ボタンをクリックします。
⑤次に、別のドライブを右クリックします(たとえば、VMware Virtual S SCSI Disk Deviceを右クリックして、ハードウェア変更のスキャンをクリックしてドライブを更新します)。
方法6.ディスクの管理を使用してSDカードを表示させる
それでもSDカードとファイルが見れない場合は、ディスクの管理ツールでSDカードをPCに表示させ、CHKDSKコマンドで内部エラーを修正してみてください。
SDカードを表示する詳しく手順は次のとおりです。
①「マイコンピュータ」や「This PC」を右クリックします。
②「管理」をクリックします。
③「ディスクの管理」をクリックしてデバイスを見つけます。
④Win + Rを押します。
⑤「cmd」と入力してEnterキーを押します。
⑥「chkdskドライブ文字:/F」と入力してEnterキーを押します(たとえば、chkdsk K:/Fと入力します)。
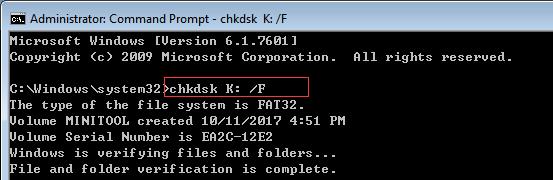
方法7. PCに表示されないSDカードをフォーマットする
上記のすべての方法がうまくいかない場合は、そのSDカードをフォーマットして「SDカードの写真がパソコンに表示されない」問題を解決してみてください。
ステップ1:パソコンに表示されないSDカードの画像を復元する
①MiniTool Photo Recoveryのメイン画面で「Start/開始」ボタンをクリックします。SDカードをスキャンします。

②すべての必要なファイルを保存します。
③この画面でリストされたファイルが多数ある場合は、「Filter/フィルター」機能で必要なファイルをすばやく見つけることができます。具体的には、「Filename/Extension/ファイル名/拡張子」ドロップリストから「*.jpg、*.gif、*.png、*.psd、*.tif」を選択し、「OK」ボタンをクリックして画像だけを回復することができます。
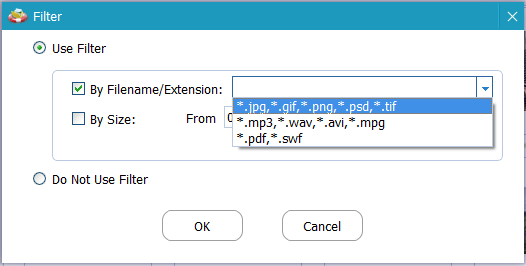
必要なファイルをすべて保存したら、SDカードをフォーマットすることができます。
ステップ2:SDカードをフォーマットする
ハードドライブのフォーマットについては、専門的な無料パーティション管理ツール-MiniTool Partition Wizardを試してください。
メモリカードをPCに接続します。
MiniTool Partition Wizardをパソコンにダウンロードしてインストールします。
{loadmodule mod_custom,Article Down Button – PW Free}
①MiniTool Partition Wizardを実行してメイン画面に入ります。
②SDカードを選択し、左側のパネルから「パーティションのフォーマット」をクリックします。
③SDカードのパーティションラベル、ファイルシステム、およびクラスタサイズを設定し、「OK」をクリックします。
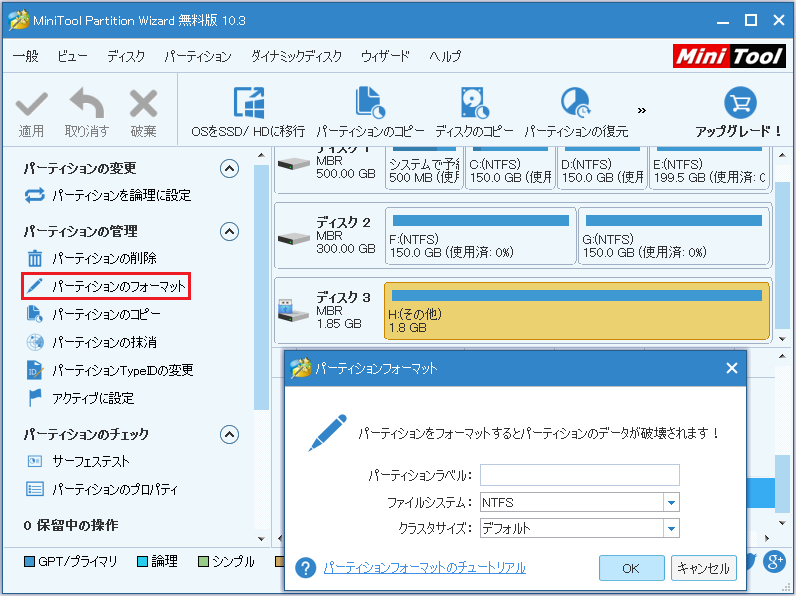
④上部の「適用」ボタンをクリックして変更を適用します。
SDカードの写真がMacにも表示されないことがあります。Mac Photo Recoveryは、Macで紛失した写真を簡単に復元するのに役立ちます。
結語
SDカードの写真がカメラで見えますが、パソコンでは表示されない場合はどうすればよいですか?今、この記事を読むことで、SDカードの写真がパソコンに表示されない問題を解決する方法を見つけることができます。
「SDカードの写真がパソコンに表示されない」問題の解決中に写真が消失するリスクを回避するために、パソコンに表示されないSDカードの画像を予め回復した方がよいでしょう。読み取り専用で使いやすい写真回復ソフトウェア-MiniTool Photo Recoveryはあなたにとって最適なオプションです。
SDカードの写真がPCに表示されない問題を解決する方法が他にもある場合は、以下のコメント欄で共有してください。ありがとうございます。
MiniToolソフトウェアについてご不明な点がございましたら、[email protected]までご連絡いただくか、コメント欄にご記入ください。お問合せは迅速にご返信するようにしております。
SDカードの写真がパソコンに表示されない問題についてよくある質問
- 別のカードリーダーを使用する
- SDカードで隠しファイルを再表示する
- SDカードの書き込み保護を解除する
- ウイルス、マルウェアを駆除する
- SDカードのドライバーを更新する
- ディスクの管理を使用してSDカードを表示させる
- PCに表示されないSDカードをフォーマットする
- 「エクスプローラー」から「PC」を選択します。
- SDカードを右クリックして、「画像とビデオのインポート」をクリックします。
- 「すべての新しい項目のインポート」を選択し、右下の「インポート」をクリックします。


