パソコンの再起動またはシャットダウンの際に、「Windowsの準備をしています」のところでフリーズし、その画面の状態が延々と続いて動かないことがあります。準備が完了するまでどのくらいの時間がかかるかという提示もありません。数分で済むと思ったのに、ずっと終わらないと誰でも焦燥感に駆られます。
「Windowsの準備をしています。コンピューターの電源を切らないでください」というのが出てずっとクルクルしている場合、どうしたらいいでしょうか?下記の対処法を試してください。
「Windowsの準備をしています」画面が終わらない現象の対処法
対処法1.放置して終了するのを待つ
可能性としてはこのメッセージが出る数日前に更新プログラムがインストールされ、再起動が必要なインストールの処理がシャットダウンや再起動の時に行われている、といった状況があるかもしれないんです。そのまま放置して終了するまで待ったほうが良いと思います。
対処法2.強制終了
パソコンに接続している外付けHDD、USBメモリー、SDカードといった周辺機器を取り外して、依然として画面が固まる場合、電源ボタンを長押しして強制終了するよりほかありません。
パソコンが無事に再起動できればいいが、再び「Windowsの準備をしています」という困りごとに見舞われてなかなか抜け出せないこともあります。
大変、困り果てております。教えて頂きたいのです。windows10ですが、再起動をして24時間経っても、windowsの準備をしています。コンピューターの電源を切らないで下さいとなっているため強制終了したのに、電源を入れると、windowsの準備をしています。コンピューターの電源を切らないで下さいと出てしまい画面が変わりません。どうしたら、ログインできますか?Yahoo知恵袋
その場合、更新プログラムの適用またはWindowsアップデートが失敗した可能性が高いと思います。待ち続けたくないなら、下記の対処法を試してください。
対処法3.スタートアップ修復または自動修復を行う
①電源を長押しして強制終了し、Windows の起動を3回続けて失敗させることで、Windows 回復環境を起動させます。強制終了で Windows 回復環境が表示できない場合は、正常に起動できるパソコンでインストールメディアを作成しそこから起動してWindows 回復環境に入ります。
②Windows 回復環境が起動し、「オプションの選択」画面が表示されたら、「トラブルシューティング」>「詳細オプション」>「スタートアップ修復」または「自動修復」を順番に選択します。
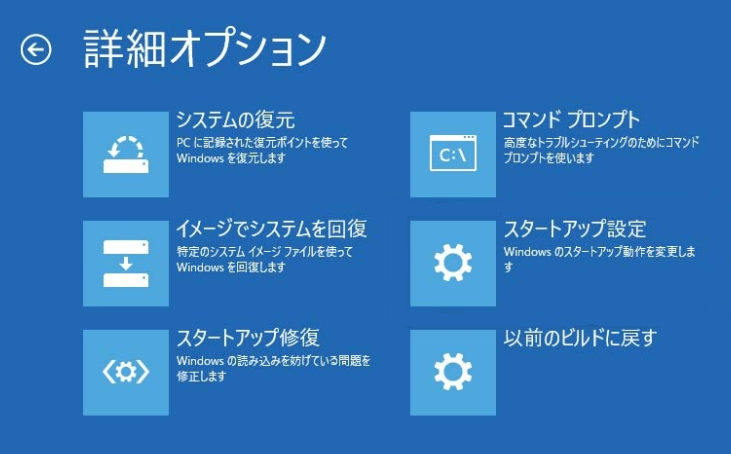
修復プロセスが完了するまでお待ちください。完了したら、パソコンを再起動して、「Windowsの準備をしています」画面から先に進まない状況が依然として現れるか確認してください。
対処法4.システムの復元
①Windows 回復環境が起動したら(対処法3を参照)、「詳細オプション」に入って、「システムの復元」をクリックしてください。
②アカウントを選択してパスワードを入力して続行します。
③「システムファイルと設定の復元」画面で「次へ」をクリックします。
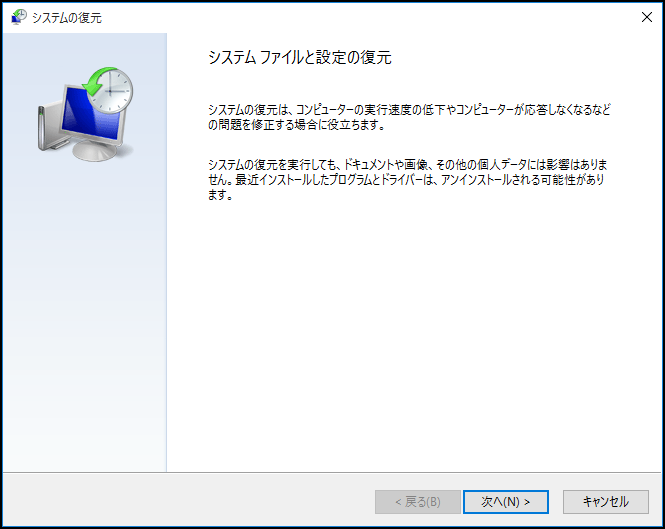
④任意のポイントを選択します。復元ポイントの確認画面で復元内容を確認して「完了」をクリックします。画面の上の提示に従ってシステムの復元を完了します。
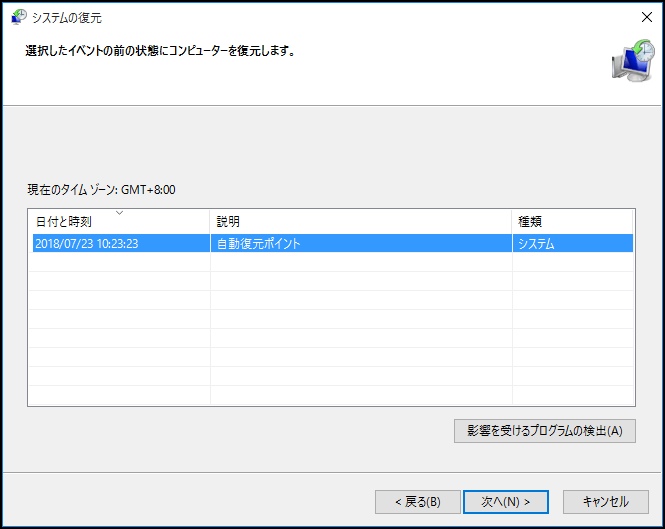
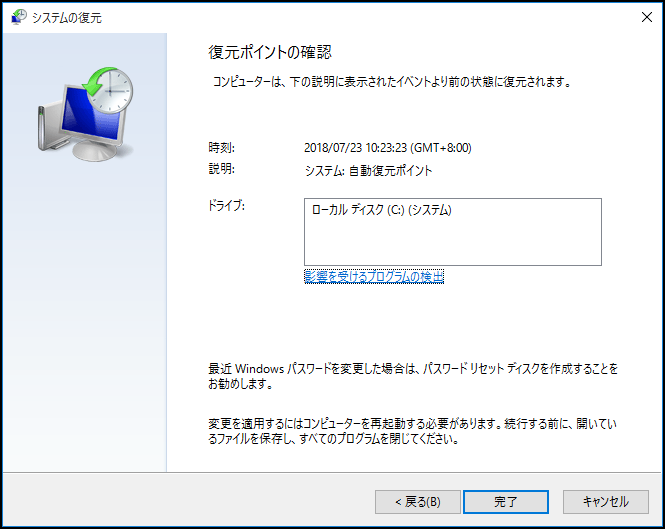
システムの復元を実行することで「Windowsの準備をしていますコンピュータの電源を切らないでください」という画面を脱却した後、データが紛失される可能性があります。MiniTool Power Data Recoveryという専門的なデータ復元ソフトウェアを使って失われたデータを復元することをお薦めします。
MiniTool Power Data Recoveryは、システムの復元、誤った削除、ウイルス感染、ハードディスクの破損、OSクラッシュなどによるデータ紛失ケースに対応できる力強いデータ復元ソフトウェアです。SDカード、USBフラッシュドライブ、およびその他のストレージデバイスからデータを取り戻すことができます。
次のボタンをクリックして、MiniTool Power Data Recovery試用版をダウンロードしましょう。
{loadmodule mod_custom,Article Down Button – PDR Trial}
①MiniTool Power Data Recovery試用版をインストールして実行します。取り返しのつかないデータ紛失につながるので、消えたデータを含むドライブには必ずインストールしないでください。
②ソフトウェアの左側にはこのPC、リムーバブルディスクドライブ、ハードディスクドライブ、CD/DVDドライブという四つの復元モジュールがあります。「このPC」という復元モジュールをクリックしてデータ紛失が発生したパーティションを選択します。
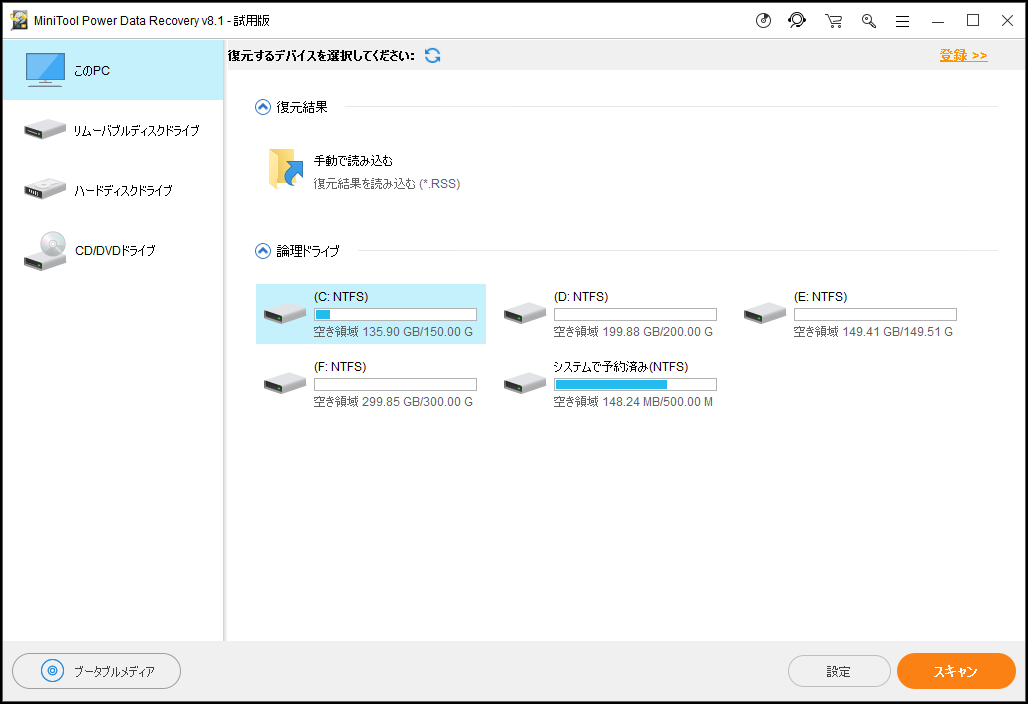
③スキャン時間を節約するには、「設定」をクリックし、ドキュメント、画像とピクチャ、音声とビデオなどにチェックを入れて、チェックを入れた種類のファイルだけをスキャンするように設定できます。
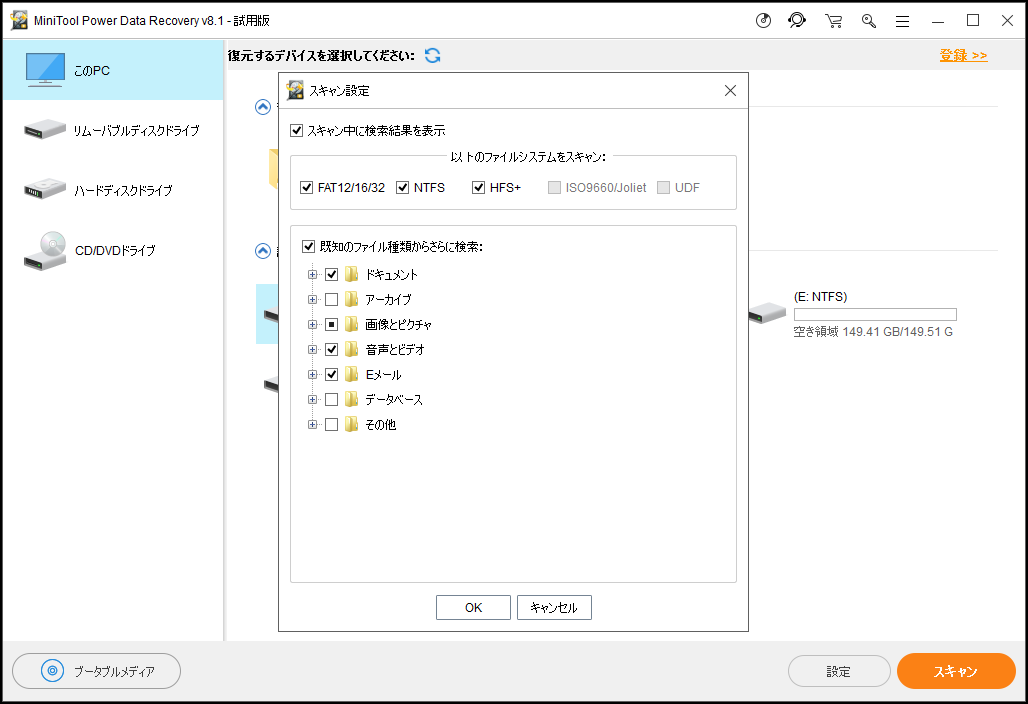
④スキャン中に、検出したファイルは次々と表示されます。復元効果を最大限に引き出すために、一時停止または停止をクリックしないでスキャンが完了するまでお待ちください。
⑤「種類」と「検索」オプションを使って望みのファイルをすばやく見つけることができます。取り戻したいファイルにチェックを入れて、保存します。
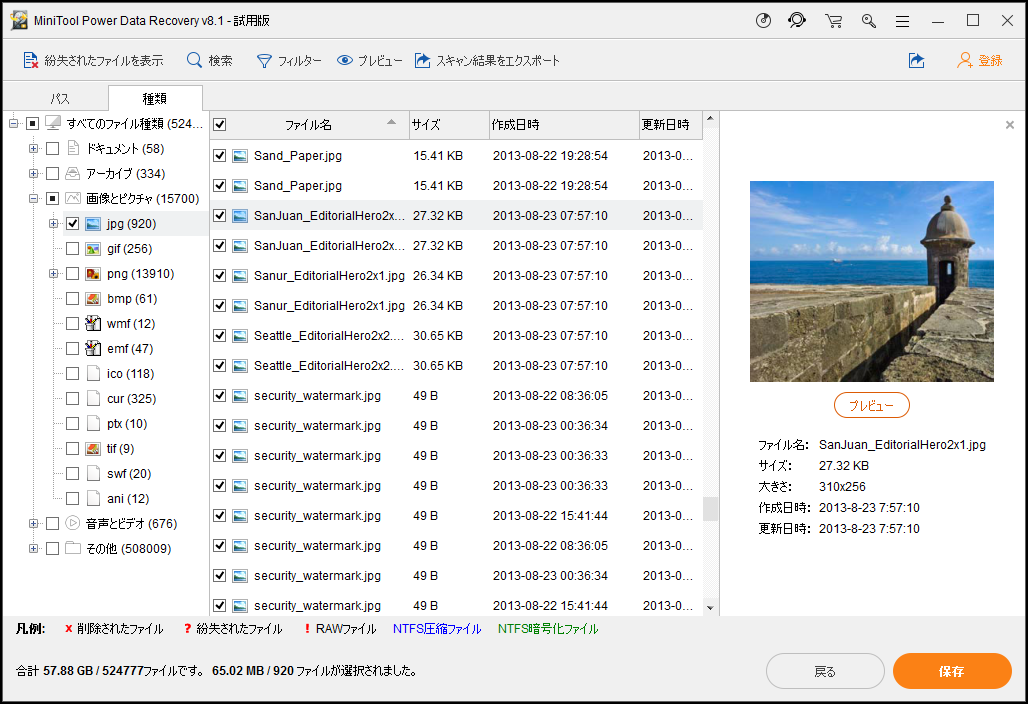
「Windowsの準備をしています」画面が引き続き表示し、Windowsが正常に起動できない場合、ほかの正常に動作できるパソコンでMiniTool Power Data Recoveryをインストールし、ブータブルメディア(CD/DVD/USB)を作成して、ブータブルメディアから起動し、データを救出することをお薦めします。
まだ「Windowsの準備をしています。コンピューターの電源を切らないでください」という問題に悩まされていますか。対処法が見つかりました。今すぐ試しましょう。Twitterでシェア
対処法5.BIOSをデフォルトに戻す
マイクロソフトコミュニティで、BIOSをデフォルトに戻すことで「Windowsの準備をしています」問題を解決したという投稿が見つかりました。
①BIOS設定を開くには、パソコンの電源をオンにしたら、F2またはF12、Deleteなど各PCメーカーに対応したキーを何度か押してください。
②BIOSを初期化するオプション(例えばLoad Setup Defaults )を見つけるか、デフォルト値をロードします。変更を保存してBIOSから終了します。
他の対処法は下記の通りです。
前述した対処法を講じて、「Windowsの準備をしていますコンピュータの電源を切らないでください」画面から先へ進まない問題を解決し、PC が起動できるようになったら、以下の対処法を一通り試してエラーチェックや修復を行ってください。
対処法6.トラブルシューティングツールを実行する
直接にWindowsに組み込まれているトラブルシューティングツールを使うか、Microsoftからトラブルシューティングツールをダウンロードして使用できます。Microsoftからダウンロードして使うものは、Windowsに組み込まれているトラブルシューティングツールより、幅広い問題を解決できます。
①スタートボタンを右クリックして、「設定」を選択します。更新とセキュリティを選んで、左側のトラブルシューティングツールを選択します。右側のWindows Updateを選択して、「トラブルシューティングツールの実行」をクリックします。
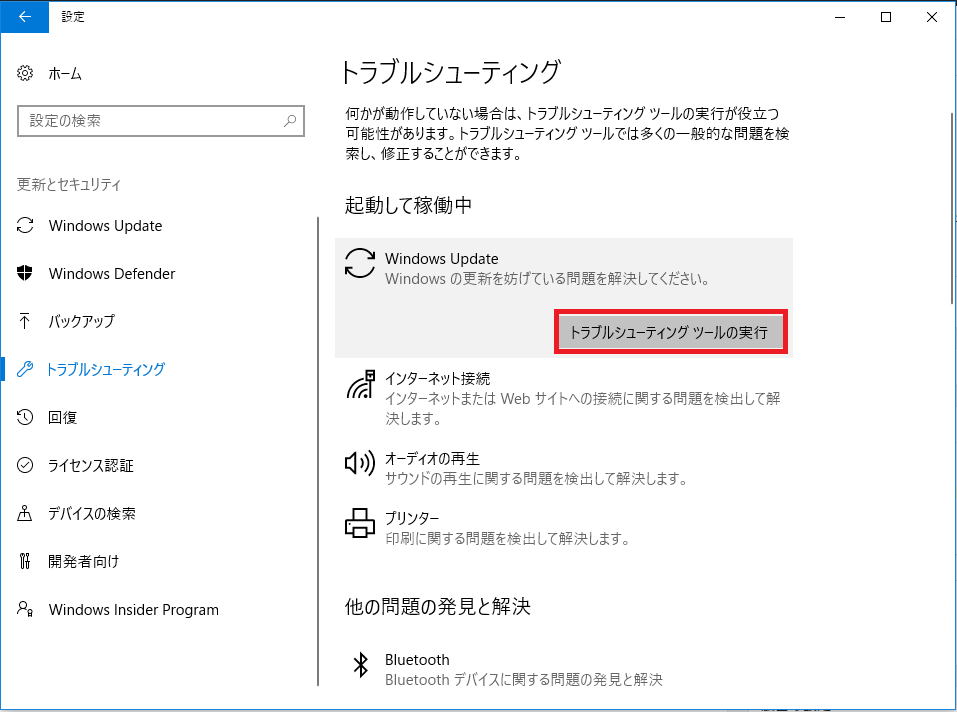
②「問題を検出しています」画面が表示されます。「管理者としてトラブルシューティングツールを実行する」をクリックしてください。
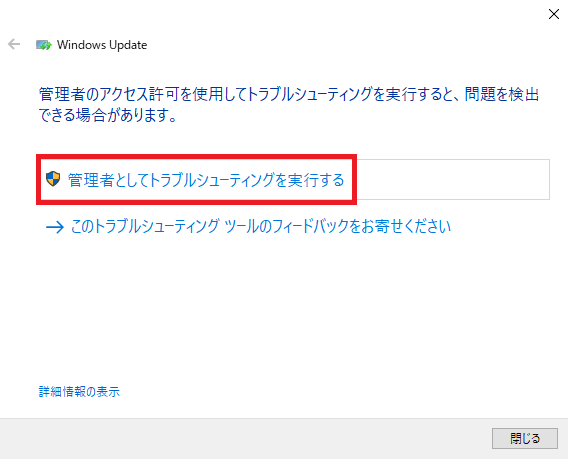
③「Windows Updateデータベースの破損を修復してください」という画面が出たら、「この修正を適用します」をクリックします。
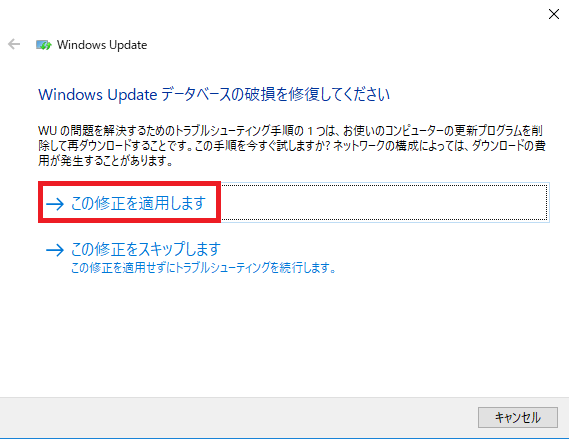
修復が終わると、見つかった問題が表示されます。問題がなければ、「解決済み」となります。問題がある場合は、「未解決」となります。
「詳細情報の表示」をクリックして、修復の詳細を確認できます。
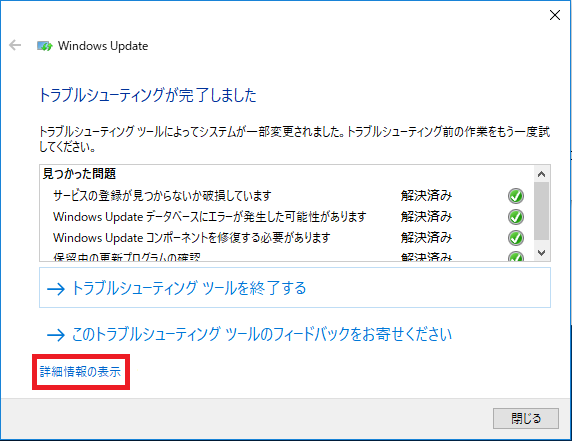
Windowsに組み込まれているトラブルシューティングツールで問題を解決できない場合、
Microsoftからトラブルシューティングツールをダウンロードして実行してください。操作方法は大体同じです。
完了したら、再度 Windows Update を実行して、現象が解決したか確認します。
「Windowsの準備をしています」現象が再現する場合、次の方法に進んでください。
対処法7.BITS トラブルシューティングツールを実行する
ここをクリックしてツールを実行してください。
対処法8.コマンドプロンプト
①スタートメニューを右クリックして、コマンドプロンプトを管理者として実行します。
②下記のコマンドをコピーして貼り付けます。その後、「Enter」を押します。コマンドの実行が完了するまでお待ちください。
DISM.EXE /online /cleanup-image /restorehealth
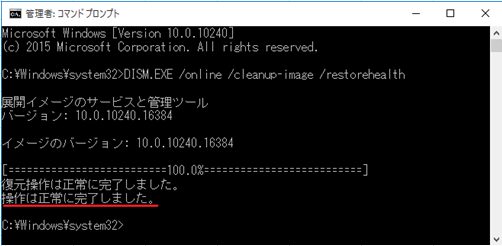
対処法9.SFCを実行してシステムファイルを修正する
Windowsには、システムファイルチェッカー(SFC)というツールがあります。破損したシステムファイル、システムファイルのエラーをチェックし、不足または破損しているシステムファイルを置き換えて修復できます。
①「スタート」メニューを右クリックし、コマンドプロンプトを管理者として実行します。
②「sfc /scannow」を入力します。 確認が完了するまでしばらくお待ちください。
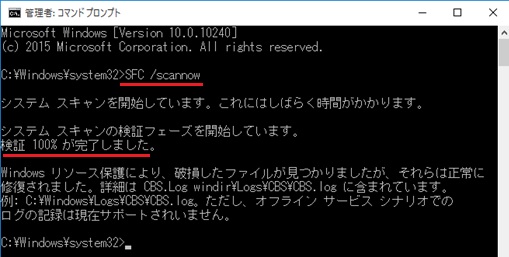
スキャン結果:
▪「Windowsリソース保護は、整合性違反を検出しませんでした。」
不足または破損しているシステムファイルがないことを意味します。
▪「Windowsリソース保護により、破損したファイルが見つかり、それらは正常に修復されました。」
破損したファイルが正常に修復されたことを意味します。
おすすめ記事:Windows10をアップデートしたら、Windows10が起動しなくなりましたか。
アップデート後にWindows 10が起動できない問題の八つの対処法を参照してください。
「Windowsの準備をしています」画面が終わらない問題の回避方法
システムまたはシステムディスクのバックアップを作成します。Windowsがスムーズに起動できる時のバックアップを作成してあれば、「Windowsの準備をしています」画面から先に進まない時に、バックアップを利用して元に戻れます。MiniTool ShadowMakerという専門的なバックアップソフトウェアをお薦めします。WinPE環境で復元を安全かつ素早く実行できます。詳細については、Windows 10でシステムイメージ復元を行う方法を参照してください。
MiniTool ShadowMakerは、システムバックアッププログラムだけではなく、ファイル/フォルダのバックアップやディスク/パーティションのバックアップも可能です。完全/増分/差分バックアップの作成とイメージファイルが使用するディスク領域の管理は可能です。また、バックアップスケジュールを立てば、自動バックアップが作成できます。
イメージバックアップに加え、MiniTool ShadowMakerはハードディスクの複製にも役立ちます。詳細については、Windows 7/8/10でハードディスクを無料でバックアップする方法を参照してください。
Windows Updateは「Windowsの準備をしています」問題を招く可能性が高いので、記事「Windows 10自動更新を無効化/停止して止めて手動アップデートをする方法」をお薦めします。興味があれば、ぜひお読みください。
結語
「Windowsの準備をしています」画面が終わらない問題に困り果てている場合、この記事で説明した対処法を試して問題を解決できたら、何よりです。
あなたが何か別の対処法を見つけたら、コメント欄にお寄せくださいますようお願いします。何か不明点がある場合、[email protected]にEメールをお送りください。
「Windowsの準備をしています」のスタックについてよくある質問
- 強制終了
- スタートアップ修復または自動修復を行う
- システムの復元を行う
- BIOSをデフォルトに戻す
- トラブルシューティングツールを実行する
- BITS トラブルシューティングツールを実行する
- コマンドラインを実行する
- SFCを実行してシステムファイルを修正する
