お困りごと:「windowsの準備をしています」から進まなくなった
Windows 10でもWindows 8でも、オペレーティングシステムで予期しない問題が発生することがよくありますね。次の図に示すように、コンピューターが読み込み画面で止まって、「Windowsの準備をしています。コンピューターの電源を切らないでください」というメッセージが表示されます。
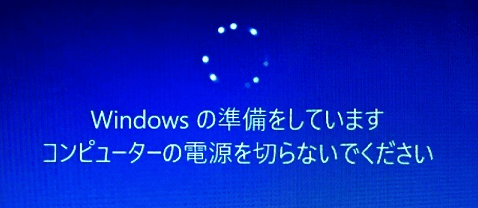
コンピューターの電源を入れる時や、シャットダウンする時や、再起動時や、Windowsオペレーティングシステムをインストールしようとする時など、このエラーがよく起こります。例えば、
- 「Windowsの準備をしています」から、再起動ループ、無限ループ、更新ループに陥ります。
- Windows 10のアップデートプロセスで、「Windowsの準備をしています」が終わりません。
- Windows 10のインストール中、「Windowsの準備をしています」から、先に進まなくなります。
Windows 10の準備が完了するまでにどのくらいの時間が必要ですか?
場合によっては、このプロセスに数時間以上かかることがあります。そうすると、困るでしょう。
では、次に、効果的なソリューションをご説明しましょう。
「Windowsの準備をしています」から画面が止まる時の対処法
「Windowsの準備をしています」から先に進まない場合、コンピュータを再起動するだけでは済まないことがありますので、次は、このエラーについて7つの回避策をご説明します。
対処法1:時には、ほっとけばいい
最も簡単な解決策は、しばらく待つことです。実は、これもMicrosoftのサポート技術者からのアドバイスです。
「Windowsの準備をしています」というメッセージが表示される場合、システムはファイルのダウンロードとインストール、Windows 10更新プロセスの開始、アプリケーションの設定の変更など、システムがバックグラウンドでタスクを処理している可能性があります。
PCにインストールされているプログラムの数によっては、システムがこれらのタスクを完了するまでに時間がかかる場合があります。したがって、コンピュータを適切に起動するには、システムタスクが完了するまで待つほうがいいと思います。
通常、辛抱強く2〜3時間待つほうがいいです。しかし、長時間待っても「Windowsの準備をしています」画面がまだ表示されている場合は、次の解決策を検討するほうがいいと思います。
対処法2:PCをシャットダウンして電源をリセットする
PCの電源をリセットすると、メモリ内の情報が消去されますが、ディスクデータに影響を及ばないです。また、この方法は、コンピューター上の特定の問題の修正に役立ちます。
Windowsの電源をリセットすると、「Windowsの準備をしています」が終わらないというエラーが直るかもしれません。
Windowsを更新ループから抜け出すための手順は次のとおりです。
手順1:電源ボタンを押してPCの電源を切ります。
手順2:USBフ、外付けハードドライブ、イヤホンなどの周辺機器を取り外します。また、電源ケーブルまたはアダプターをPCから取り外します。
手順3:ノートパソコンなら、バッテリーが取り外し可能なので、バッテリーコンパートメントからバッテリーを取り外します。
手順4:コンピュータの電源ボタンを約30秒間押し続けて、コンデンサから残っている電荷をすべて放電します。
手順5:電源ケーブルをPCに元に戻すか、バッテリーをノートパソコンに挿入します。注:USBデバイスを再接続しないでください。
手順6:電源ボタンを押してPCを立ち上げます。最後に、エラーが直るかどうかを確認してください。
対処法3:システムの復元またはシステムイメージの回復を実行する
Windows組み込みのツールでシステムの復元ポイントまたはシステムイメージのバックアップを作成したことがある場合、「Windowsの準備をしています」から画面が止まるときに、復元ポイントまたはイメージファイルを使用してPCを通常の状態に復元できます。
ところが、システムがその画面で止まる場合、どのようにして復元を実行しますか?では、やり方をご説明しましょう。
手順1:Microsoft Webサイトからメディア作成ツールをダウンロードします。そして、これツールでWindowsインストールメディア(USBフまたはCD / DVDディスク)を作成します。
手順2:そのインストールメディア(CD / DVDディスクまたはUSBフ)からPCを起動させます。言語、時刻、キーボードを設定して、「コンピューターを修復する」をクリックします。
手順3:オプションの選択→トラブルシューティング→詳細オプション→システムの復元に移動します。
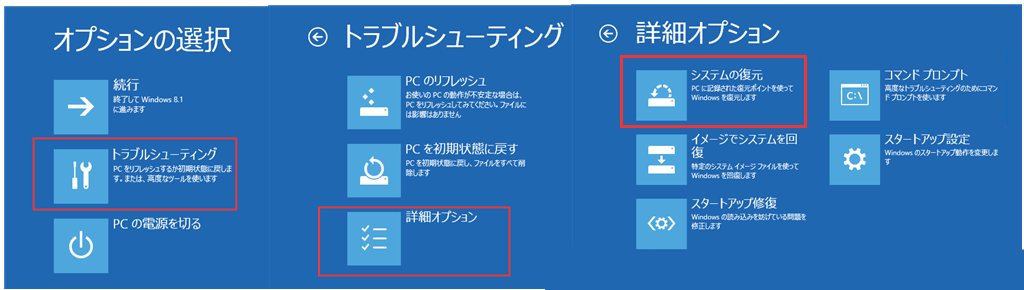
手順4:ガイドに従ってシステムの復元を完了します。
システムイメージがある場合は、「詳細オプション」タブで「システムイメージの回復」を選択してください。 次に、イメージバックアップでコンピューターを以前の状態に復元します。
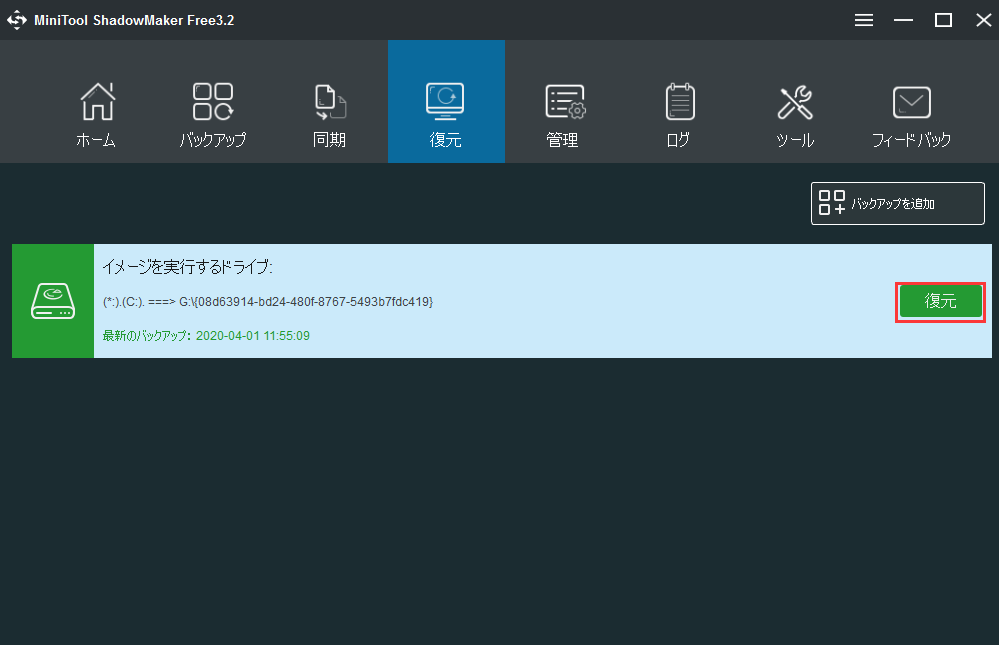
対処法4:システムファイルチェッカーを実行する
「Windowsの準備をしています」から先に進まないし、ロード時間が長すぎる場合、または上記の方法で解決できない場合、システムファイルチェッカーツールを試してください。場合によっては、Windowsが起動するたびに更新の準備をする必要があるなら、システムファイルの破損が原因となる可能性があります。
破損したシステムファイルを修正する方法は次のとおりです。
手順1:上記と同じ方法で、インストールディスクまたはUSBフをPCに挿入し、BIOS設定を変更してこのドライブから起動するようにします。
手順2:「コンピューターを修復する」オプションを選択して、「オプションの選択」画面に入り、「トラブルシューティング」を選択します。
手順3:次に、[詳細オプション]ページで[コマンドプロンプト]をクリックします。
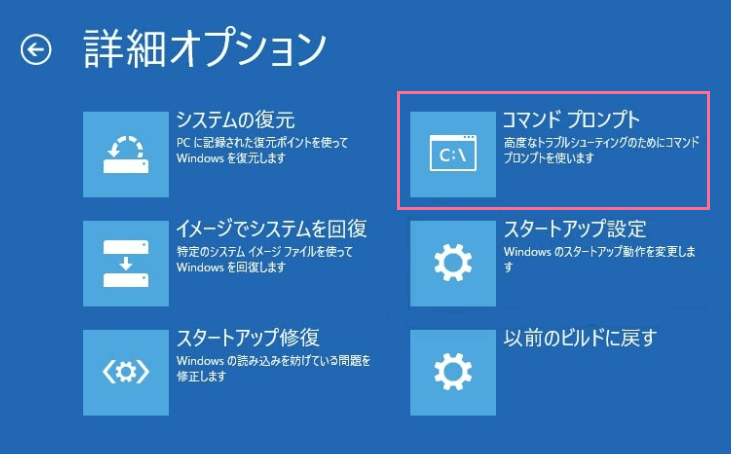
手順4:コマンドプロンプトウィンドウで、コマンドsfc /scannowと入力してから、キーボードのEnterキーを押します。
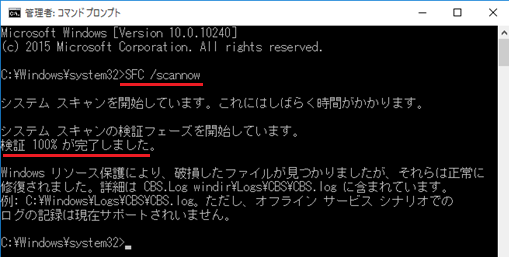
検証プロセスが100%完了するまで、少々お待ちください。次に、コンピューターを再起動して、「Windowsの準備をしています」画面が進むかを確認してください。
対処法5:Windows 10スタートアップ修復を実行する
再起動すると、毎回「Windowsの準備をしています」から先に進まない場合、Windowsのスタートアップ修復を実行すると直る可能性があります。
この対処法は、WindowsインストールディスクでWindows回復環境(WinRE)に入る必要もあります。 詳細については、前の内容を参照してください。そして、WinREで、「詳細オプション」に移動し、「スタートアップ修復」を開始します。
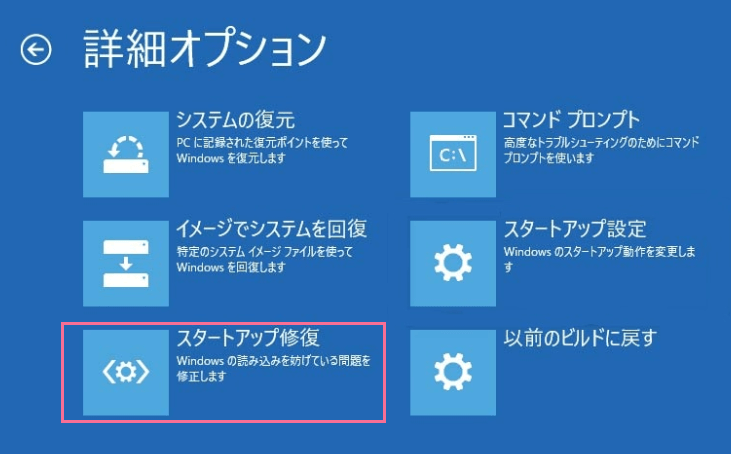
もし、修復に失敗したら、次の解決策を試してみてください。
対処法6:セーフモードで最近インストールされた更新プログラムをアンインストールする
誤ったアップデートは、Windowsを混乱させて更新ループに陥る可能性があるため、これらのアップデートをアンインストールすると問題が解決できるケースもあります。
手順1:前の内容を参照して[詳細オプション]ページにアクセスし、[スタートアップの設定]を開きて、F4キーを押し、コンピューターをセーフモードで起動するようにします。
関連記事:セーフモードで起動しない|MiniTool Tips
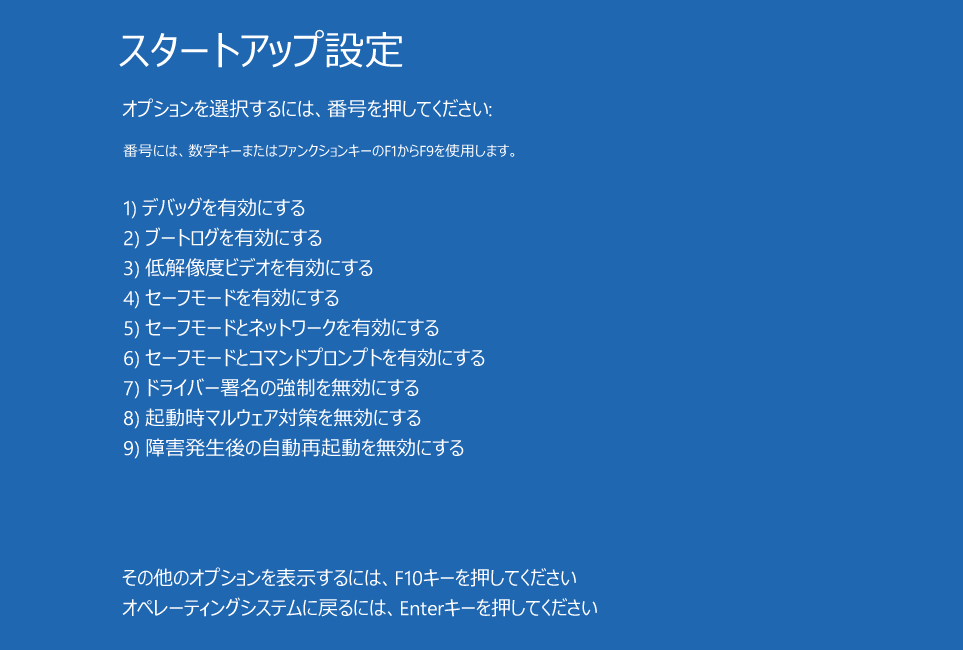
手順2:セーフモードで起動したら、「スタート」アイロンを右クリックして「コントロールパネル」を選択します。 次に、「プログラムと機能」に移動します。
手順3:左側のメニューから「インストールされた更新プログラムを表示」を選択します。 最近インストールされた更新プログラムを選択してアンインストールします。
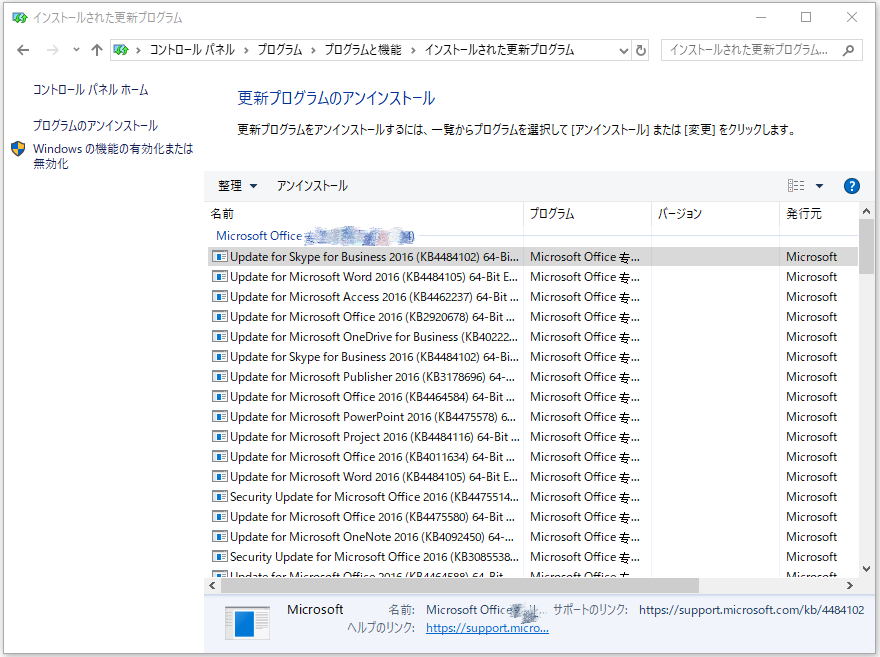
最後に、Windows 10を再起動すると、通常の状態に戻します。
対処法7:クリーンインストールを実行する
上記のいずれの方法でも「Windowの準備をしています」が終わらない問題を解決できない場合は、オペレーティングシステムに修正できない問題がある可能性があります。「究極攻略」は、Windowsのクリーンインストールを実行することです。
①Windowsインストール前に重要なファイルをバックアップしておきます。
Windowsのクリーンインストールで一部の個人ファイルが消去されますので、事前にシステムパーティションまたはデスクトップに保存している重要なデータをバックアップしたことを確認してください。また、ライセンスキーを用意してください。
コンピューターファイルをバックアップするには、無料のWindows 10バックアップソフトウェア–MiniTool ShadowMakerがおすすめです。 Windows 10/8/7と互換性があるし、数回のクリックだけでファイル、ディスク、パーティション、またはOSをバックアップできます。ここでは、試用版(30日間の無料利用可能)のダウンロードリンクを提供します。試しませんか?
手順1:登録していないままに、MiniTool ShadowMaker 試用版を実行して、「このコンピュータ」を選択します。
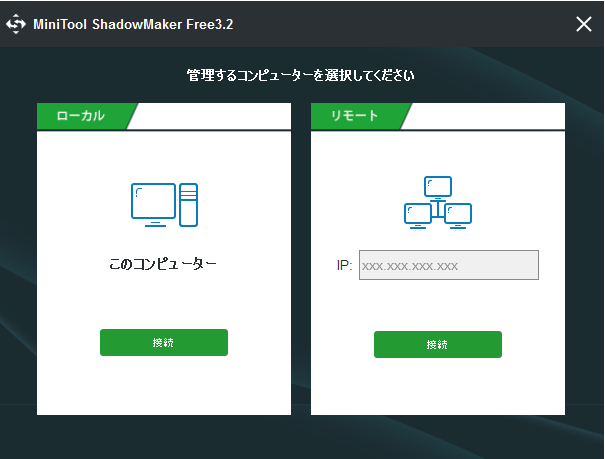
手順2:[バックアップ]タブで、[ソース]→ [フォルダとファイル]に移動して、バックアップするファイルを選択します。
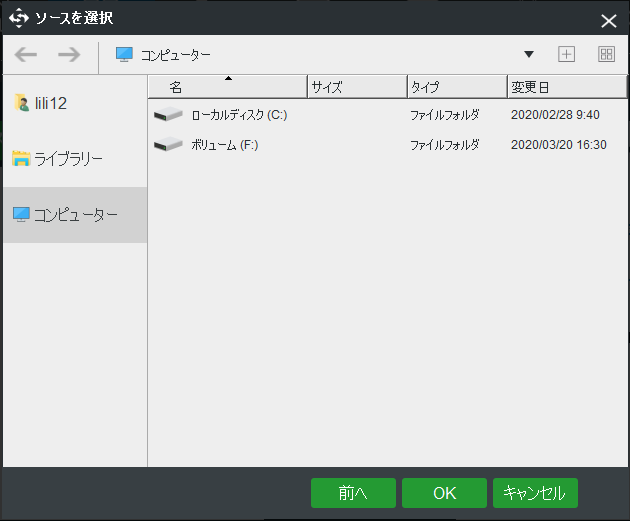
次に、バックアップイメージファイルを保存する宛先パスを選択します。外付けハードドライブやUSBドライブなどの場所を指定することもできます。
手順3:[今すぐバックアップ]をクリックして、バックアップタスクを実行します。
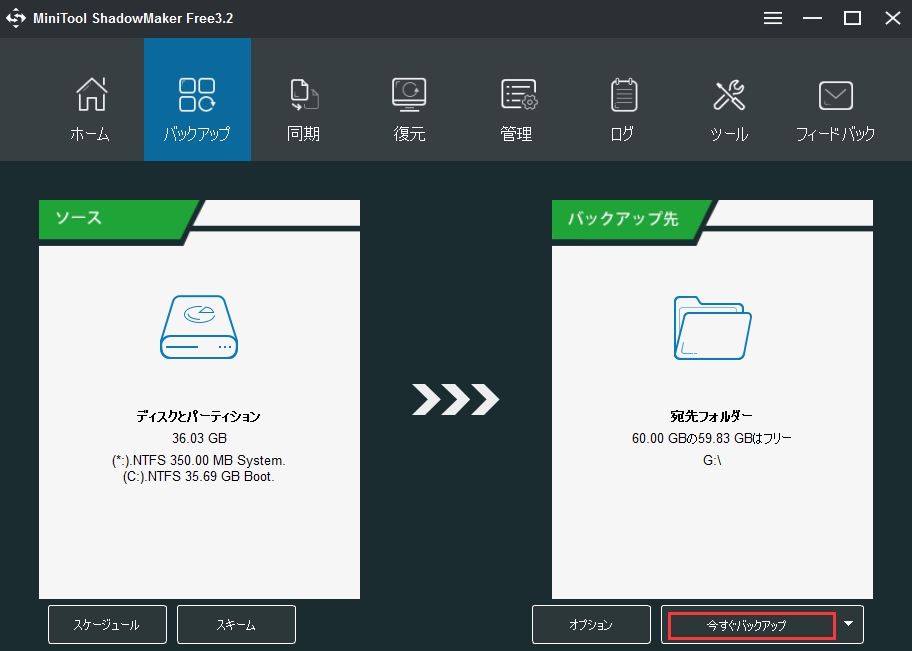
②Windows 10のクリーンインストールを実行します。
ファイルのバックアップが完了したら、Windows 10を再インストールしても安心でしょう。
手順1:インストールメディアからコンピューターを起動します。
手順2:言語、時間形式、キーボードを選択します。
手順3:[今すぐインストール]をクリックし、画面の指示に従って続行します。
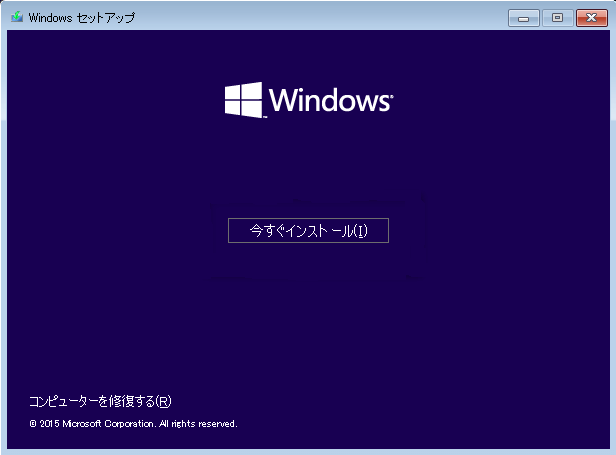
注:インストールを実行するには、正しいドライブを選択する必要があることに注意してください。そうしないと、そのドライブからすべてのファイルが削除されます。
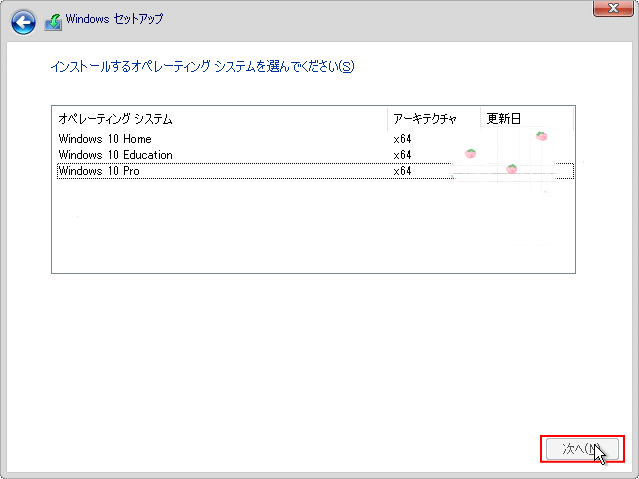
セットアッププロセスが完了したら、「Windowsの準備をしています」画面が終わらない問題は完全に解決されるわけます。
バックアップを作成する方法に質問がある場合は、「Windows 10を再インストールする方法」を参照してください。また、「Windowsの準備をしています」が終わらない場合、データを救出する方法については、次の記事を参照してください。
対処法7選|「windowsの準備をしています」から進まなくなったTwitterでシェア
補充:念のため、Windows 10 OSをバックアップしましょう
システムイメージが事前に作成したことがあるなら、どんなシステムトラブルが起こっても、システムイメージで通常の状態に戻すことができるでしょう。
つまり、システムバックアップを使用してPCを以前の状態に復元することも、「Windowsの準備をしています」ループの優れたソリューションです。
ここでは、MiniTool ShadowMakerがおすすめです。
手順1:ライセンス認証を回避して、このバックアップソフトの試用版を実行します。「このコンピューター」したの「接続」セクションをクリックします。
手順2:[バックアップ]ページに移動します。システムパーティションとストレージパスがデフォルトで選択されています。 [今すぐバックアップ]をクリックして、システムバックアッププロセスを開始します。
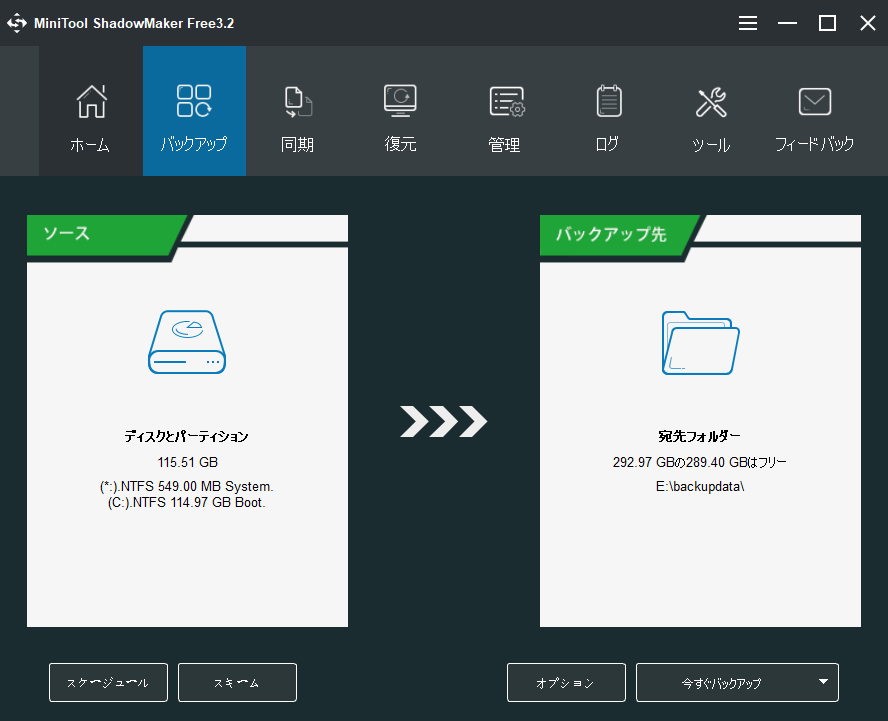
結語
パソコンを使うと毎回「Windowsの準備をしています」と表示するなら、上記の対処法を試すのはいかがでしょうか?また、念のため、MiniTool ShadowMakerなどのバックアップソフトでWindows 10オペレーティングシステムをバックアップすることをオススメしております。
最後に、MiniTool ソフトについてご質問がありましたら、お気軽に[email protected]までご連絡ください。少しでもお役に立てれば幸いです。
「windowsの準備をしています」のスタックについてよくある質問
- ほっとけばいいです。しばらく待ちます。
- PCをシャットダウンして電源をリセットします。
- システムの復元またはシステムイメージの回復を実行します。
- システムファイルチェッカーを実行します。
- Windows 10スタートアップ修復を実行します。
- 最近インストールしたアップデートをセーフモードでアンインストールします。
- Windowsのクリーンインストールを実行します。
- USBなどの周辺機器をすべて取り外します。
- Windows Updateのトラブルシューティングツールを実行します。
- SoftwareDistributionフォルダーの名前を変更します。
- クリーンブートを実行します。
- 原因となる更新プログラムをアンインストールします。
- セーフモードでDISMを実行します。
- 自動修復を実行します。
- WinREでシステムの復元を実行します。
- さらに詳細な情報については、この記事を参照してください – 「Windows Updateが100でスタック」エラーの修正方法。
