ハードドライブの容量が半分しか認識されない問題に遭遇したことがある人はたくさんいます。この問題を解消するには、ディスクをフォーマットしたり、抹消したりすることができます。しかし、この問題によりデータが失われた場合は、どうすればいいのでしょうか?MiniToolはこの記事でその答えを教えます。
Windowsエクスプローラーを開くと、ハードドライブの容量が見えるでしょう。でも、この操作を行うと、ハードドライブの容量が半分しか認識されないことがあります。
インターネットでこの問題を検索すると、多くのユーザーがこの問題に遭遇したことがわかります。あるユーザーはRedditでこの問題を次のように説明しています。

2TBのハードドライブが1TBとしか表示されません。これは典型的なハードドライブの容量の問題です。さて、この記事では、無料のデータ復元ソフトウェアを使用して、このようなハードドライブからデータを復元する方法と、ディスクを正常な状態に戻す方法について説明します。
パート1:Windows 10/8/7で容量が認識されないハードドライブからファイルを復元する
一部のユーザーのフィードバックによると、ハードドライブの容量が半分しか認識されない場合、常にデータ損失の問題が発生します。この問題に遭遇したら、紛失したファイルを復元する解決策を見つけたいでしょう。
その時、紛失したデータを復元するには、サードパーティ製のデータ復元ソフトウェアが必要です。その中で、MiniTool Power Data Recoveryは良い選択です。
このMiniToolデータ復元ソフトウェアは、「論理ドライブ」と「デバイス」の二つの復元モジュールを使用して、ハードドライブ、SDカード、メモリカード、USBフラッシュドライブ、CD / DVDなどの異なるデータ記憶媒体からファイルを復元することができます。
- 単一のパーティションまたは未割り当て領域をスキャンする場合は「論理ドライブ」を選択します。
- 特定のストレージデバイス全体をスキャンする場合では「デバイス」を選択します。
つまり、対応する復元モジュールを選択して、容量問題があるハードドライブから紛失したファイルを復元できます。
では、コンピュータにMiniTool Power Data Recoveryをダウンロード・インストールして、紛失したファイルが見つかるかどうか確認してください。ご満足いただけましたら、このソフトウェアのフルバージョンを購入し、制限なくデータを復元することができます。
MiniTool Power Data Recovery Freeクリックしてダウンロード100%クリーン&セーフ
次に、Windows 10でMiniTool Power Data Recoveryを実行して、紛失したデータを復元する方法を説明させていただきます。
手順1:MiniTool Power Data Recoveryを開き、メイン画面に入ります。
手順2:適切な復元モジュールを選択してターゲットハードドライブをスキャンします。
このデータ復元ソフトのメイン画面に二つの復元モジュールがリストされ、ハードドライブをスキャンするために適切なものを選択します。
ここでは、「論理ドライブ」を例として説明します。
ソフトウェアのメイン画面にも、「設定」アイコンが表示されます。それで、復元したいファイルの種類をチェックできます。チェックした後、「OK」ボタンをクリックしてこのウィンドウを終了します。
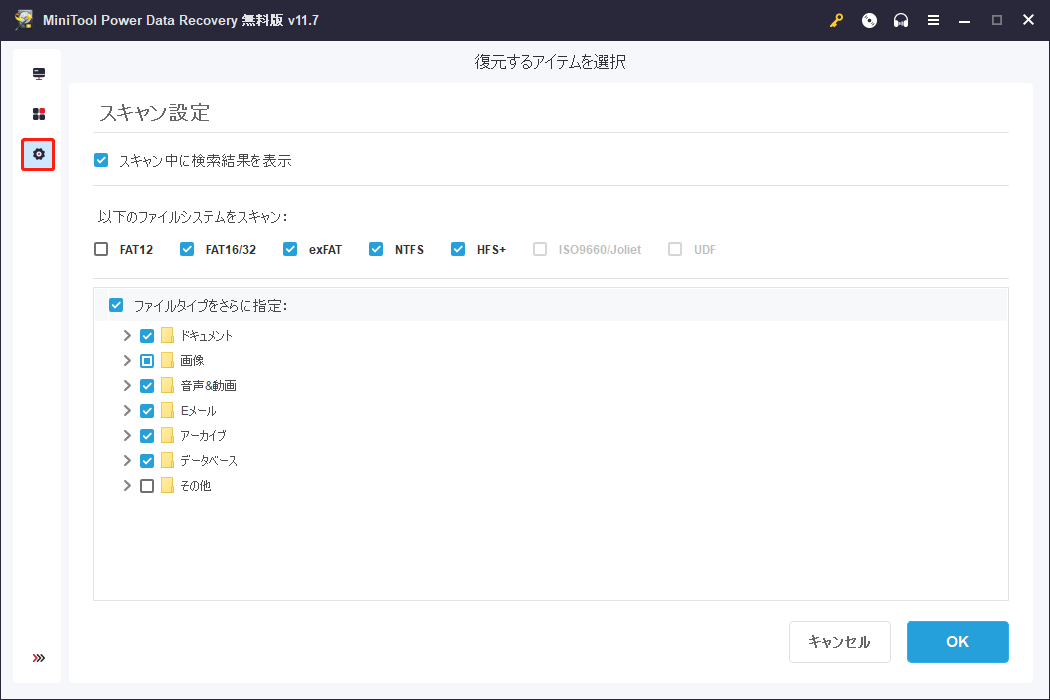
そして、ソフトウェアのメイン画面から、半分の容量しか認識されていないターゲットハードドライブを選択し、「スキャン」をクリックします。
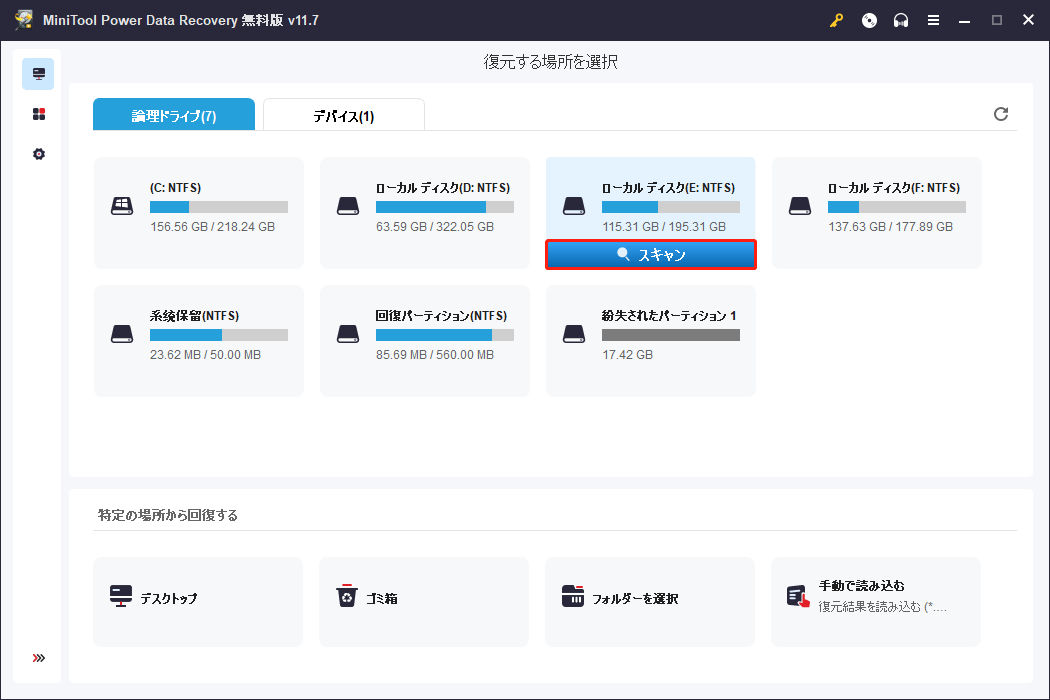
このソフトウェアは、選択したハードディスクのスキャンを開始します。そのドライブに大量のファイルがある場合、スキャンプロセスには長い時間がかかります。しばらくお待ちください。
手順3:スキャン結果から復元したいファイルをチェックします。
スキャンプロセスが終了すると、スキャン結果が表示されます。デフォルトでは、スキャンされたファイルはパスによって分類され、各フォルダを展開して目的のファイルを見つけることができます。
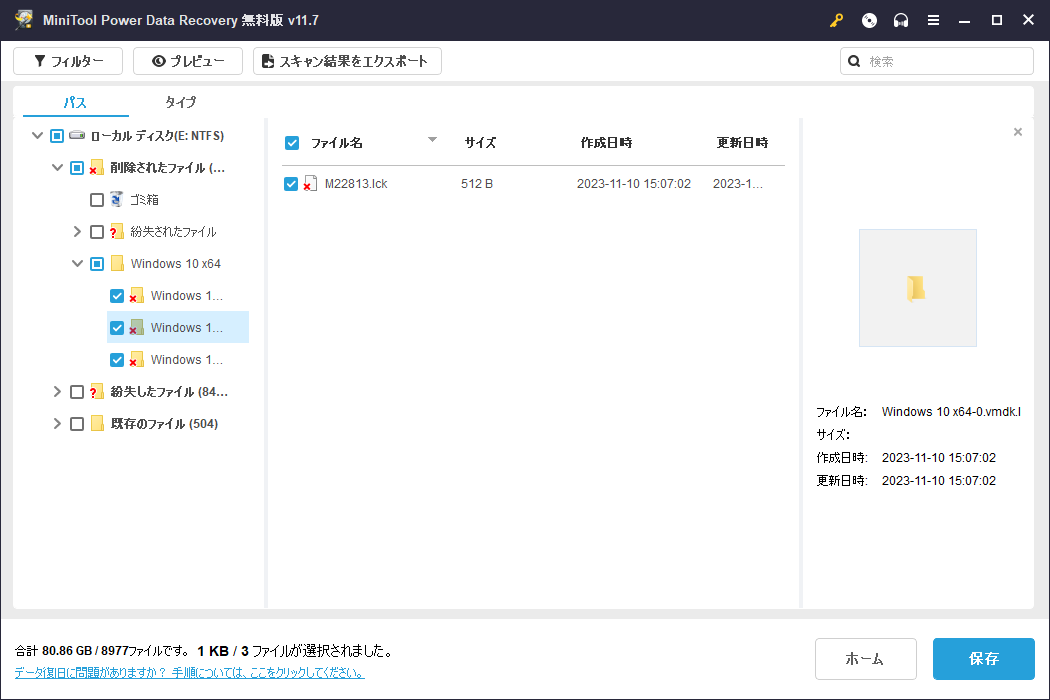
このインターフェイスにも、タイプ、検索、フィルター、プレビュー、スキャン結果のエクスポートなどのオプションがあります。
それぞれの機能は以下の通りです。
タイプ:
「タイプ」をクリックすると、検出されたすべてのファイルが種類別に一覧表示され、ファイルを簡単に見つけることができます。
検索:
「検索」をクリックして、回復したいファイルの名前を入力して、すぐに見つけることができます。
フィルター:
回復したいファイルの名前がよく覚えていない場合は、この機能を使用すると、検出されたファイルをフィルタして、必要なファイルを素早く見つけることができます。
プレビュー:
このソフトで、20MB以下の画像ファイルやテキストファイルをプレビューすることができます。これらの種類のファイルをクリックした後、「プレビュー」ボタンを押し、復元したいファイルであるかどうかを確認できます。
スキャン結果をエクスポート:
このボタンを押すと、スキャン結果をコンピュータに.rssファイルの形式で保存します。次回、このソフトウェアの完全版を使用して、スキャン結果を直接読み込むことができます。
これらの機能の詳細な使い方が分かったので、適切なものを選択して使用することができます。
復元したいファイルを見つけた後、「保存」ボタンをクリックする必要があります。すると、「ファイルを保存するディレクトリを選択します」インタフェースが表示されます。
このインターフェイスでは、選択したファイルの保存するパスを選択できます。ファイルを元の場所とは別のドライブに保存することをお勧めします。そうでなければ、失われたファイルは上書きされ、回復できない可能性があります。
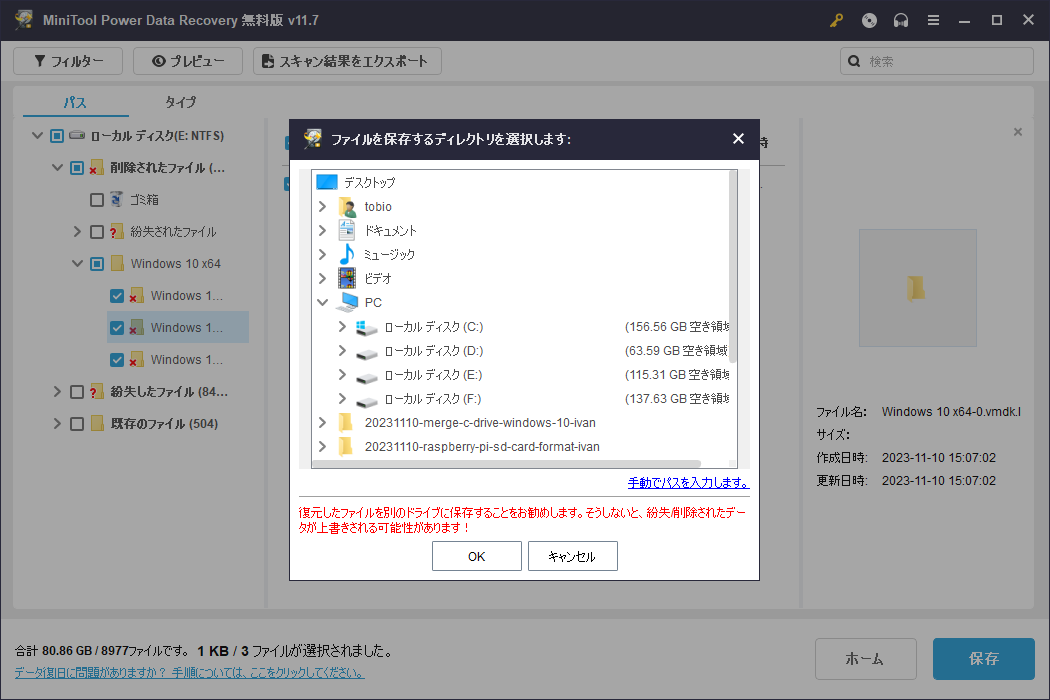
MiniTool Power Data Recoveryは容量が半分しか認識されないハードドライブからデータを復元することができます。皆さんと共有したいと思います。Twitterでシェア
必要なファイルは安全な場所に回復された後、自由にこのハードドライブのサイズが認識されない問題を修正することができます.
利用可能なソリューションを取得するには、次の部分をお読みください。
パート2:Windows 10/8/7でハードドライブの容量が半分しか認識されない問題を解決する
さて、このハードディスクの容量が半分しか認識されない問題を解決するための二つの方法を紹介します。それは、ハードディスクのフォーマットとハードドライブの抹消です。
方法1:ハードドライブを完全な容量にフォーマットする
ハードドライブの容量が認識されない問題に直面した場合、ターゲットドライブをフォーマットしてみてください。そして、このドライプは正常な状態に戻るかどうかを確認します。これは容量問題を素早く解決できるかもしれません。
コンピュータの「ディスクの管理」を開きます。次に、対象のハードドライブを右クリックし、ポップアウトメニューから「フォーマット」を選択します。

次のポップアウトウィンドウで、必要に応じてボリュームラベル、ファイルシステム、およびアロケーションユニットサイズを決定することができます。その後、「OK」を押してフォーマットプロセスを開始します。

プロセスが完了したら、問題が解決されたかどうかを確認します。
この方法で問題が解決しない場合は、方法2を試してください。
方法2:ディスクを抹消して完全な容量に戻す
ターゲットハードドライブを抹消するために専門のパーティションマネージャを使用する必要があります。この記事では、無料のMiniTool Partition Wizardと抹消機能を使用することをお勧めします。
手順1:MiniTool公式サイトからこの無料のパーティションソフトウェアをダウンロードし、コンピュータにインストールします。
MiniTool Partition Wizard Freeクリックしてダウンロード100%クリーン&セーフ
手順2:ソフトウェアを開き、メインインターフェイスに入ります。次に、間違った容量を示すハードドライブを選択し、左側のアクションパネルから「ディスク抹消」をクリックします。
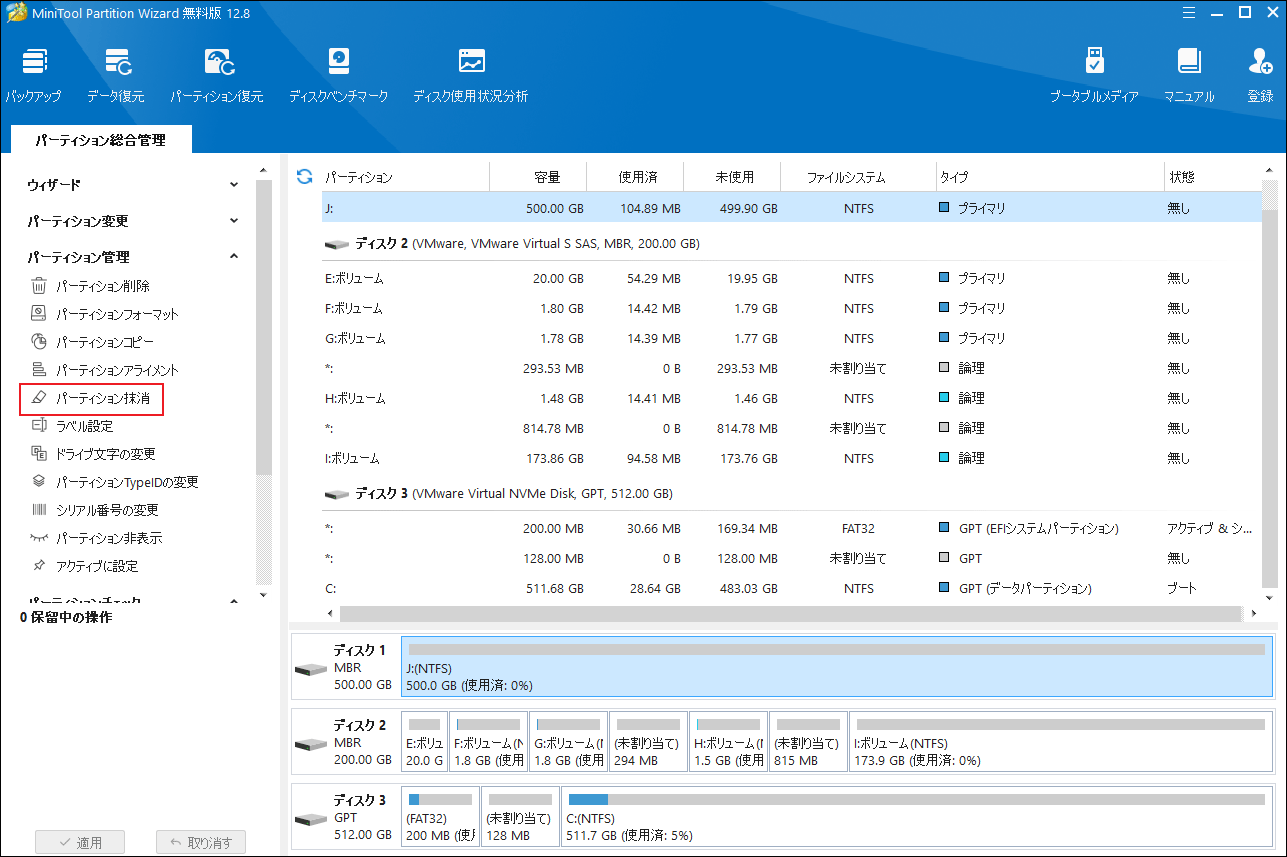
手順3:ポップアップウィンドウで5つの抹消方法が表示されます。1つをチェックし、「OK」ボタンをクリックします。
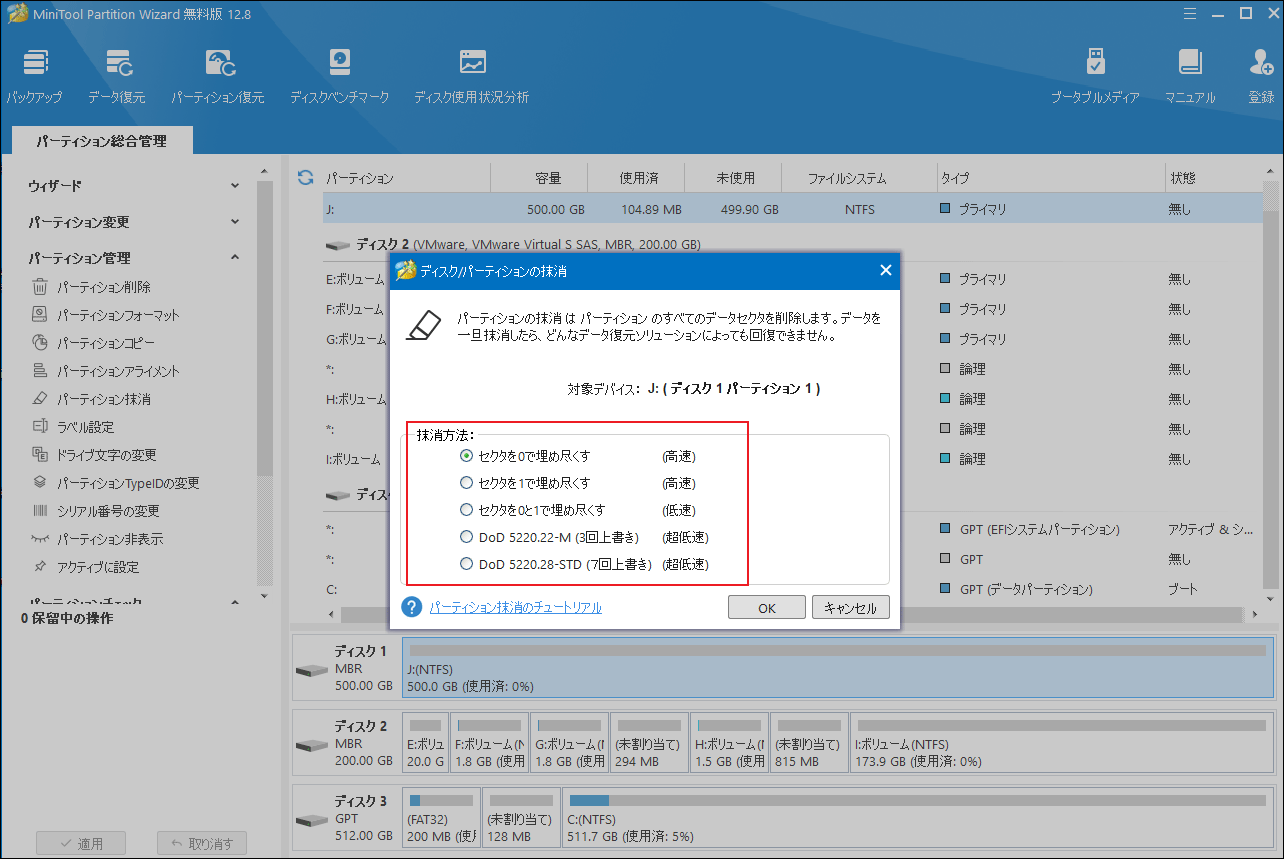
手順4:ソフトウェアのメイン画面に戻ったら、抹消の効果をプレビューすることができます。そして、「適用」ボタンをクリックして、この変更を実行します。
ちなみに、抹消した後、ターゲットハードドライブは未割り当ての領域になります。いつものようにドライブを使用するには、その上にパーティションを作成する必要があります。
MiniTool Partition Wizardを使ってパーティションを作成し、ドライブが Windowsエクスプローラーに表示されることもできます。
「パーティションの作成」はそのための機能です。
MiniTool Partition Wizardを終了する必要はなく、直接この機能を使ってハードドライブにパーティションを作成することができます。
手順1:未割り当ての領域をクリックし、左のアクションパネルから「パーティションの作成」を選択します。
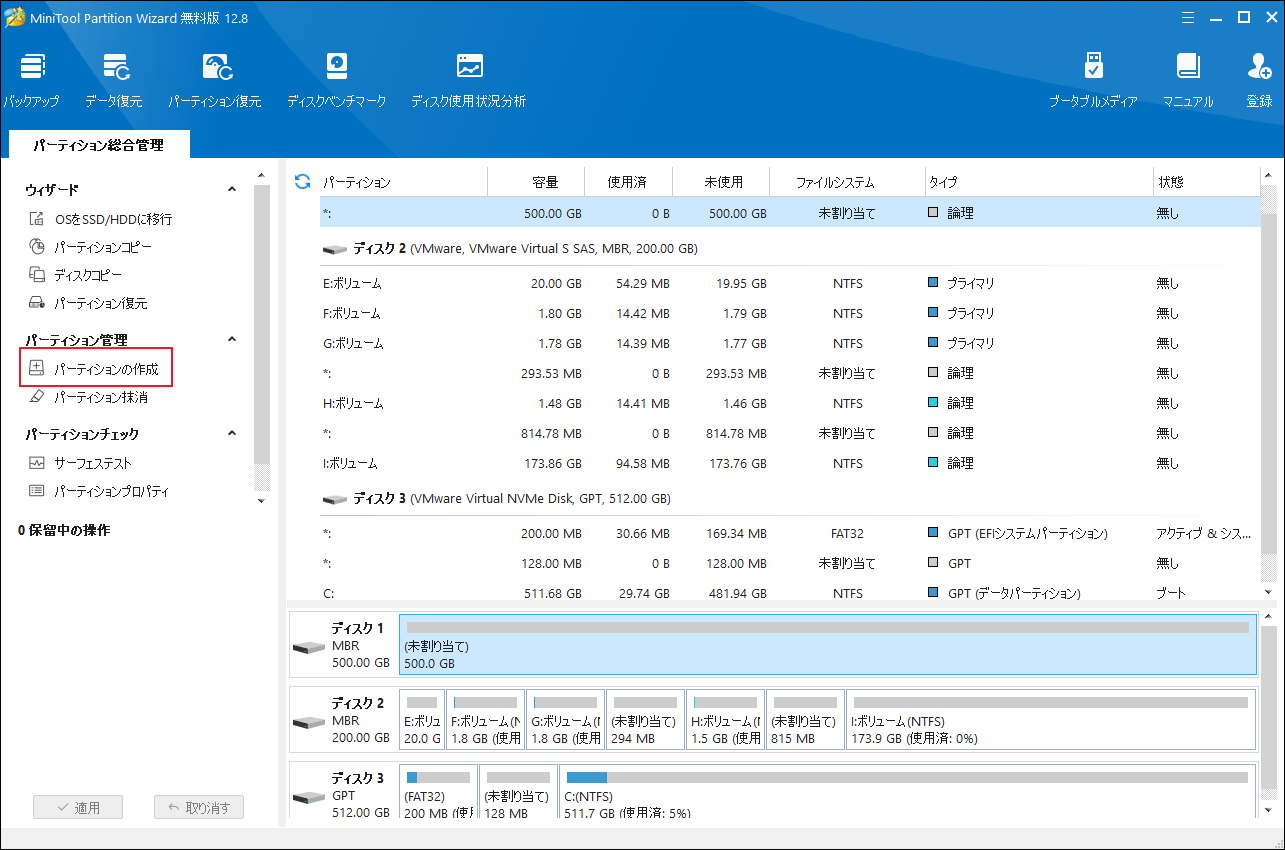
手順2:ポップアップウィンドウでパーティションラベルを入力し、パーティションファイルシステム、ドライブ文字、クラスタサイズを選択することができます。また、プライマリまたは論理パーティションとして設定することもできます。
また、ウィンドウ上の矢印をドラッグして、パーティションのサイズを指定できます。そして、マウスカーソルをパーティションに置き、ドラッグして場所を決めることができます。
その後、「OK」をクリックしてこのウィンドウを終了します。
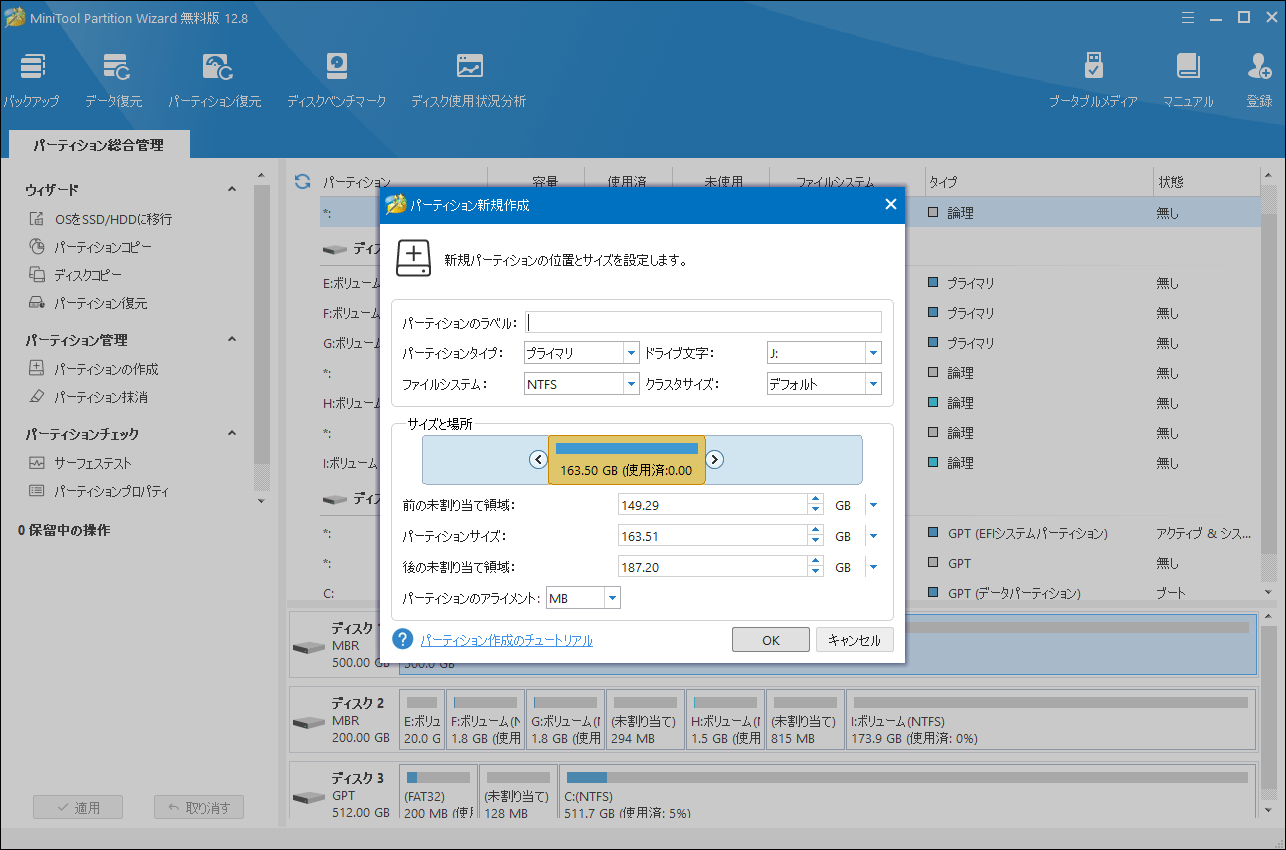
手順3:ソフトウェアのメイン画面に戻ります。そして、「適用」ボタンをクリックして変更を実行します。
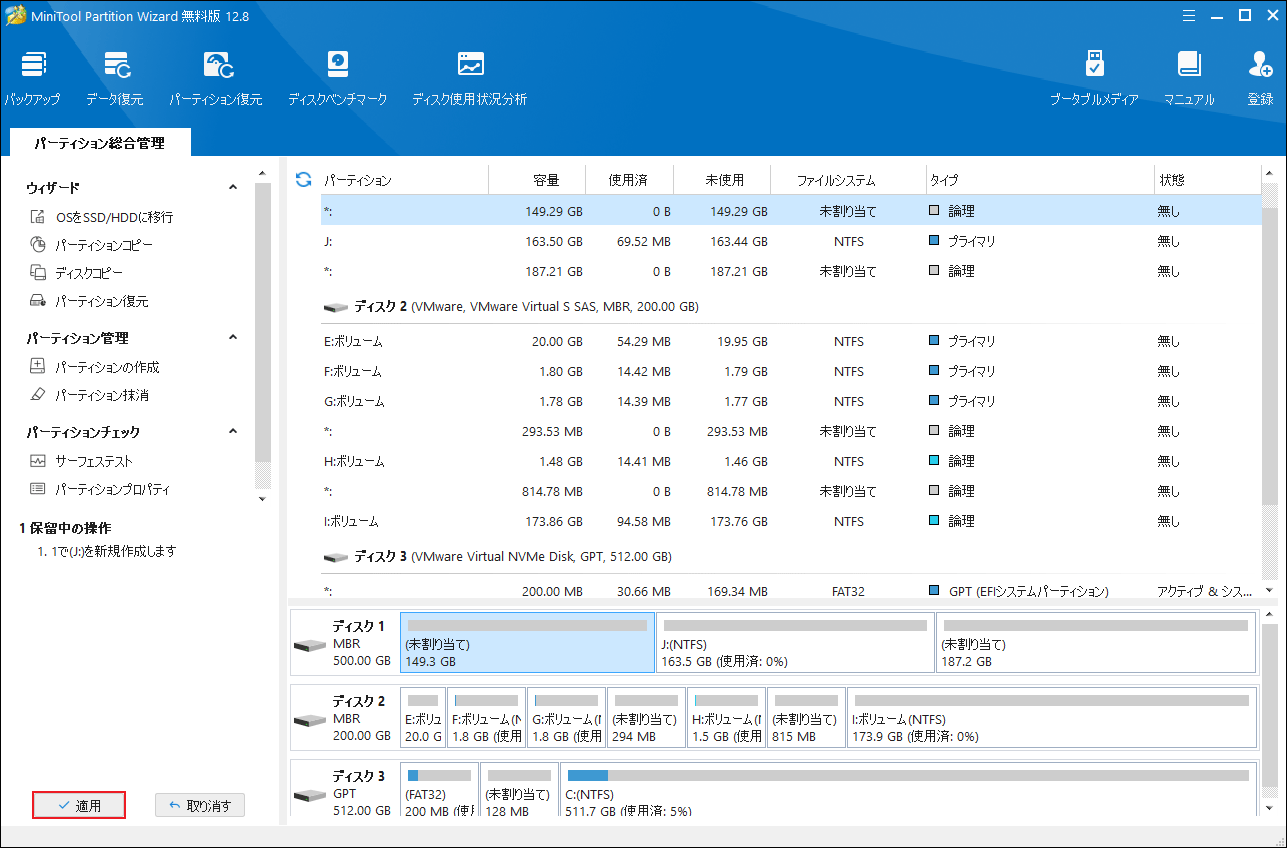
ターゲットのハードディスクに複数のパーティションを作成するには、上記の3つのステップを繰り返すだけです。
ドライブのフォーマットまたは抹消は、ハードドライブの容量が半分しか認識されない問題を解決できます。これらの2つの方法を試してみてください。Twitterでシェア
パート3:Windows 10/8/7で容量がおかしいフラッシュドライブを修正する
フラッシュドライブの容量がおかしい場合、フラッシュドライブをフォーマットまたは抹消して正常な状態に戻すこともできます。操作方法は上記と同じです。
ただし、フラッシュドライブが複数のパーティションに分割され、ディスク文字がない場合、ファイルエクスプローラーでフラッシュドライブの容量がおかしく表示されないことがあります。この場合、MiniTool Partition Wizardを使用してパーティションにディスク文字を追加し、ファイルエクスプローラにフラッシュドライブ上のすべてのパーティションが表示されるようにします。
MiniTool Partition Wizard Freeクリックしてダウンロード100%クリーン&セーフ
パート4:フラッシュドライブ/ハードドライブのサイズがおかしい場合の正常状況
ハードドライブのサイズがおかしく表示されないことがあります。この問題の原因は、隠しファイル、フォーマットのオーバーヘッド、隠された回復パーティション、異なる計算方法などによって、この問題が発生する可能性もあります。
パート5:結論
ハードドライブの容量が半分しか認識されなかったり、フラッシュドライブの容量が間違って表示されたりすることに悩んでいますか?この問題を解決したいですか?
この記事では、まずMiniTool Power Data Recoveryを使ってデータを復元することをお勧めします。その後、ハードドライブをフォーマットするか、ハードドライブを完全な容量に抹消します。
MiniToolソフトウェアを使用する際、ご不明な点がございましたら、お気軽にお問い合わせください。[email protected]で連絡するか、以下のコメント欄にメッセージを残すこともできます。他の提案も大歓迎です。
よくある質問
2、フラッシュドライブを右クリックします。
3、「プロパティ」を選択します。
4、すると、フラッシュドライブの容量、使用領域、空き領域が見えます。
1、「ディスクの管理」を開きます。
2、フラッシュドライブを右クリックします。
3、「ドライブ文字とパスの変更」を選択します。
4、ウィザードに従って、フラッシュドライブにドライブ文字を追加します。
または、MiniTool Partition Wizardのドライブ文字の変更機能を使用して、ドライブにディスク文字を追加することもできます。
