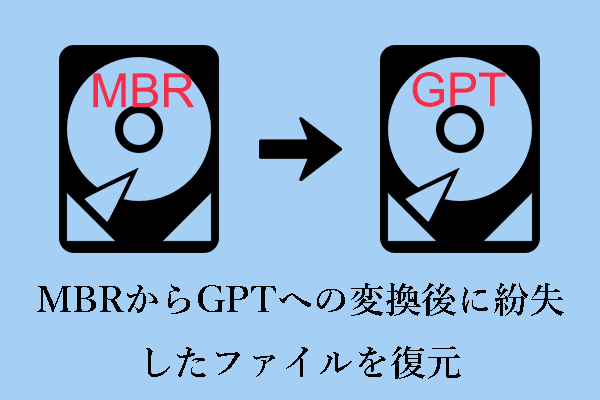「SSDが間違ったサイズを表示する」という問題は、多くのユーザーを悩ませる厄介な問題です。この問題が発生した場合は、この記事を見逃さないでください。MiniToolのこのチュートリアルでは、ハードドライブが間違った容量を表示する原因と、SSDを全容量に復元する方法を説明します。
問題‐SSDが間違ったサイズを表示する
SSD(Solid State Driveの略)は、高速で低消費電力のストレージデバイスの一種です。従来の機械式ハードドライブと比べて、SSDはより高速な読み取り/書き込み速度、より長い寿命、より高い信頼性、より優れた耐久性を提供します。SSDには多くの利点があり、広く普及していますが、今日説明したい「SSDが間違ったサイズを表示する」のような問題もあります。
「SSDが間違ったサイズを表示する」という問題は、Windowsを再インストールした後や、SSDをより大きなSSDにクローンした後などによく発生します。さらに悪いことに、この問題はデータ紛失や不可視化を伴うこともあります。では、SSDがファイルエクスプローラーやディスクの管理で正しいサイズを表示しないのはなぜですか?
SSDが正しいサイズを表示しない原因
SSDの容量エラーについて、以下のような原因が考えられます。
- SSDはMBRパーティションスタイルを使用しています。SSDが2TBより大きいのにMBRとして初期化されている場合、SSDが間違ったサイズを表示する可能性が高いです。MBRパーティションスタイルは2TBまでのディスクにしか適用されず、2TBを超える領域は認識されないからです(関連記事:Windows 10/11でパーティションスタイルを確認する方法)。
- SSDには、仮想メモリのページングファイルとハイバネーションファイルがあります。これらのファイルがSSDのストレージスペースを占有している可能性があり、SSDが間違ったサイズを表示する原因となっている可能性があります。
- SSDのファームウェアがコンピュータと互換性がありません。
SSDが正しいサイズを表示しない場合は、実行できる一般的なトラブルシューティング手順があります。たとえば、SATA転送ケーブルを抜き差ししてみたり、SSDを別のコンピュータデバイスに入れてみたりして、ディスクサイズが正しく表示されるかどうかを確認することができます。また、デバイスマネージャーでSSDドライバーを更新することもできます。
これらの簡単な試みで SSDを正しい容量に復元できない場合は、高度なアプローチに頼る必要があります。しかしその前に、SSDの修復プロセス中にディスク内のデータが完全に失われる可能性があるため、失われたファイルを復元するか、SSD内の既存のデータを転送する必要があります。
問題を修復する前に‐SSDからデータを復元
MiniTool Power Data Recoveryは最高のデータ復元ソフトウェアとして、ドライブから既存のファイルを抽出するだけでなく、間違った容量のために見えないファイルを見つけて復元することもできます。SSDデータ復元を除き、このファイル復元サービスはHDDデータ復元、SDカード復元、USBドライブファイル復元などにも対応しています。
さらに、MiniTool Power Data Recoveryは、破損したSSD、フォーマットされたSSD、故障したSSDからファイルを復元することもできます。Windows 11、Windows 10、Windows 8、Windows 7など、すべてのWindows PCバージョンにこのソフトウェアをダウンロードしてインストールできます。
下のボタンをクリックしてMiniTool Power Data Recoveryをインストールし、ファイルの復元または抽出を開始しましょう。
MiniTool Power Data Recovery Freeクリックしてダウンロード100%クリーン&セーフ
ステップ1、スキャンするSSDを選択します。
MiniTool Power Data Recoveryを起動してホームページに入ります。ここで、コンピュータ上のすべてのドライブが「論理ドライブ」にリストされます。カーソルを間違ったサイズを表示するSSDに合わせ、「スキャン」ボタンをクリックしてデータをスキャンします。
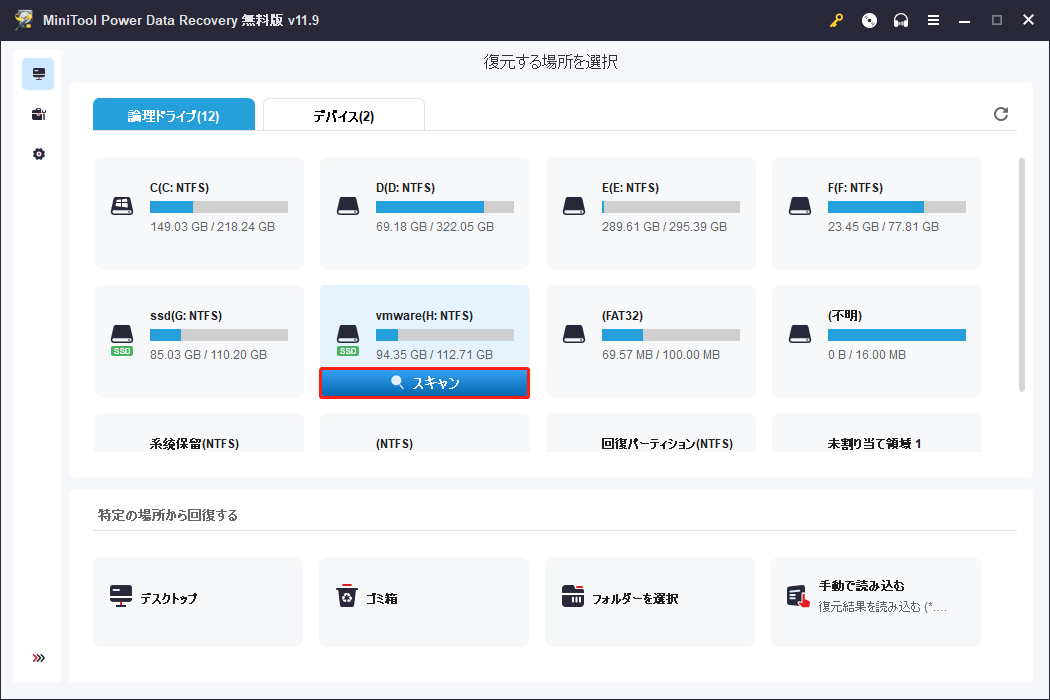
SSD上に複数のパーティションがある場合は、「デバイス」タブに切り替えてディスク全体をスキャンすることができます。
スキャン時間は主に選択したSSD上のデータ量に依存します。最良のスキャン結果を得るために、プロセスを途中で中止することはお勧めしません。
ステップ2、リストされたファイルをプレビューします。
スキャンが終了したら、各フォルダパスを展開して目的のファイルを見つけることができます。または、「タイプ」カテゴリーリストに移動して、ファイルタイプ別に必要なアイテムを見つけることもできます。
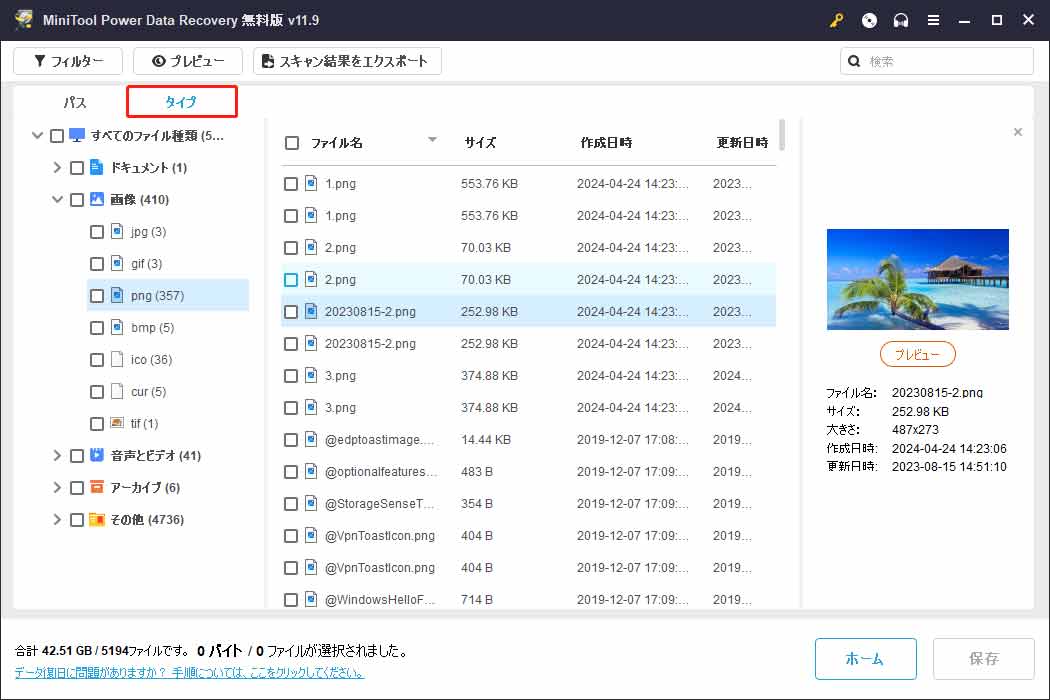
さらに、「フィルター」と「検索」機能は、必要なファイルをより速く見つけるためにも役立ちます。
- フィルター:「フィルター」ボタンをクリックすると、ファイルタイプ、ファイルサイズ、ファイル更新日時、ファイルカテゴリーによってリストされたすべてのファイルをフィルタリングできます。たとえば、すべての削除されたファイルのみを表示したい場合は、「ファイルカテゴリー」の「削除されたファイル」オプションを選択できます。
- 検索:ファイル名さえ覚えていれば、検索ボックスにファイル名を入力して「Enter」キーを押すだけで、そのファイルを簡単に見つけることができます。
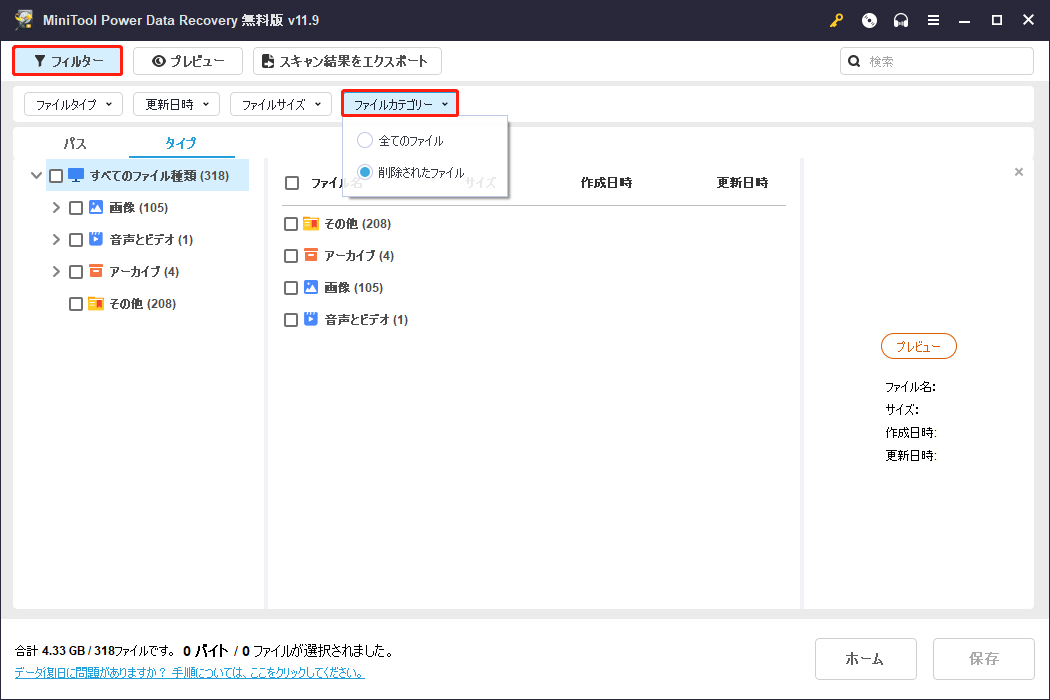
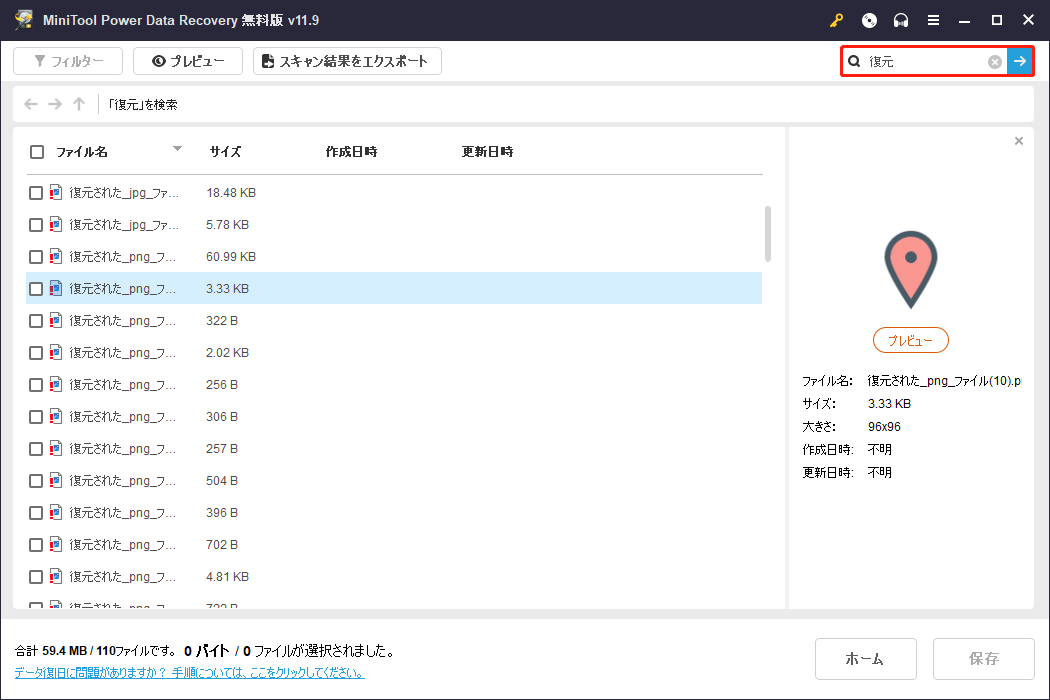
復元されたアイテムが必要なものであることを確認するために、各アイテムをダブルクリックしてプレビューすることができます。ドキュメント、写真、ビデオ、音声、Eメール、および他のタイプのファイルをプレビューすることができます。
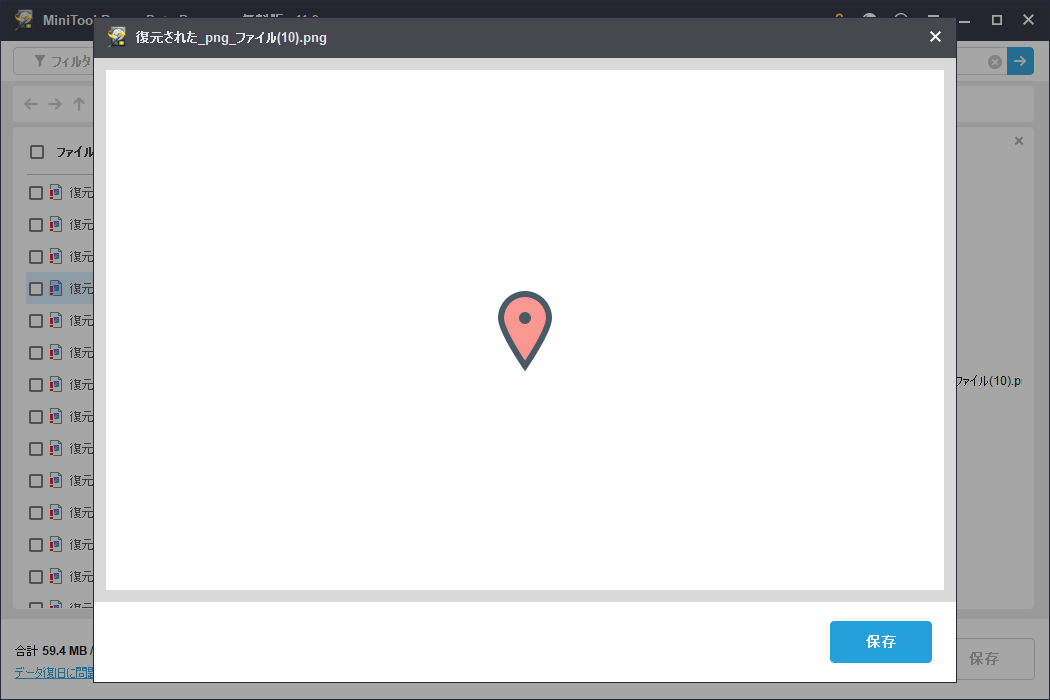
ステップ3、必要な項目を別のドライブに保存します。
必要なファイルを見つけたら、その横にあるチェックボックスをオンにする必要があります。最後に、「保存」ボタンをクリックし、復元されたアイテムを安全なパスを選択して保存します。このドライブは修復する必要があるため、間違ったサイズを表示するSSDドライブには保存しないよう注意してください。
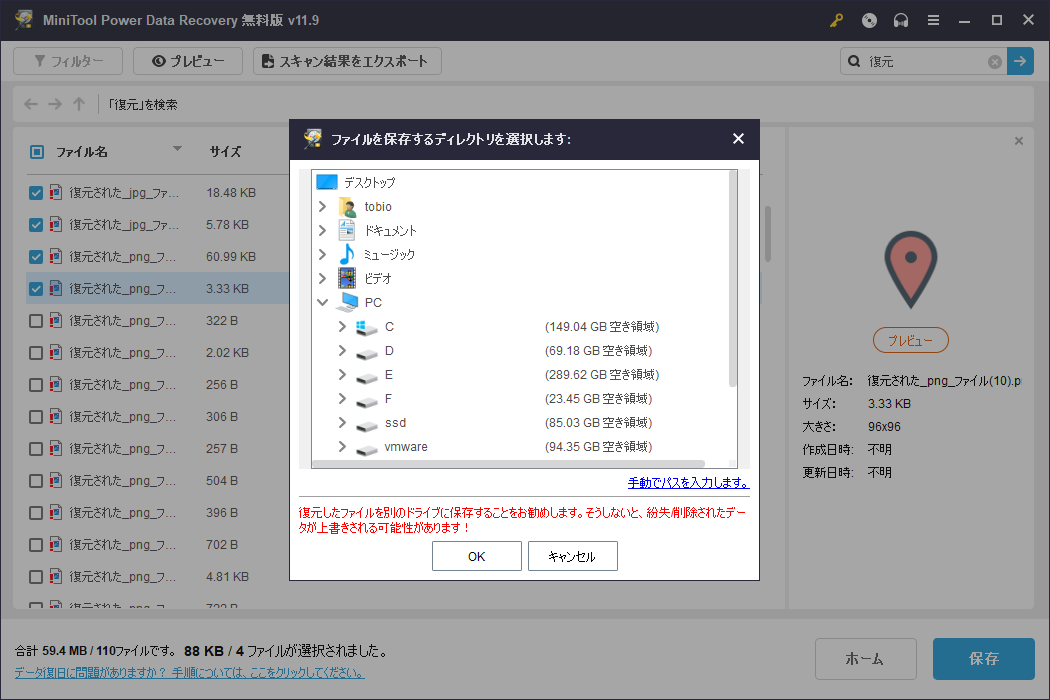
MiniTool Power Data Recovery無料版は合計1GBのファイルを復元できます。この制限を解除するには、MiniTool Power Data Recovery個人版のようなフルエディションを使用する必要があります。
MiniTool Power Data Recovery Freeクリックしてダウンロード100%クリーン&セーフ
Windows 11/10でSSDが容量通り認識してくれない場合の対処法
SSD上のファイルを復元した後、どうすればSSDを全容量に復元できますか?
以下では、SSDが間違ったサイズを表示する問題を解決する便利な方法を紹介します。問題が解決するまで、一つずつ実行してください。
解決策1、MBRをGPTに変換する
SSDが間違ったサイズを表示する最も一般的な原因は、MBRパーティションスタイルを使用していることです。4つのプライマリパーティションと2TB未満のボリュームサイズのみをサポートするように制限されています。SSDをMBRスタイルで初期化した場合、2TB以上のストレージ領域があっても、2TBを超えるディスク領域は未割り当てとして認識され、ファイルエクスプローラーには表示されません。
このような状況でSSDを全容量に復元させるには、MBRパーティションスタイルをGPTに変換する必要があります。
方法1、コマンドラインを使用します。
コマンドラインを使用して、ディスク変換プロセスを完了することができます。
SSDを変換する前に、ディスクにアクセスするすべてのプログラムを閉じてから、以下の手順に従ってディスク変換を実行できます。
ステップ1、Windowsの検索ボックスに「cmd」と入力し、右側のパネルから「管理者として実行」オプションをクリックします。
ステップ2、「ユーザーアカウント制御」ウィンドウで、「はい」オプションを選択します。
ステップ3、「コマンドプロンプト」ウィンドウで、以下のコマンドラインを入力します。各コマンド行の後に「Enter」を押します。
- diskpart
- list disk
- select disk * (*はターゲットSSDのディスク番号)
- clean
- convert gpt
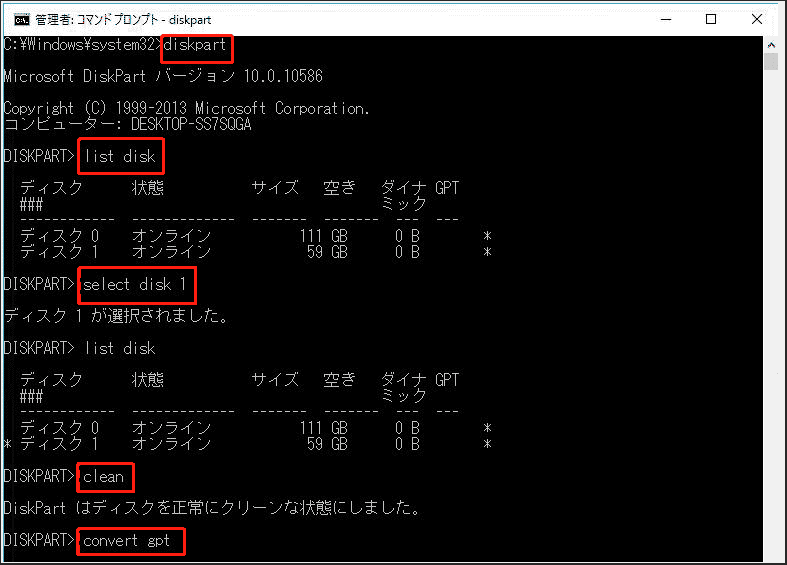
ディスクの変換が完了したら、ファイルエクスプローラーでSSDが全容量になっているかどうかを確認できます。
方法2、MiniTool Partition Wizardを使用します。
SSD上のすべてのパーティションとファイルを削除したくない場合、サードパーティのパーティションマネージャーを選択してMBRをGPTに変換することができます。ここでは、MiniTool Partition Wizardをお勧めします。
ステップ1、MiniTool Partition Wizard無料版をダウンロード、インストールし、起動してメインインターフェイスに入ります。
MiniTool Partition Wizard Freeクリックしてダウンロード100%クリーン&セーフ
ステップ2、MBR SSDディスクを選択し、左側のパネルから「MBRディスクをGPTに変換」オプションを選択します。
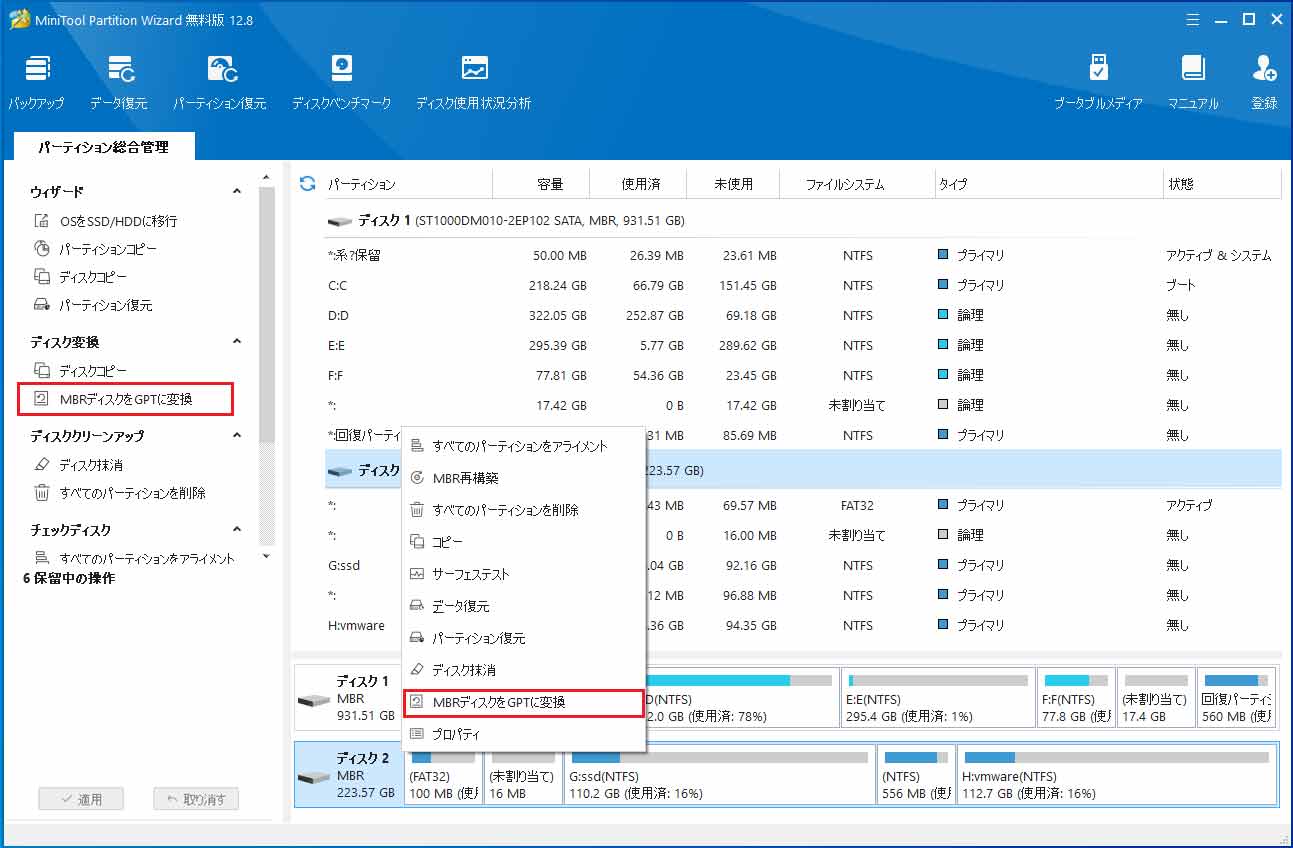
ステップ3、最後に、左下にある「適用」ボタンをクリックして、この変更を有効にします。
解決策2、仮想メモリのページングファイルをリセットする
Windowsオペレーティングシステムは仮想メモリ技術を使用して、コンピュータのRAMとハードディスク上の一時領域を結合し、コンピュータのメモリ容量を増やします。ユーザーの経験に基づいて、仮想メモリページングファイルをリセットすることもSSDをフルボリュームに復元する効果的な方法です。ここでは、このタスクを完了するために以下の手順を参照することができます。
ステップ1、ファイルエクスプローラーで「PC」オプションを右クリックし、「プロパティ」を選択します。
ステップ2、「Windowsの設定」ウィンドウで、「システムの詳細設定」をクリックします。
ステップ3、新しいウィンドウで、「パフォーマンス」セクションの下にある「設定」ボタンをクリックします。次に、「詳細設定」タブに移動し、「仮想メモリ」セクションの「変更」をクリックします。
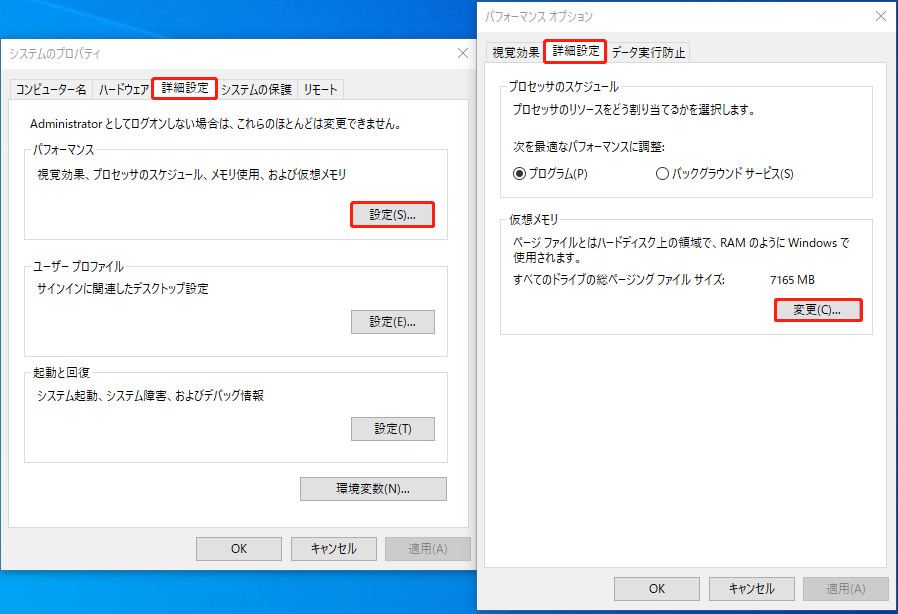
ステップ4、「すべてのドライブのページングファイルサイズを自動的に管理する」オプションのチェックを外します。SSDドライブを選択し、「カスタマイズ サイズ」オプションをクリックします。その後、初期サイズと最大サイズを指定し、「設定」>「OK」をクリックします。
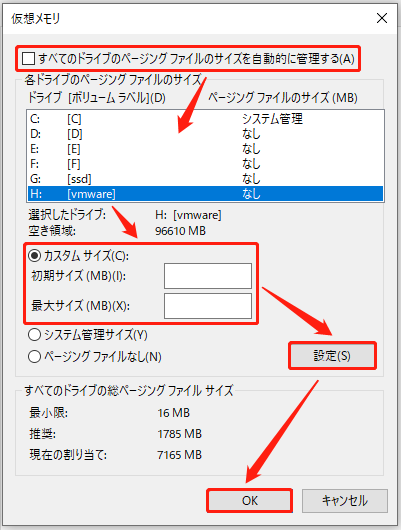
これで、SSDの容量が正しいかどうかを確認します。そうでない場合は、次の方法を試してください。
解決策3、ハイバネートファイルを削除する
SSDを全容量に復元する最後の方法は、ハイバネートファイルを削除してハイバネーションを無効にすることです。
ステップ1、コマンドプロンプトを開きます。
ステップ2、コマンドラインウィンドウで「powercfg.exe -h off」と入力し、「Enter」キーを押します。
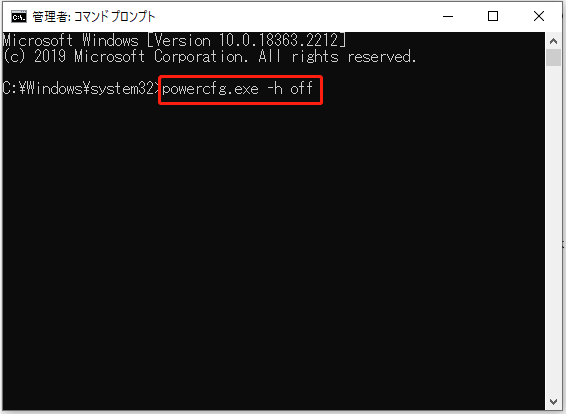
ステップ3、次に、ファイルエクスプローラーまたはディスクの管理でSSDの容量を確認します。
さらに読む‐クローン作成後にSSDが正しいサイズを表示しない
ハードドライブが間違った容量を表示する別の状況もあります‐クローン作成後にSSDのサイズが正しく表示されません。
ハードドライブのクローンとは、パーティション数やパーティションサイズを含め、ソースディスクと同一のコピーを作成することを意味します。容量の小さいSSDを大きいSSDにアップグレードする場合、クローンされたSSDのパーティションサイズは古いディスクと同じままなので、元のハードドライブサイズを超える余分なスペースが未割り当てとして認識される可能性があります。そのため、クローン化されたSSDはファイルエクスプローラーでディスクの全容量を表示しません。
この場合、SSDをフルボリュームに復元するには、プロ仕様のパーティションマネージャーであるMiniTool Partition Wizardを使ってクローンされたディスクのサイズを変更します。このタスクは無料版で完了できます。
ステップ1、MiniTool Partition Wizard無料版をダウンロード、インストール、起動します。
MiniTool Partition Wizard Freeクリックしてダウンロード100%クリーン&セーフ
ステップ2、メインインターフェイスで、調整したいSSDパーティションを選択し、左側のパネルから「パーティションの移動/サイズ変更」をクリックします。
ステップ3、新しいウィンドウで、未割り当てのスペースがすべて埋まるまでハンドルをドラッグします。その後、「OK」をクリックします。
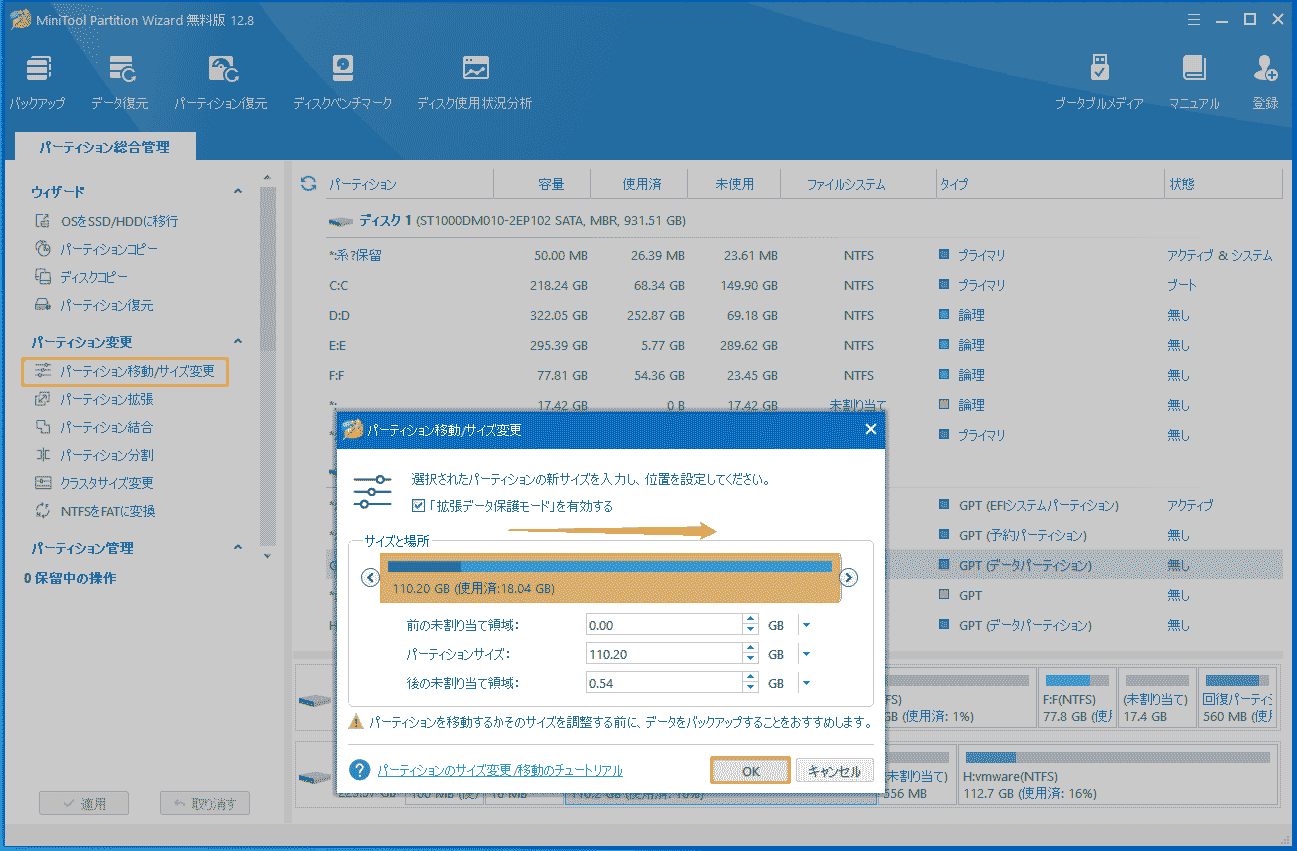
ステップ4、最後に、左下隅にある「適用」ボタンをクリックして、この変更を適用します。
この操作が実行されると、SSDが全容量を表示するはずです。
この問題の詳細については、こちらのチュートリアルを参照してください‐クローンの作成後にHDDの表示容量がおかしい?その解決策と避ける方法。
まとめ
一言で言えば、この記事ではSSDが正しいサーズを表示しない場合の対処法をご紹介しました。上記の方法がお役に立てれば幸いです。
MiniToolソフトウェアについてご不明な点がございましたら、[email protected]までご連絡ください。お手伝いさせていただきます。