SSDが故障(検出されない、アクセスできないなど)した場合、まずMiniTool Power Data Recoveryを使ってSSD内のファイルを救出します。その後、故障したSSDを修復することができます。MiniToolソフトウェアが故障したSSDのデータ復元を紹介し、故障したSSDを修復するいくつかのソリューションも紹介します。
SSDが故障したら?
SSDの正式名称はソリッドステートドライブ(Solid State Drive)です。ハードディスクドライブ(HDD)と比較して、SSDにはより多くの利点があります。たとえば、SSDには可動式の機械部品がないため、動作時にノイズが発生しません。SSDの読み書き速度はHDDよりはるかに速いです。その上、SSDは消費エネルギーが少なく、耐久性に優れています。ゲームにはSSDが適しています。(関連記事:【初心者向け】SSDとHDD:違いは?どっちがいいのか?)
ストレージデバイスとしてSSDを選択するユーザーがますます増えています。SSDは良い選択ですが、絶対に問題が起きないというわけではありません。SSDは何かのエラーで故障することがあります。ほとんどの場合、SSDには多くの有用なファイルがあり、故障したSSDからデータを復元したいと思うでしょう。
故障したSSDからデータを復元できますか?
もちろん、MiniTool Power Data Recoveryのような専門的なデータ復元ソフトウェアを使ってファイルを復元することができます。データが安全になったら、故障したSSDを修復する手順を実行することができます。
ここでは、故障したSSDからデータを復元する方法と、さまざまな方法を使用して故障/破損したSSDを修復する方法を紹介します。
故障したSSDのデータ復元:MiniToolデータ復元サービスを使って故障したSSDからデータを復元する方法
MiniTool Power Data Recoveryについて
MiniTool Power Data Recoveryはプロフェッショナルなファイル復元ツールです。内蔵ハードドライブ、外付けハードドライブ、SSD、メモリカード、SDカード、USBフラッシュドライブなどからファイルを復元するように設計されています。
このソフトウェアは、ストレージドライブ上の紛失したファイルや削除されたファイルを復元できるだけでなく、検出されない、またはアクセスできないSSDからデータを復元することができます。だから、故障したSSDのデータ復元を実行する必要性を完全に満たします。
MiniTool Power Data RecoveryでSSDからデータを復元
このソフトウェアには無料版があり、無料で1GBのファイルを復元することができます。このプログラムが使用したいプログラムかどうかわからない場合、この無料版を事前に試すことができます。
MiniTool Power Data Recovery Freeクリックしてダウンロード100%クリーン&セーフ
このMiniToolデータ復元ソフトウェアを使用して、故障したSSDからファイルを復元するには、次のステップを実行してください。
ステップ1、このソフトウェアをダウンロードしてPCにインストールします。
ステップ2、このソフトウェアを起動し、メインインターフェイスに入ります。すると、「論理ドライブ」の下にこのソフトウェアが検出できるすべてのドライブが表示されます。
ステップ3、このソフトウェアが故障したSSDも検出できる場合、その上にカーソルを置き、「スキャン」ボタンをクリックしてスキャンを開始します。スキャンプロセスは数秒間続きます。最高のSSDデータ復元効果を得るために、すべてのプロセスが終了するまで待つ必要があります。
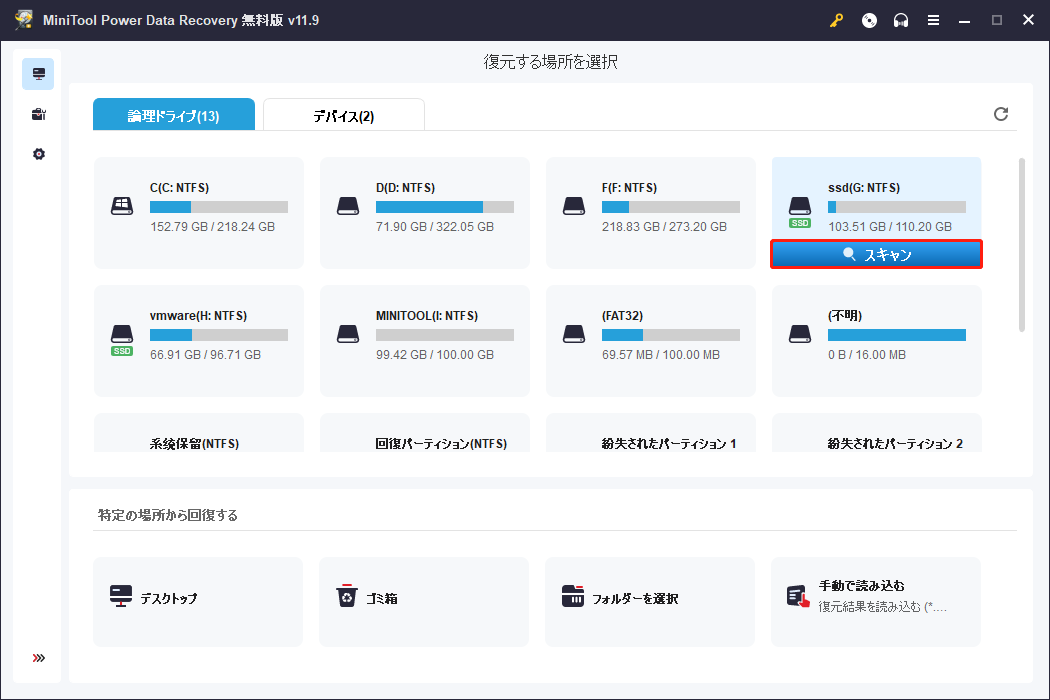
ステップ4、デフォルトでは、すべてのスキャンされたファイルは、「パス」によって分類されています。各パスにアクセスし、必要なファイルを見つけることができます。スキャンされたファイルが非常に多い場合、「タイプ」タブに切り替えて、ファイルタイプ別にファイルを表示させることができます。そして、ファイルタイプに基づいて必要なファイルを見つけることができます。そのほか、フィルター、検索、プレビュー機能を利用して、必要なファイルを素早く見つけることができます。
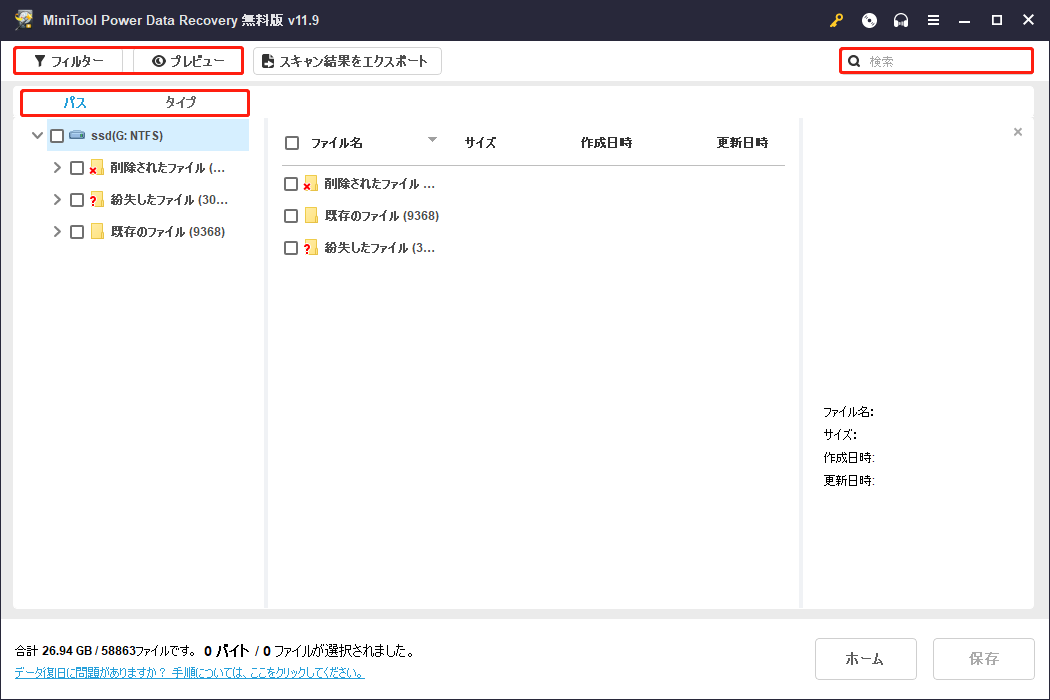
ステップ5、復元したいファイルを選択します。異なるフォルダーからファイルを選択することができます。そして、「保存」ボタンをクリックして続けます。
ステップ6、選択したファイルを保存する場所を選択します。保存先フォルダーは元のSSDであってはなりません。一つの理由はドライブが故障していることであり、もう一つの理由は(ドライブが正常な場合)新しい書き込みデータがドライブ上の見つからないファイルを上書きする可能性があることです。
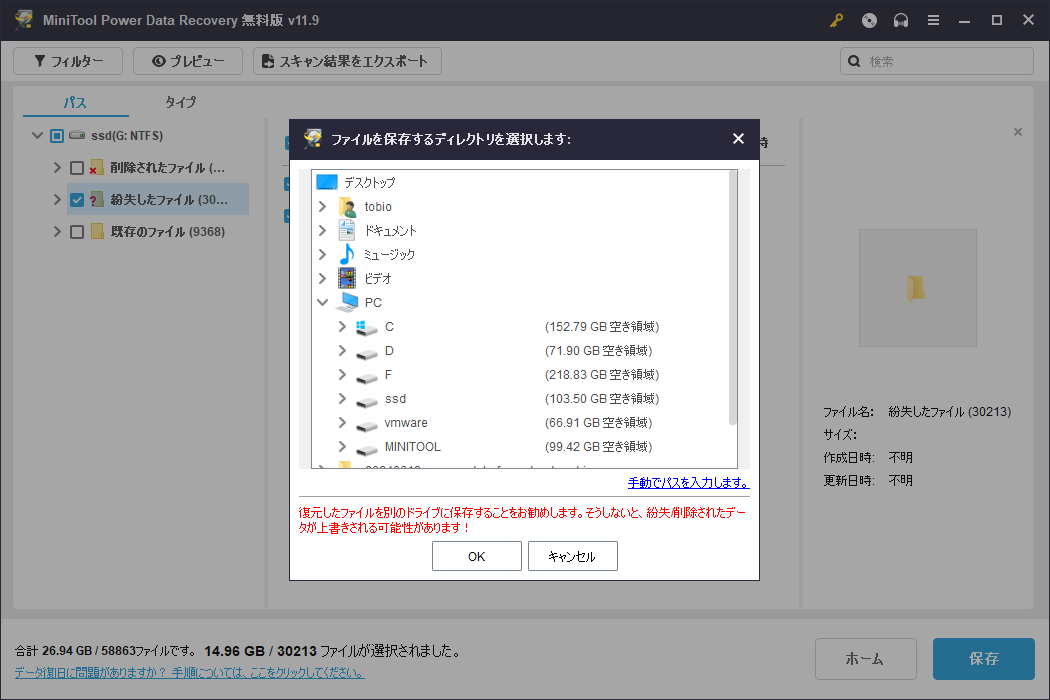
ステップ7、「OK」をクリックして選択したファイルの保存を開始します。
ステップ8、データ復元プロセスが終了したら、「回復されたファイルをピュー」ボタンをクリックして保存先フォルダーに直接アクセスし、復元されたファイルを使用することができます。
MiniTool Power Data Recoveryを使えば、故障したSSDからデータを復元することは簡単でしょう。
MiniTool Power Data Recovery Freeクリックしてダウンロード100%クリーン&セーフ
このデータ復元ツールを使用して、より多くのファイル(1GB以上)を復元したい場合は、フルエディションを使用する必要があります。MiniToolソフトウェアでは、個人ユーザー向けの個人バージョンとビジネスユーザー向けのビジネスバージョンを提供しています。MiniToolの公式ストアにアクセスして、状況に応じて適切なエディションを選択することができます。個人ユーザーであれば、個人版があなたのニーズを完全に満たすことができます。
以下は、MiniTool Power Data Recoveryを使って故障したSSDからファイルを復元する方法です。Twitterでシェア
内蔵SSDが故障してPCが起動しない状況からデータを復元
内蔵SSDが故障した場合、コンピューターを正常に起動できなくなります。心配しないでください。MiniTool Power Data Recovery起動版を使えば、起動できないコンピューターからファイルを復元できます。
まず、MiniToolブータブルメディアビルダを使用してブータブルUSBドライブを作成し、ブータブルUSBドライブからコンピューターを起動するように設定します。その後、MiniTool Power Data Recoveryのメインインターフェイスが表示され、故障したSSD をスキャンし、ユニバーサルステップ(上記のセクションで紹介)を使用してデータを復元することができます。
失敗しない!起動しないパソコンからデータを復元する方法を参考してみてください。
故障したSSDを修復するには?
これでSSD上のデータは安全です。次に、以下の方法で故障したSSDを修復することができます。これらの方法はさまざまな状況に対応しています。SSD故障の原因がわからない場合は、適切な方法が見つかるまでこれらの方法を試してみてください。
SSDが故障した場合に考えられる症状
以下の状況に遭遇した場合、通常はSSDが故障していることを意味します。ドライブを修復するために何かする必要があります。
- SSDがRAWになる。
- SSDに正常にアクセスできない。
- SSDの読み書きが遅い。
- PCが正常に起動しない。
- PCの動作が遅い。
- SSDにインストールしたアプリがクラッシュする。
コンピューターが正常に起動できない場合は、セーフモードまたはWindows回復環境(RE)で次のことを行う必要があります。
SSDがファイルエクスプローラーで検出されない、または表示されない場合のクイックフィックス
ファイルエクスプローラーに表示されるすべてのドライブにはドライブ文字が必要です。ドライブにドライブ文字がない場合、ディスクの管理でのみ表示されます。これにより、SSDがファイルエクスプローラーで検出されない場合は、ディスクの管理でドライブ文字があるかどうかを確認してください。ない場合は、ドライブ文字を追加する必要があります。
ディスクの管理でSSDのドライブ文字を追加するには?
ディスクの管理(Windows内蔵のディスクマネージャー)でSSDのドライブ文字を追加することができます。
ステップ1、「Windows + X」を押してWinXメニューを開きます。続けて「コンピューターの管理」を選択します。
ステップ2、左側のメニューから「ディスクの管理」を選択します。
ステップ3、SSDが見えるか確認します。表示されている場合は、右クリックして「ドライブ文字とパスの変更」を選択します。
ステップ4、「追加」をクリックし、ドライブ文字を割り当てます。
ステップ5、「OK」をクリックして変更を保存します。
これで、ファイルエクスプローラーにSSDが表示されるはずです。
MiniTool Partition Wizardを使ってSSDにドライブ文字を追加するには?
さらに、MiniTool Partition Wizardのようなサードパーティのパーティションマネージャーを使用してSSDにドライブ文字を追加することもできます。このソフトウェアには「ドライブ文字の変更」機能があり、ドライブ文字を変更したり、追加したりすることができます。
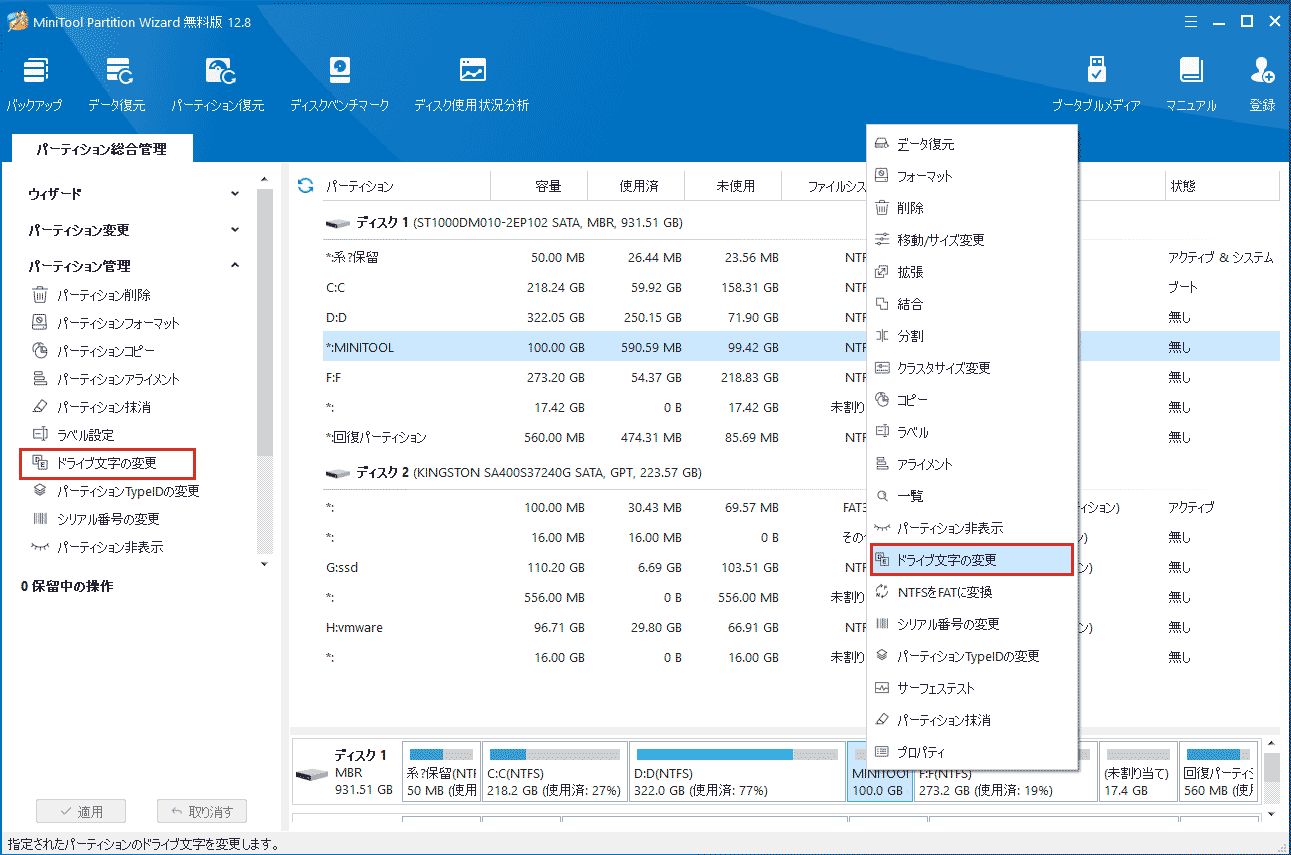
「ドライブ文字の変更」機能はMiniTool Partition Wizard無料版で利用可能です。このフリーウェアをダウンロードしてPCにインストールし、この機能を試してみてください。
MiniTool Partition Wizard Freeクリックしてダウンロード100%クリーン&セーフ
このソフトウェアには他にも多くの便利な機能があります。例えば、パーティションの拡張、パーティションの結合、新しいドライブへのOSの移行などです。
方法1、SSDファームウェアを更新
SSDファームウェアが最新でない場合、SSDが正常に動作しない可能性があります。以下の手順でSSDファームウェアを更新することができます。
ステップ1、「Windows + X」を押してWinXメニューを開き、「デバイスマネージャー」を選択して開きます。
ステップ2、「ディスクドライブ」を展開し、対象のSSDを右クリックして「プロパティ」を選択して続行します。
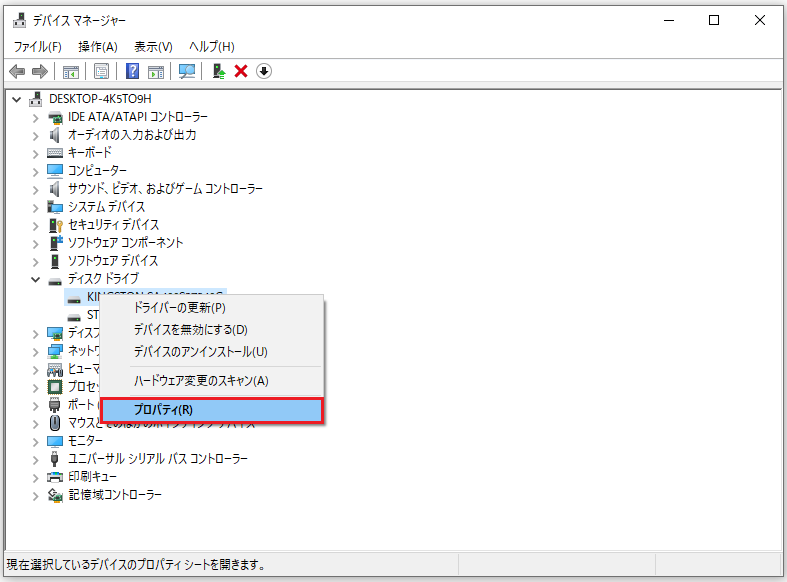
ステップ3、「詳細」に切り替えます。「プロパティ」を展開して「ハードウェアID」を選択します。SSDの値を1つノートします。
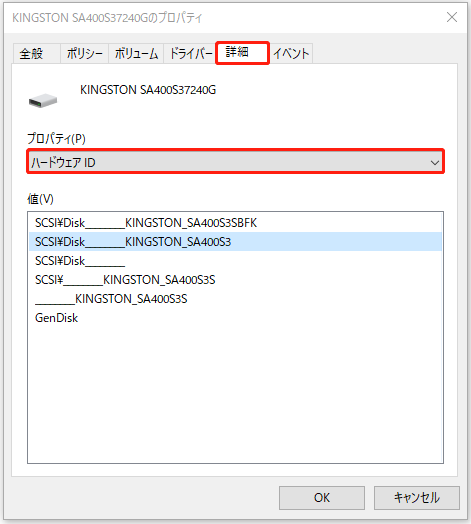
ステップ4、ChromeやEdgeなどのウェブブラウザを開き、取得したハードウェアIDを検索します。次に、公式サイトのファームウェア・アップデート・ページを開きます。
ステップ5、ファームウェアをダウンロードし、セットアップを実行してSSDの最新ファームウェアを入手します。
これらの手順の後、SSDが正常かどうかを確認できます。
変化がない場合は、SSDのドライバーを更新して試してみてください。
方法2、SSDのドライバーを更新
ステップ1、「Windows + X」を押してWinXメニューを開き、「デバイスマネージャー」を選択して開きます。
ステップ2、「ディスクドライブ」を展開し、対象のSSDを右クリックし、「ドライバーの更新」を選択して続行します。
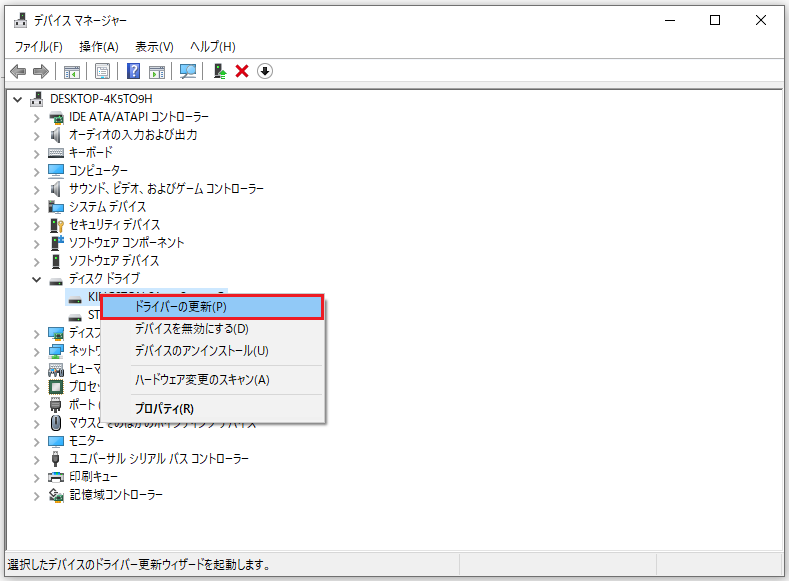
ステップ3、ポップアップインターフェイスで、「ドライバーを自動的に検索」をクリックし、画面のガイドに従ってドライバーのアップデートを完了する必要があります。
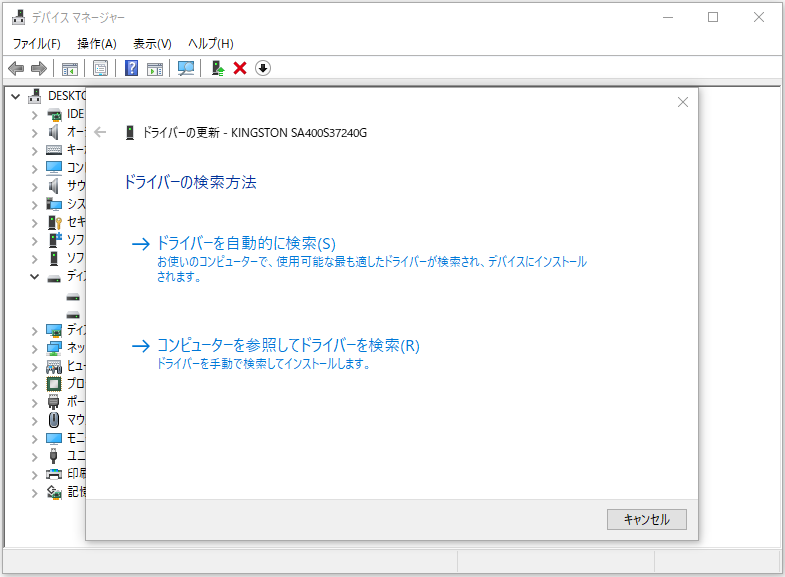
SSDドライバーを更新した後、ドライブが正常に動作するかどうかを確認できます。正常に動作しない場合は、次の解決策をお試しください。
方法3、CHKDSKを実行
SSDにエラーや不良セクタがあると、ドライブを使用する際に問題が発生しやすくなります。しかし、CHKDSKを実行して、見つかったエラーを検出して修正したり、不良セクタをブロックして読み取り可能な情報を回復したりすることができます。
以下はそのガイドです。
ステップ1、コマンドプロンプトを管理者として実行します。「スタート」をクリックし、「検索」で「cmd」を検索し、検索結果から「コマンドプロンプト」を右クリックし、「管理者として実行」を選択します。
ステップ2、コマンド「chkdsk /f /x *:」を実行します。「*」をSSDのドライブ文字に置き換えてください。
ステップ3、全プロセスが終了するまで待ちます。このツールは検出された問題を見つけ、自動的に修正します。
方法4、SSDを正常状態にフォーマット
上記の方法でSSDの問題を解決できない場合は、SSDを正常状態にフォーマットする必要があります。
ファイルエクスプローラーでSSDをフォーマットする
SSDをフォーマットするのは簡単です。ファイルエクスプローラーでこの作業を行うことができます。
ステップ1、「Windows + E」キーを押してファイルエクスプローラーを開きます。
ステップ2、左のメニューから「PC」をクリックします。
ステップ3、対象のSSDを探し、右クリックして「フォーマット」を選択します。
ステップ4、ファイルシステムやボリュームラベルなどのパラメータを要件に基づいて割り当てます。
ステップ5、ディープフォーマットを実行したい場合は、「クイックフォーマット」を選択解除します。ただし、ディープフォーマットの後、すべてのファイルが削除され、復元できなくなることを知っておく必要があります。重要なファイルがある場合、MiniTool Power Data Recoveryを使ってファイルを復元してください。
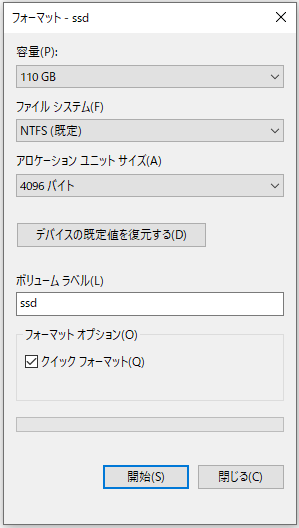
ステップ6、「開始」ボタンをクリックして SSD のフォーマットを開始します。
MiniTool Partition Wizardを使ってSSDをフォーマットする
MiniTool Partition Wizardの「パーティションフォーマット」機能を使用して SSD をフォーマットすることもできます。この機能も無料です。このソフトウェアでは、変更を適用する前にフォーマット効果をプレビューすることができます。
MiniTool Partition Wizard Freeクリックしてダウンロード100%クリーン&セーフ
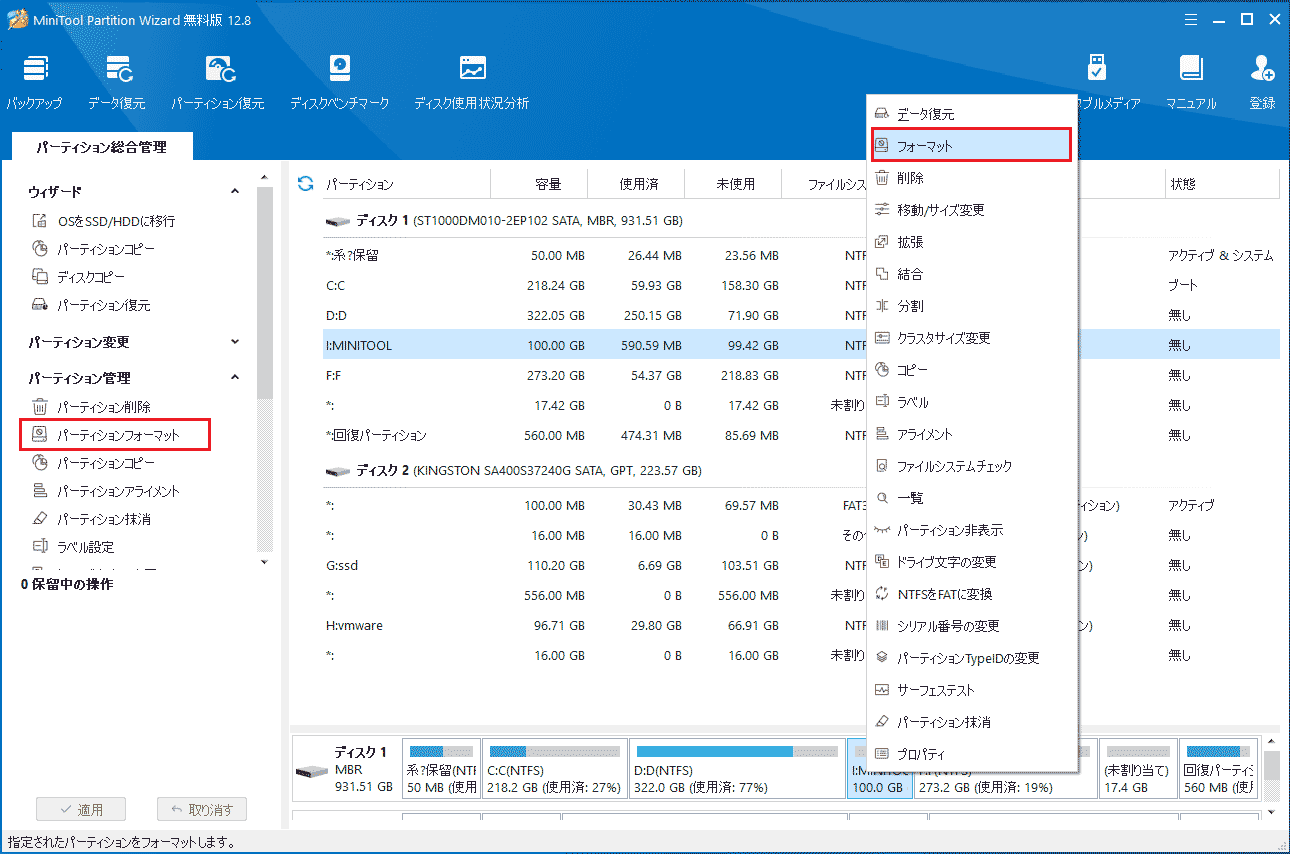
まとめ
SSDが壊れた、故障した、クラッシュした場合、まずMiniTool Power Data Recoveryでファイルを復元します。その後、この記事のソリューションを使用してSSDを修復することができます。
MiniTool Power Data Recovery Freeクリックしてダウンロード100%クリーン&セーフ
MiniToolの製品を使用際にご質問がございましたら、[email protected]までお問い合わせください。
