M.2 SSDは、ストレージをアップグレードし、ノートパソコンやタブレットパソコンのパフォーマンスを向上させる良い選択です。しかし、M.2 SSDを使用しているときに、M.2 SSDが検出されない、または表示されないなどの問題が発生することがあります。そのため、このMiniToolの記事で対処法を説明します。
M.2 SSDとは?
M.2 SSDはソリッド・ステート・ドライブ(SSD)の一種です。具体的には、内部にマウントされたストレージ拡張カードが使用するスモール・フォーム・ファクターのSSDです。例えば、Crucial T700 PCIe Gen5 NVMe SSDは新しくリリースされたM.2 SSDで、読み込みと書き込みの速度が最も速く、ゲームプレイヤーに歓迎されています。
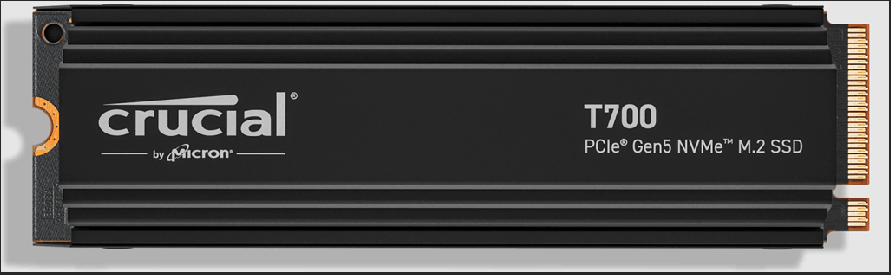
M.2 SSDは通常、ノートパソコンやタブレットコンピュータなど、薄型で電力に制約のあるデバイスで高性能ストレージを実現するために設計されています。これは、mSATA(mini-Serial Advanced Technology Attachment)のような他の種類のSSDよりも小型です。
PCでM.2 SSDが表示されない、または検出されない
M.2 SSDは通常、ラップトップやタブレットコンピュータのストレージを拡張するために使用されます。デバイスにインストールした後、またはコンピュータに接続した後、M.2 SSDがBIOS、ディスクの管理、またはファイルエクスプローラーで表示されない、または検出されないことに気づくかもしれません。
何が起きたのでしょうか?M.2 SSDがBIOSに表示されないのはなぜですか?ディスクの管理やファイルエクスプローラーでM.2 SSDが検出されないのはなぜですか?
2つのケースの主な理由は次のとおりです。
ケース1、M.2 SSDがBIOSに表示されない
- BIOS設定が正しく設定されておらず、M.2 SSDが有効になっていません。
- M.2 SSDがPCに正しく接続されていません。
ケース2、M.2 SSDがディスクの管理やファイルエクスプローラーに表示されない
- ドライバが古いか壊れています。
- SSDにエラーまたは不良セクタがあります。
- SSDにドライブ文字がありません。
- M.2ドライブが初期化されていません。
- SSDパーティションのファイルシステムが損傷しています。
- M.2 SSDにパーティションを作成していません。
PCに表示されないM.2 SSDからデータを復元するには?
もしM.2 SSDがPCに表示されないとしたらどうしますか?問題を解決して、SSDを使えるようにしたいはずです。しかし、重要なファイルがある場合、問題を解決する前にファイルを救出する必要があります。
MiniTool Power Data Recoveryを使えば、ファイルエクスプローラーに表示されない、または検出されないM.2 SSDからデータを復元することができます。
このファイル復元ツールは、コンピュータの内蔵ハードドライブ、外付けハードドライブ、USBフラッシュドライブ、SDカード、その他あらゆるタイプのデータストレージデバイスからデータを復元するために特別に設計されています。
このソフトウェアの無料版では、データを復元したいドライブをスキャンし、データのスキャン結果を確認することができます。また、1GBまでのファイルを無料で復元できます。
MiniTool Power Data Recovery Freeクリックしてダウンロード100%クリーン&セーフ
ここでは、PCに表示されないM.2 SSDからデータを復元する方法を説明します。
ステップ1、MiniTool Power Data Recovery無料版をダウンロードしてインストールします。そしてそれを起動し、メインインターフェイスに入ります。このソフトウェアは「論理ドライブ」で検出できるすべてのドライブを表示します。
ステップ2、問題のあるSSDが表示されているか確認します。表示されていれば、このソフトウェアを使ってファイルを復元することができます。次に、そのSSDにカーソルを合わせ、「スキャン」ボタンをクリックしてドライブのスキャンを開始します。
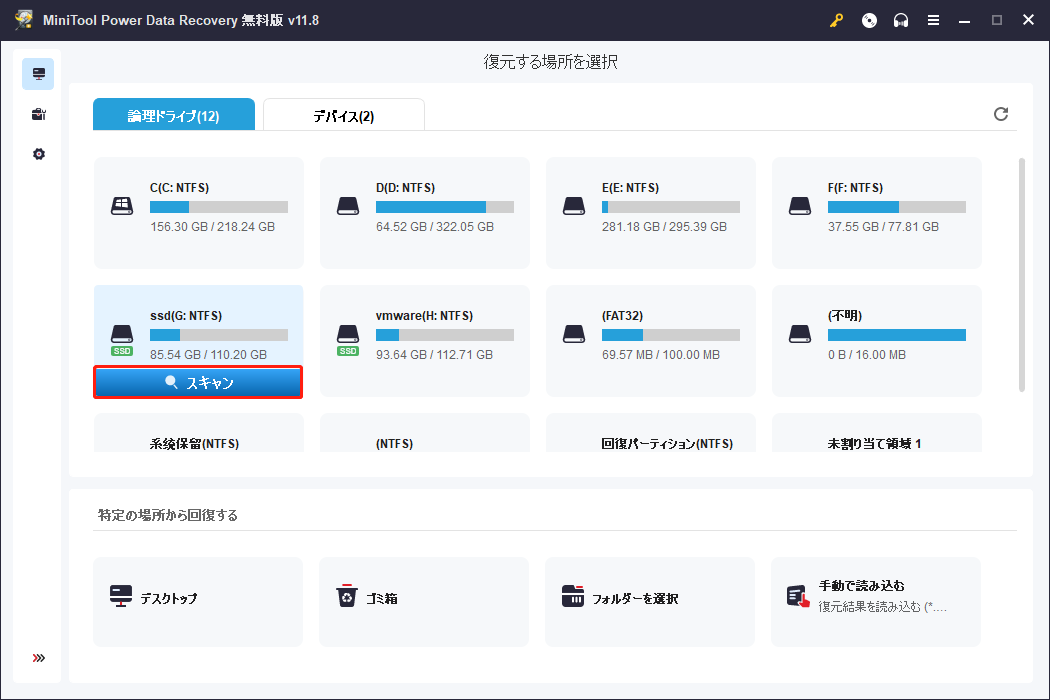
ステップ3、スキャンプロセスは数分間続きます。プロセスが終了するまで辛抱強く待つ必要があります。その後、既存のファイルと削除されたファイルの両方を含むスキャンされたファイルを見ることができます。
通常、これらのスキャンされたファイルは削除されたファイル、紛失したファイル、または既存のファイルの3つのパスに分類されます。各パスを開いて復元したいファイルを見つけることができます。既存のファイルだけを復元したい場合、直接既存のファイルフォルダ全体を選択して復元することができます。
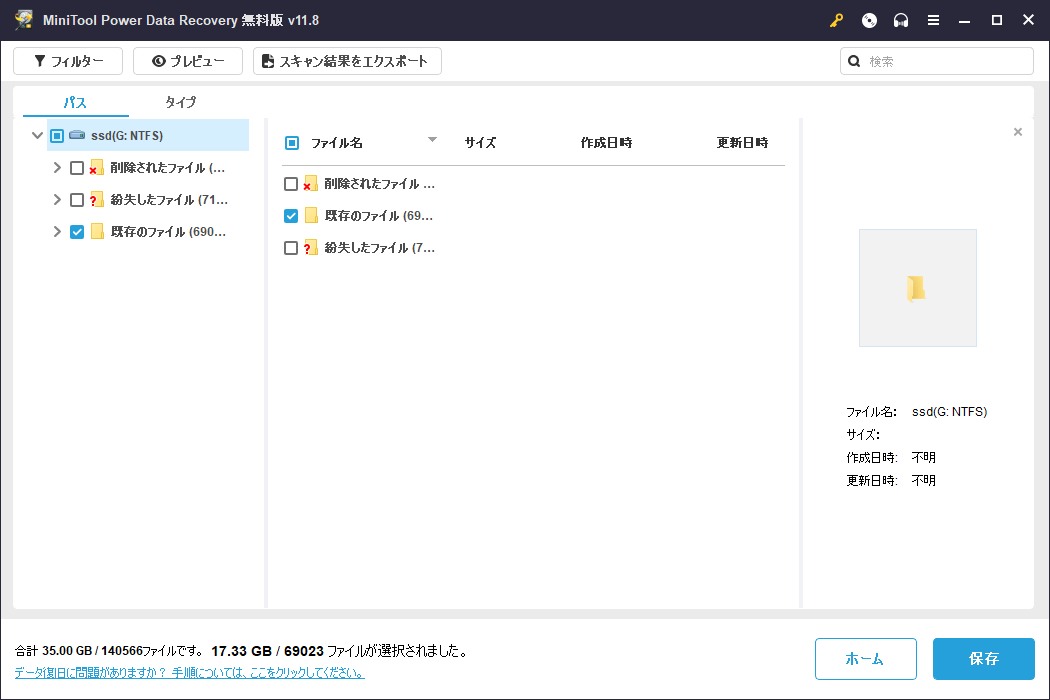
ステップ4、必要なファイルを選択した後、「保存」ボタンをクリックします。これらのファイルを保存するのに適した場所を選択します。選択したファイルは元の場所に保存しないでください。理由の一つは、元のSSDが修復されないことであり、もう一つの理由は、新しいデータが元のドライブ上の失われたファイルや削除されたファイルを上書きする可能性があることです。
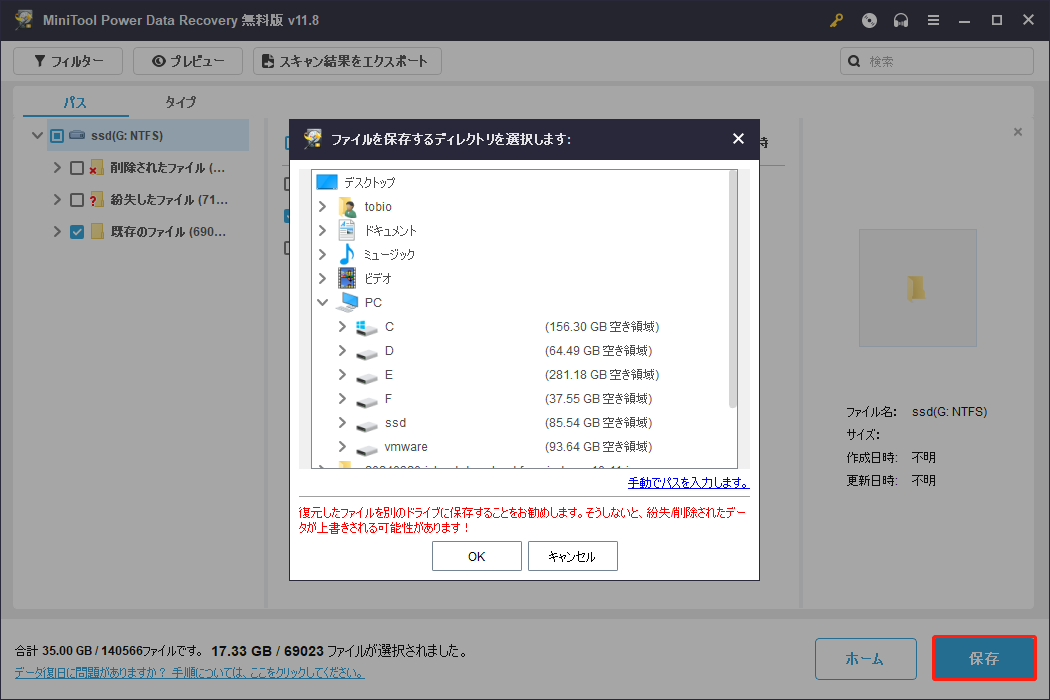
復元したいファイルの合計サイズが1GB以下であれば、この無料版で十分です。しかし、より多くのファイルを復元したい場合は、アドバンス版にアップグレードする必要があります。
MiniTool Power Data Recovery Freeクリックしてダウンロード100%クリーン&セーフ
MiniToolソフトウェアは個人ユーザーとビジネスユーザー向けに異なるエディションを提供しています。個人ユーザーであれば、個人アルティメットエディションがニーズを完全に満たすことができます。
BIOS、ファイルエクスプローラー、ディスクの管理に表示されないM.2ドライブを修復することができます。簡単な方法を一部集め、以下に紹介します。
対処法1、BIOSを正しく設定
M.2 SSDをブートドライブとして使用したい場合、最初のブート順序として設定するだけです。しかし、M.2ハードドライブがBIOSに表示されないこともあります。この場合は、ドライブポートを開き、CSMオプションをオンにします。
ドライブポートをオンにする方法
コンピュータをBIOSで起動し、「ドライブ」を開きます。そして、すべてのドライブポートが有効になっていることを確認してください。
CSMオプションをオンにする方法
お使いのコンピュータがUEFIブートモードにしか対応していないにもかかわらず、SSDがMBRディスクとして初期化されている場合、M.2がBIOSに表示されないという問題が簡単に発生します。一方、お使いのコンピュータがLegacyブートモードにしか対応しておらず、SSDがGPTディスクである場合も、この問題もよく発生します。
この問題を解決するには、ブートモードをUEFIまたはBIOSに変更するか、CSMオプションをオンにしてM.2 SSDを検出できるようにします。
対処法2、M.2 SSDが正しく取り付けられているか確認
M.2 SSDがBIOSに表示されない場合は、ドライブが正しく取り付けられているかどうかも確認する必要があります。そうしないと、M.2ドライブが正常に検出されません。
M.2 SSDを抜いてから再度接続してください。SSDがM.2スロットにしっかりと挿入されていることを確認する必要があります。
対処法3、新しいM.2 SSDを初期化
新しくインストールしたM.2 SSDを直接使用することはできません。まずディスクの管理でMBRまたはGPTに初期化するか、MiniTool Partition Wizardのようなサードパーティのパーティションマネージャを使用する必要があります。それまでは、ディスクの管理ではM.2ドライブが表示されますが、ファイルエクスプローラーでは表示されません。
MiniTool Partition Wizard Freeクリックしてダウンロード100%クリーン&セーフ
初期化した後、ファイルエクスプローラーでSSDが表示されるかどうかを確認できます。
対処法4、SSDドライバの更新または再インストール
SSDドライバが古いか破損している場合、コンピュータはSSDを正常に検出できません。ドライバの問題を解決するには、「デバイスマネージャ」でSSDドライバを更新または再インストールします。
ステップ1、「Windows + X」を押してWinXメニューを開き、メニューからデバイスマネージャを選択して開きます。
ステップ2、「ディスクドライブ」を展開し、SSDドライブを右クリックします。
- デバイスドライバを更新したい場合は、「ドライバの更新」を選択し、「ドライバを自動的に検索」を選択します。その後、画面のガイドに従ってドライバを最新バージョンに更新します。
- SSDドライバを再インストールする場合は、「デバイスのアンインストール」を選択します。ポップアップインターフェースの「アンインストール」をクリックして、ドライバをアンインストールします。そして、コンピュータを再起動し、システムが自動的に最新バージョンのドライバをダウンロードしてデバイスにインストールします。
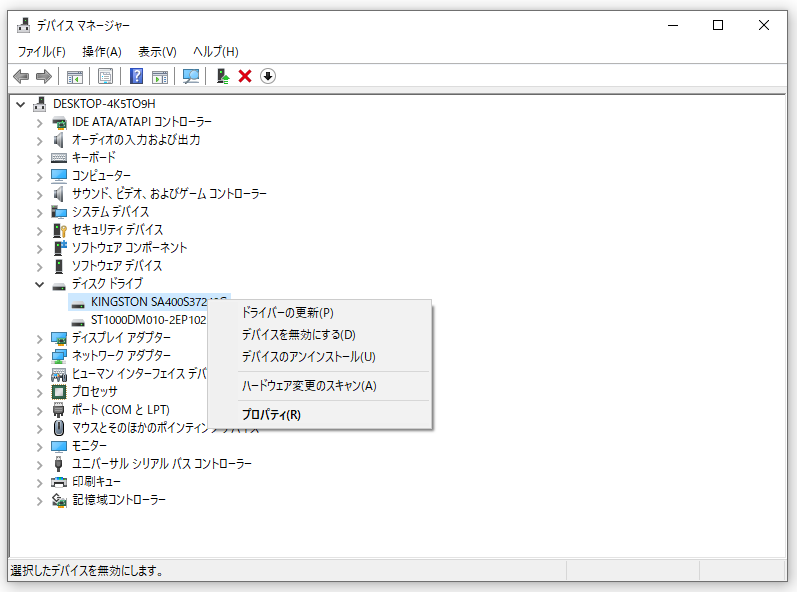
この2つの簡単なステップの後、M.2 SSDがお使いのPCで正常に検出されるかどうかを確認します。
対処法5、SSDにドライブ文字を割り当てる
ファイルエクスプローラーでは、ドライブ文字が設定されているドライブしか表示できません。SSDにドライブ文字を割り当てるのを忘れたり、誤ってドライブ文字を削除した場合は、ドライブ文字を追加し直す必要があります。
ディスクの管理でSSDを探し、ドライブ文字を追加します。また、MiniTool Partition Wizardの「ドライブ文字の変更」機能を使用して、M.2ドライブに新しい文字を割り当てることもできます。
ディスクの管理でドライブ文字を追加するには?
ステップ1、「Windows + X」を押し、WinXメニューから「ディスクの管理」を選択します。
ステップ2、ドライブ文字がないSSDを右クリックし、コンテキストメニューから「ドライブ文字とパスの変更」を選択します。
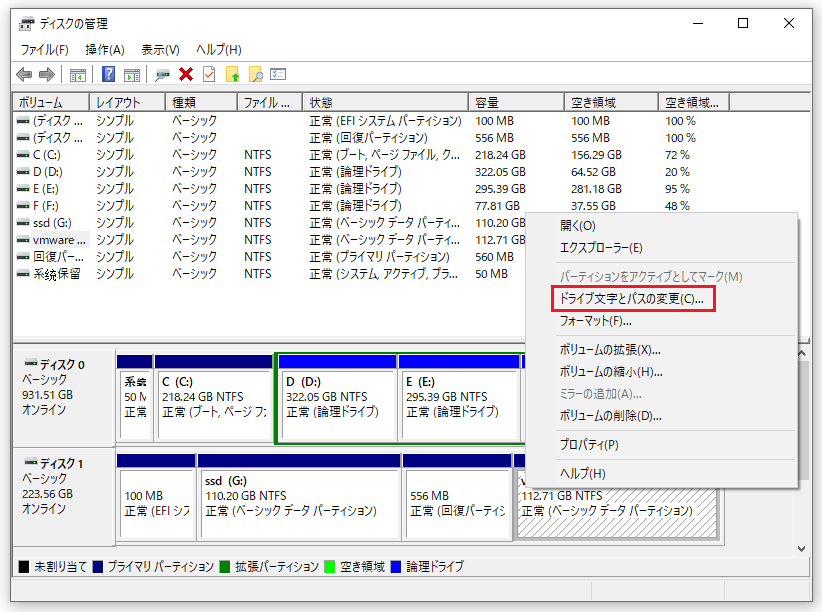
ステップ3、次のページで「追加」ボタンをクリックします。
ステップ4、M.2ドライブのドライブ文字を選択します。
ステップ5、「OK」をクリックして変更を保存します。
これでSSDにドライブ文字が付きました。ファイルエクスプローラーでドライブが表示されるはずです。
MiniTool Partition Wizardを使ってドライブ文字を追加するには?
ステップ1、WindowsコンピュータにMiniTool Partition Wizardをダウンロードしてインストールします。
MiniTool Partition Wizard Freeクリックしてダウンロード100%クリーン&セーフ
ステップ2、ソフトウェアを開き、メインインターフェイスに入ります。
ステップ3、SSD上のパーティションを右クリックし、「ドライプ文字の変更」を選択します。
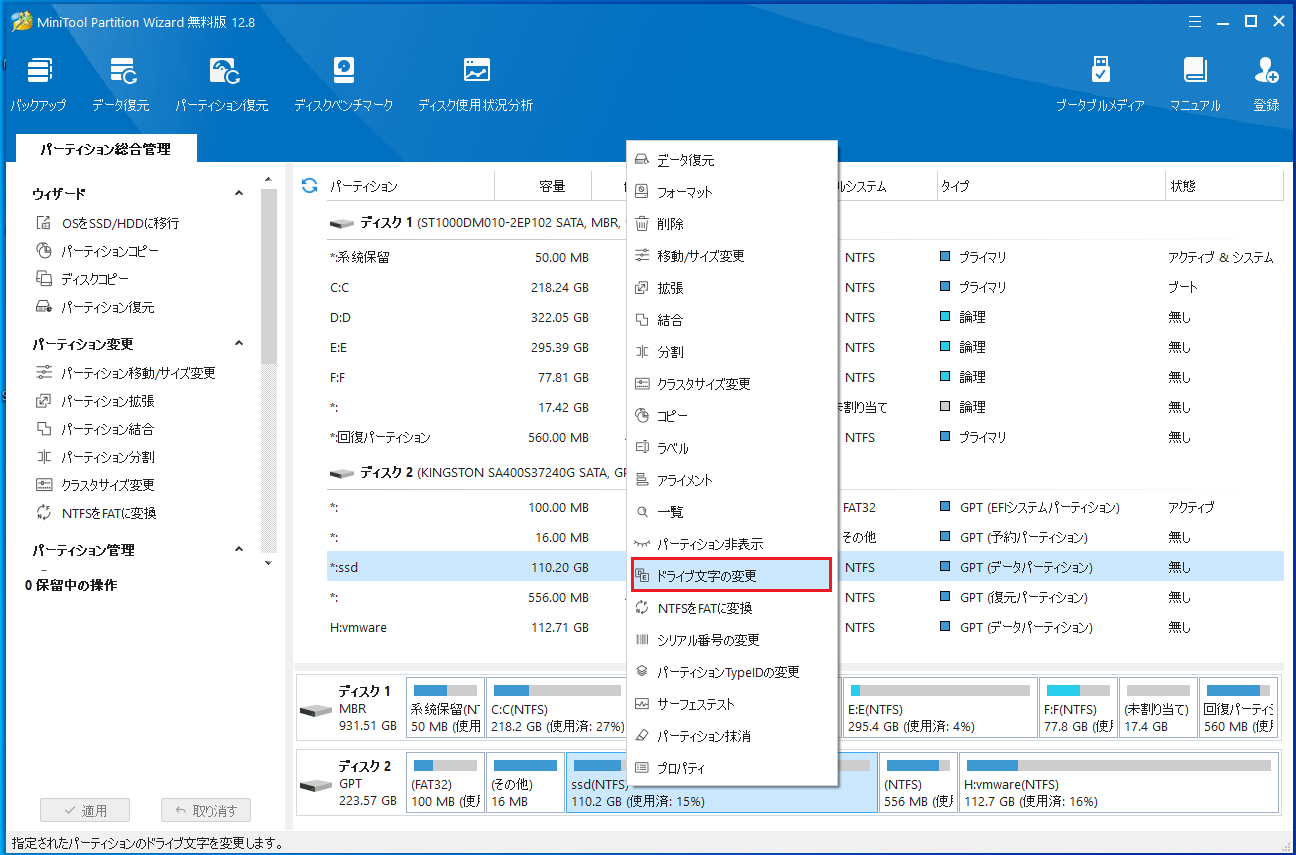
ステップ4、文字を選択します。
ステップ5、「OK」をクリックして続けます。
ステップ6、左下の「適用」をクリックして、操作を有効にします。
これで、ファイルエクスプローラーまたはBIOSにM.2 SSDが表示されるはずです。
それでもM.2ドライブが表示されない場合は、次の解決策をお試しください。
対処法6、CHKDSKを実行
CHKDSKは、コマンドプロンプトで使用できるコマンドで、ボリューム/パーティション/ディスクのファイルシステムとファイルシステムのメタデータに論理エラーと物理エラーがないかチェックします。パラメータなしで使用した場合、chkdskはボリュームの状態のみを表示し、エラーは修正しません。そのため、SSDの修復に使用する場合は、/r、/f、/xのパラメータを付けて使用する必要があります。また、このコマンドを実行するにはSSDにドライブ文字が必要です。
さて、以下の手順に従ってSSD上でCHKDSKを実行することができる:
ステップ1、タスクバーの検索アイコンをクリックし、「cmd」を検索します。
ステップ2、コマンドプロンプトを右クリックし、「管理者として実行」を選択します。これはコマンドプロンプトを管理者として実行するためです。
ステップ3、コマンドプロンプトに「chkdsk /*: /f /r」と入力し、「Enter」キーを押します。このステップでは、「*」をターゲットSSDのドライブ文字に置き換える必要があります。
プロセスが終了するまで待ちます。その後、コマンドプロンプトを閉じ、問題が解決したかどうかを確認します。
対処法7、M.2 SSDを正常にフォーマット
上記の方法がすべてうまくいかない場合は、M.2ドライブを正常の状態にフォーマットします。
MiniTool Power Data Recovery Freeクリックしてダウンロード100%クリーン&セーフ
SSDがファイルエクスプローラーに表示されない場合は、ディスクの管理でドライブをフォーマットすることができます。
ステップ1、「スタート」ボタン(タスクバーのWindowsアイコン)を右クリックし、「ディスクの管理」を選択して開きます。
ステップ2、ターゲットドライブを右クリックし、「フォーマット」を選択します。
ステップ3、必要に応じてSSDのファイルシステムとドライブラベルを選択します。
ステップ4、必要に応じて「クイックフォーマット」の選択を解除します。
ステップ5、「はい」をクリックしてドライブのフォーマットを開始します。
結語
この記事では、BIOS、ディスクの管理、ファイルエクスプローラーに表示されないM.2 SSDを修復する簡単な方法をご紹介します。皆に適した方法が見つかることを願っています。また、SSDやその他のストレージデバイスからデータを復元したい場合は、MiniTool Power Data Recoveryをお試しください。
MiniTool Power Data Recovery Freeクリックしてダウンロード100%クリーン&セーフ
MiniToolソフトウェアの使用中に問題が発生した場合は、[email protected]までお問い合わせください。
