2つのデバイス間でUSB ポートを経由したデータ転送ができない場合、そのUSBポートがIT管理者によってブロックされている可能性があります。
では、管理者がブロックしているUSBポートを有効にするにはどうすれば良いでしょうか?
それには、デバイスマネージャー、レジストリエディター、ローカルグループポリシーエディター、サードパーティ製ツールを使用します。MiniToolソフトウェアのこの記事で、その方法をご紹介します。
USBポートがIT管理者にブロックされている
なぜIT管理者はUSBポートを無効化するのか
コンピューターとUSBメモリ、メモリカード、SDカード、ペンドライブの間でUSBポートを使ってファイルを転送するのはよく行われる操作です。また、USBポートを使って、Androidスマートフォンやタブレット、iPhone、iPadからPCにファイルを転送することもできます。
しかし、企業のIT管理者は次のような理由で、USBポートをブロックすることがあります。
- セキュリティ上の懸念: USBポートを通じて、システムにウイルスやマルウェアが入り込んでしまうことがあります。これを防ぐため、管理者はUSBポートをブロックして、システムのセキュリティを確保します。
- データ盗難: USBポートは、コンピューターから機密データを転送するときにも使われます。データの盗難を防ぐため、管理者がデバイスのUSBポートをブロックすることがあります。
- 生産性: 組織によっては、従業員がUSBデバイスを業務に関係のない目的で使用し、生産性を低下させてしまうことがあります。これを防ぐため、管理者はUSBポートをブロックします。
- コンプライアンス: 一部の業界では、コンプライアンス規制によって、機密データを保護するためにUSBポートをブロックすることが求められる場合があります。
USBポートがブロックされているかどうかを確認する方法
USBポートがブロックされているか無効になっているかを確認する方法には、デバイスマネージャーとローカルグループポリシーエディターの2種類があります。
方法1: デバイスマネージャーを使用する
ステップ1: Windows + Xを押してWinXメニューを開き、「デバイスマネージャー」を選択して開きます。
ステップ2: デバイスマネージャーウィンドウで、「ユニバーサルシリアルバスコントローラー」を展開します。
ステップ3: USBコントローラーの横に「!」や「?」などのマークがあれば、USBポートが無効になっているかブロックされていることを意味します。
方法2: ローカルグループポリシーエディターを使用する
ステップ1: Windows + Rを押して、「ファイル名を指定して実行」ボックスを開きます。
ステップ2: 「ファイル名を指定して実行」ダイアログに 「gpedit.msc」と入力し、 Enterを押します。
ステップ3: ローカルグループポリシーエディターで、「コンピューターの構成」→「管理用テンプレート」→「システム」→「リムーバブル記憶域へのアクセス」と進みます。
ステップ4: USBストレージデバイスをブロックするポリシーが有効になっているかどうかを確認します。
管理者にブロックされているUSBポートを有効にする方法
IT管理者に無効化されたUSBポートを有効にするのは、もちろん可能です。デバイスマネージャー、レジストリエディター、ローカルグループポリシーエディター、サードパーティ製ツールを使用して行うことができます。
このパートでは、その方法について1つ1つ解説していきます。Windows 10とWindows 11で利用可能な方法です。
デバイスマネージャーでUSBポートのブロックを解除する
ステップ1: Windows + Xを押してWinXメニューを開き、「デバイスマネージャー」を選択して開きます。
ステップ2: デバイスマネージャーウィンドウで、「ユニバーサルシリアルバスコントローラー」をクリックして展開します。
ステップ3: USBコントローラーを右クリックし、コンテキストメニューから「デバイスを無効にする」を選択します。これを繰り返してすべてのUSBポートのブロックを解除します。
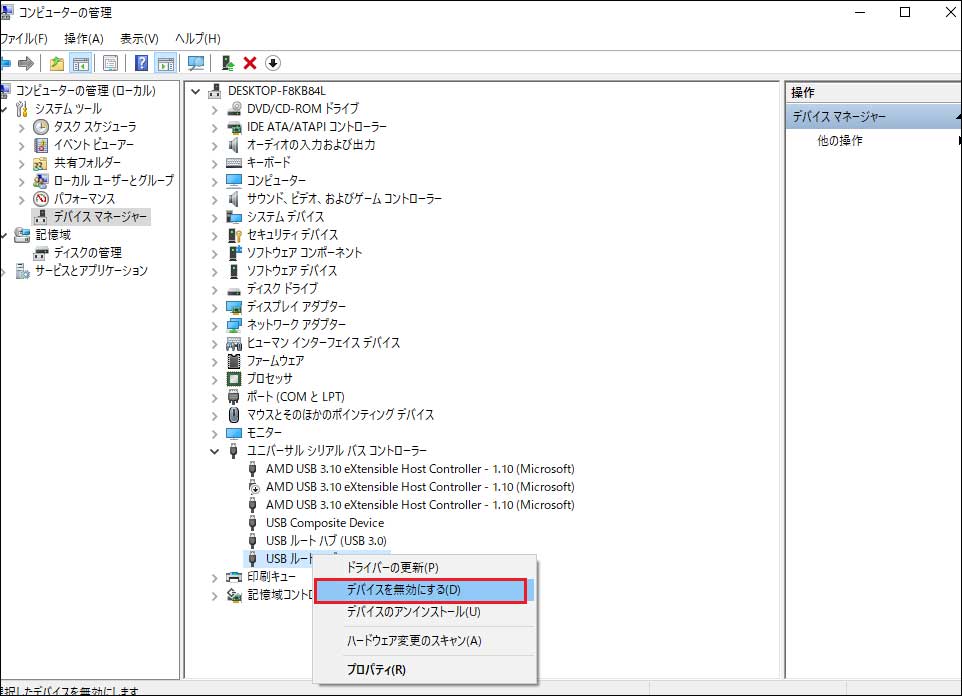
ステップ4: デバイスマネージャーを閉じ、コンピューターを再起動します。
レジストリエディターでUSBポートのブロックを解除する
USBポートを有効にできる、デバイスマネージャーだけではありません。レジストリエディターでも同じことができます。以下はその手順です。
ステップ1: タスクバーで検索アイコンをクリックし、「レジストリエディター」を検索します。
ステップ2: 検索結果から「レジストリエディター」をクリックして開きます。
ステップ3: 以下のパスを開きます:
Computer\HKEY_LOCAL_MACHINE\SYSTEM\CurrentControlSet\Services\USBSTOR
レジストリエディターのアドレスバーにこのパスを直接コピー&ペーストし、Enterを押して開きます。
ステップ4: 右パネルにある「Start」のDWORDをダブルクリックし、その値を開きます。
ステップ5: 値のデータを3に変更します。
ステップ6: 「OK」をクリックして変更を保存します。
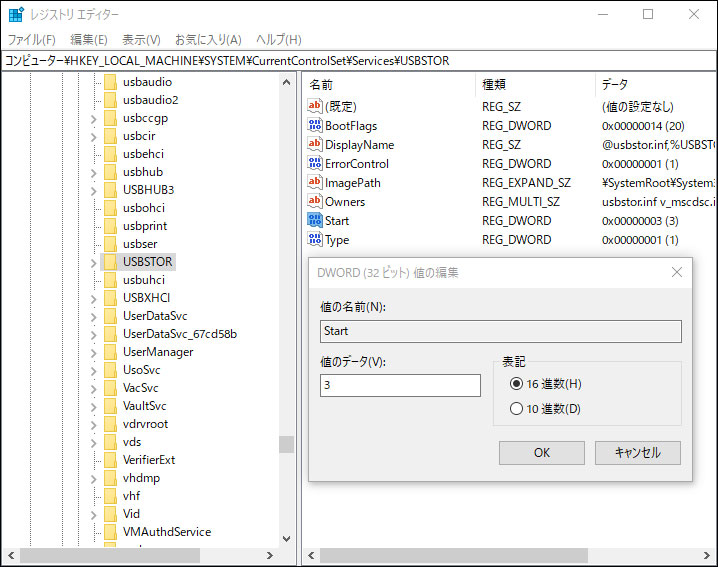
ステップ7: レジストリエディターを終了し、PCを再起動します。
ローカルグループポリシーエディターでUSBポートのブロックを解除する
Windows 10/11 Proまたはそれ以上のエディションをお使いの場合は、ローカルグループポリシーエディターでUSBポートのブロックを解除できます。それでは始めましょう。
ステップ1: Windows + Rを押して、「ファイル名を指定して実行」ボックスを開きます。
ステップ2: 「ファイル名を指定して実行」ダイアログに「gpedit.msc」と入力してEnterを押すと、ローカルグループポリシーエディターウィンドウが開きます。
ステップ3: 「コンピューターの構成→管理用テンプレート」と進みます。
ステップ4: 右パネルの「システム」をダブルクリックして続行します。
ステップ5: 次のページで「リムーバブル記憶域へのアクセス」を選択します。
ステップ6: 「すべてのリムーバブル記憶域クラス: すべてのアクセスを拒否」をダブルクリックします。
ステップ7: その設定が有効になっている場合は、「未構成」または「無効」を選択します。
ステップ8: 「OK」をクリックして変更を保存します。
ステップ9: 「リムーバブルディスク: 読み取りアクセス権の拒否」をダブルクリックします。
ステップ10: その設定が有効になっている場合は、「未構成」または「無効」を選択します。
ステップ11: 「OK」をクリックして変更を保存します。
ステップ12: 「リムーバブルディスク: 書き込みアクセス権の拒否」をダブルクリックします。
ステップ13: その設定が有効になっている場合は、「未構成」または「無効」を選択します。
ステップ14: 「OK」をクリックして変更を保存します。
ステップ15: ローカルグループポリシーエディターを閉じます。
ステップ16: コンピューターを再起動します。
サードパーティ製ツールでUSBポートのブロックを解除する
以下のようなサードパーティ製ツールを使って、ブロックされているUSBポートを有効にすることができます。
- Windows USB Blocker
- SysTools USB Blocker
- USB Flash Block/Unblock for PC
- Pen Drive Unlocker
管理者によってブロックされているUSBポートを有効にするには?このパートで4つの方法をご紹介します。1つ選んで試してみて下さい。
USBメモリから失われた・削除されたファイルを復元する方法
USBメモリは通常、重要なファイルを保存・転送するためのデータストレージデバイスとして使用されます。しかし、これらのファイルは予期せず削除されたり、紛失したりすることがあります。では、USBメモリから消えたデータを取り戻すにはどうすれば良いでしょうか?
それには専門のデータ復元ソフトを使用します。特に、MiniTool Power Data Recoveryがおすすめです。
MiniToolソフトウェアが設計・開発した無料ファイル復元ツールです。内蔵ハードドライブ、外付けハードドライブ、メモリカード、USBメモリ、SDカードなどのデータストレージデバイスから、画像、動画、音楽、ムービー、Office文書、ISOファイルなどを復元できます。
- このソフトで復元できるデータの種類について: 復元可能なファイルの種類
- 対応するストレージメディアについて: 対応ストレージメディア
Windows 11、Windows 10、Windows 8.1、Windows 7を含むすべてのバージョンのWindowsに対応しています。
無料版では、データを復元したいドライブをスキャンし、1GBまでのファイルを復元できます。そのため、必要なファイルを見つけて復元できるかどうか分からない場合は、まず無料版を試してみて下さい。
MiniTool Power Data Recovery Freeクリックしてダウンロード100%クリーン&セーフ
このソフトでWindowsコンピューター上のUSBメモリからファイルを復元するのは非常に簡単で、以下の手順を実行するだけです。
ステップ1: MiniToolソフトウェアをダウンロード・インストールします。
ステップ2: ソフトを起動してメインインターフェースに入ります。「論理ドライブ」に検出可能なすべてのドライブが表示されます。次に、ターゲットドライブにカーソルを合わせ、「スキャン」ボタンをクリックしてスキャンを開始します。ターゲットドライブがどれか分からない場合は、「デバイス」に切り替えてディスク全体をスキャンします。
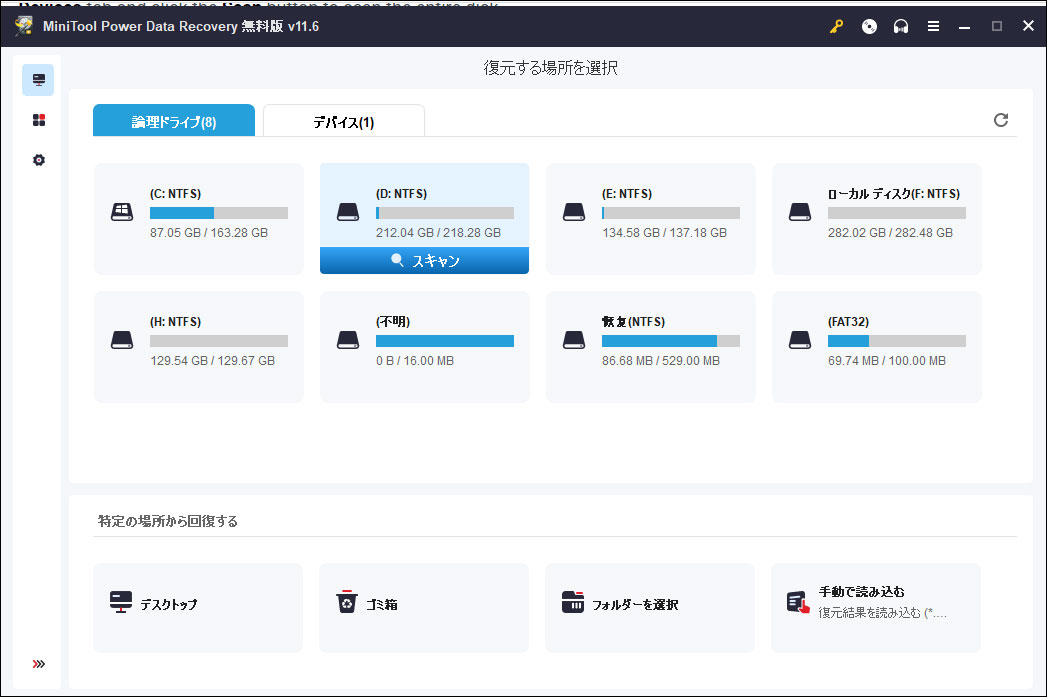
ステップ3: ドライブのサイズとその中のデータによっては、スキャンプロセスに時間がかかります。最良のデータ復元効果を得るためには、すべてのスキャンが完了するまでお待ち下さい。スキャン結果は、「削除されたファイル」「紛失されたファイル」「存在するファイル」の3つのカテゴリに分かれて表示されます。各パスを開いて、紛失したファイルを探します。「種類」タブをクリックすると、スキャンしたファイルが種類別に表示され、ファイルをすばやく見つけられるようになります。
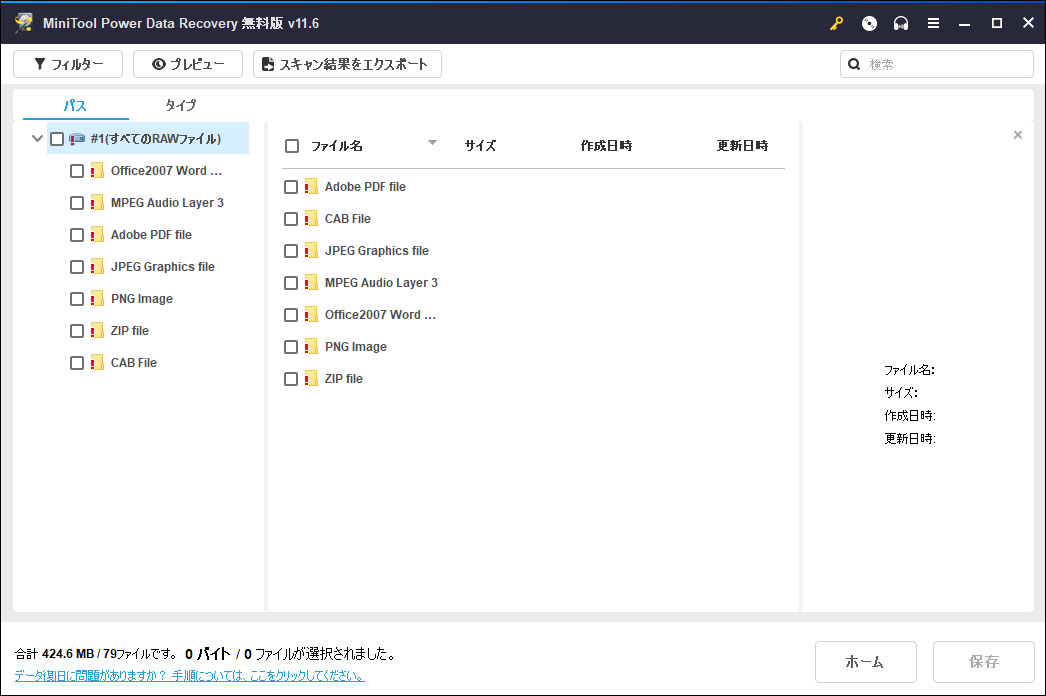
ステップ4: このソフトは、70種類のファイルのプレビューに対応しています。選択したファイルが必要なファイルであるかどうかを確認するのに便利です。
ステップ5: 復元するファイルにチェックを入れ、「保存」ボタンをクリックして、保存先を選択します。データの上書きを防ぐため、紛失したファイルの元の場所を保存先に指定しないで下さい。
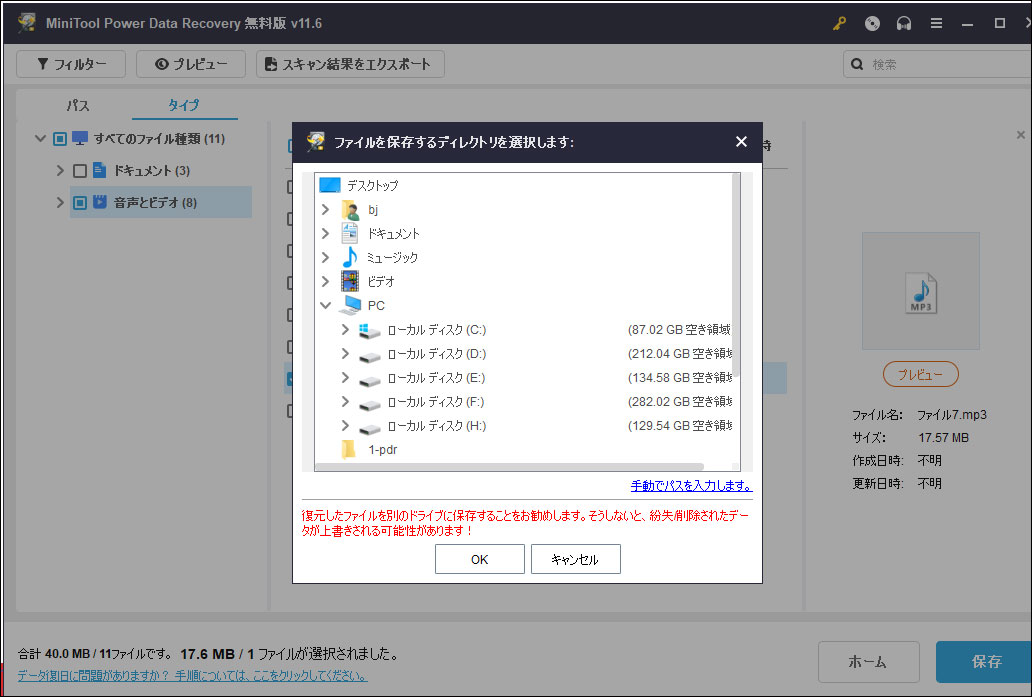
無料版では、選択したファイルの合計サイズが1GBを超える場合は復元できません。無料版からフル版にアップグレードすれば、無制限でファイルを復元できます。MiniToolストアで、ニーズに合ったエディションを選択して下さい。
WindowsでUSBポートをブロックする方法
WindowsコンピューターでUSBポートを無効にするには、「Windows PC/ノートパソコンでUSBポートを無効にする方法」をご覧下さい。
USBポートがブロックされている場合のファイル転送方法
USBポートがブロックされていると、PCとUSBメモリ間のファイル転送ができなくなることがあります。USBポートのブロックを解除することは、その制限をなくす1つの方法です。USBポートが利用できない場合は、別の方法でファイルを転送することもできます。例えば、Google DriveやDropboxなどのクラウドサービスを使ってファイルを同期する方法があります。
GoogleドライブやDropboxにファイルをインポートした後は、同じアカウントにログインしている限り、どのコンピューターでもファイルの閲覧やダウンロードができます。このように、USBポートを使わずともファイル転送を行うことは可能なのです。
最後に
IT管理者がUSBポートをブロックしている?管理者によってブロックされているUSBポートを有効にするには?今回はそれを解決する4つの方法をご紹介しました。自分に合った方法が1つはあるはずです。他にご提案や解決すべき問題がございましたら、[email protected]までお問い合わせください。