データを失うことなくUSBドライブをフォーマットするには?そうお考えなら、この記事をご覧ください。この記事では、MiniToolソフトウェアがMiniToolのデータ復元ソフトウェアとバックアップソフトウェアを使ってフォーマットする方法をご紹介します。
データを失うことなくUSBドライブをフォーマットするには?この記事では、2つのケースと2つの解決策をご紹介します。
フラッシュドライブやサムドライブとしても知られるUSBドライブは、私たちのデジタルライフに欠かせないものとなっています。これらのポータブル・ストレージ・デバイスは、データの転送、保存、バックアップによく使われています。しかし、USBドライブのパフォーマンスを最適化したり、問題を解決したりするために、USBドライブをフォーマットする必要がある場合があります。
多くのユーザーにとって心配なのは、USBドライブをフォーマットするとデータが失われるのではないかということです。この記事では、USBフォーマットが必要な理由と、データを失うことなくUSBドライブをフォーマットする方法をご紹介します。
USBフォーマットが必要な理由
USBドライブのフォーマットが必要な理由はいくつかあります。
ファイルシステムの互換性:フォーマットは、USBドライブの最適な機能を保証する重要なプロセスです。FAT32、exFAT、NTFSなど、よく認識されているフォーマットを含む、オペレーティング・システムに合わせた互換性のあるファイルシステムに準拠していることを確認できます。
破損したファイルシステム:不幸にもUSBドライブ上でファイルシステムが破損してしまった場合、フォーマットが大いに役立ちます。これは、破損したファイルシステムを効果的に修復するだけでなく、ファイルシステムの完全性が損なわれることによる潜在的なデータエラーのリスクを大幅に軽減する先制措置としても機能するからです。
ウイルスまたはマルウェアの除去:フォーマット・プロセスは、USBドライブの完全性を脅かすウイルスやマルウェアを体系的に駆除・除去する効率的かつ戦略的な方法であり、ドライブの機能に悪影響を与えたり、保存されているデータのセキュリティを脅かしたりする可能性のある潜在的な脅威から解放され、ドライブが原始的で安全な状態に復元されることを保証する包括的なソリューションを提供します。
パフォーマンスの最適化:時間の経過とともに、大量の冗長ファイルやデータの断片化が蓄積されることがよくあります。これは、必然的に全体的なパフォーマンスの低下を招きます。このような自然な進行に対応するため、意図的なフォーマットは、USBドライブの全体的なパフォーマンスを最適化するための戦略的かつ積極的なソリューションとなります。フォーマット・プロセスを開始することで、ユーザーはドライブを効果的にリセットし、不要なファイルの蓄積を体系的に排除し、データの断片化を修正することができます。
USBドライブをフォーマットすると消去されますか?
USBドライブを含むデータストレージドライブをフォーマットするには、2つのオプションがあります。
クイックフォーマット
USBドライブでクイックフォーマットを実行する場合、その主な目的は、フルフォーマットのような時間のかかるプロセスを経ずに、ストレージデバイスの使用準備を迅速に行うことです。
しかし、クイックフォーマットはUSBドライブを完全に消去するものではないことに注意する必要があります。その代わり、ファイルアロケーションテーブルが消去され、ドライブが空になり、新しいデータを保存できるようになったかのように見えます。実際のデータはドライブに残り、専用のツールを使って復元できる可能性があります。
したがって、クイックフォーマットは応急処置です。USBドライブから既存のデータをすべて安全に消去することを目的とする場合は、慎重を期してフルフォーマットを検討する必要があります。
フルフォーマット
対照的に、フルフォーマットは、ファイルアロケーションテーブルを消去するだけでなく、USBドライブ全体のエラーをスキャンし、不良セクタをマークする、より徹底的で時間のかかるプロセスです。
重要な点として、フルフォーマットはドライブ上のデータを包括的に消去するため、以前のデータの名残が残らないようにしたい場合に適しています。この方法は、特にUSBドライブを再利用したり、誰かに渡したりする場合に、より高いレベルのデータセキュリティを提供します。
フルフォーマットはクイックフォーマットよりも時間がかかりますが、より完全で安全なデータ消去ソリューションであることを覚えておいてください。
すべてを削除せずにUSBをフォーマットすることは可能ですか?
クイックフォーマットもフルフォーマットも、USBドライブからすべてのファイルを削除します。クイックフォーマットではファイルは復元可能ですが、フルフォーマットではファイルは消去され、復元不可能になります。
では、データを失うことなくUSBドライブをフォーマットすることは可能なのでしょうか?
理論的には不可能です。しかし、フォーマットする前に何らかの方法でデータをバックアップしたり、安全な場所にデータを復元したりすることはできます。
ここでは2つのケースを紹介します。
- データを失うことなく、問題のあるUSBドライブをフォーマットします。
- データを失うことなく、正常に動作するUSBドライブをフォーマットします。
以下のコンテンツでは、この2つの状況に焦点を当てます。
ケース1、データを失うことなく問題のあるUSBドライブをフォーマット
手順1、MiniTool Power Data Recoveryでファイルを復元する
USBドライブに問題があり、データ損失を避けたい場合、まずMiniTool Power Data Recoveryなどのデータ復元ソフトウェアを使用してUSBドライブ上のファイルを復元します。このツールは、問題のあるUSBドライブから紛失または削除したファイルを復元するだけでなく、USBドライブ上の既存のファイルを検索して復元することもできます。
MiniTool Power Data Recovery無料版をPCにダウンロードしてインストールし、必要なファイルが見つかるかどうか試してみましょう。
MiniTool Power Data Recovery Freeクリックしてダウンロード100%クリーン&セーフ
ステップ1、MiniTool Power Data RecoveryをインストールしたコンピュータにUSBドライブを接続します。
ステップ2、ソフトウェアを起動し、このデータ復元ツールは「論理ドライブ」の下に検出されたすべてのパーティションをリストします。復元したいファイルを含むパーティションを選択してスキャンすることができます。
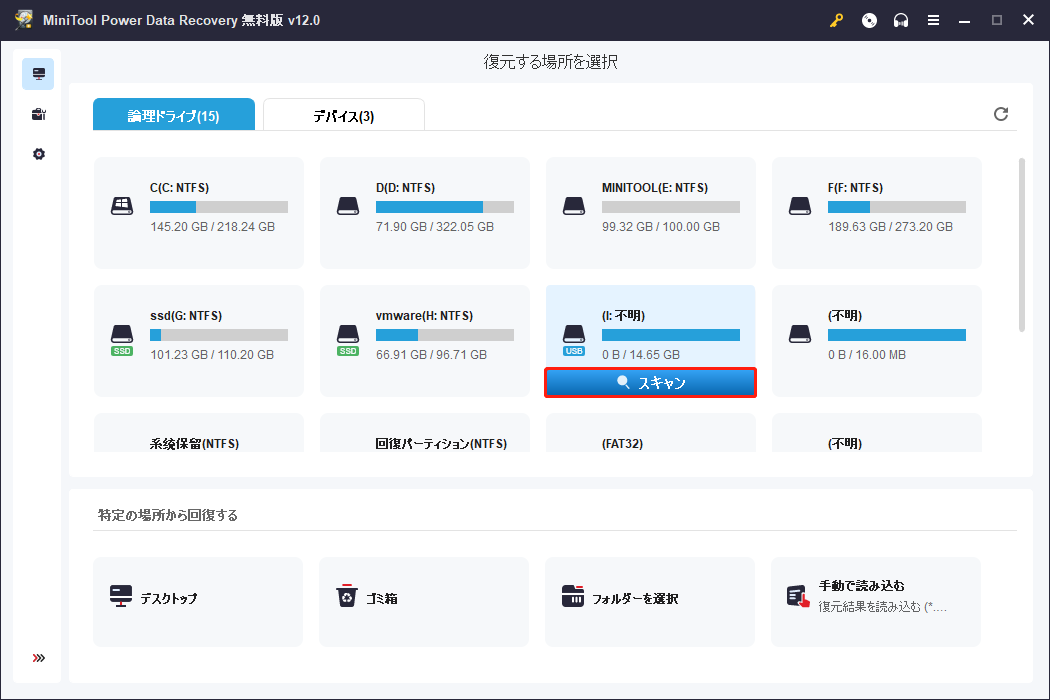
USBドライブに1つ以上のパーティションがある場合、「デバイス」に切り替え、USBドライブ全体を選択してスキャンすることができます。ここでは、USBドライブ全体をスキャンします。
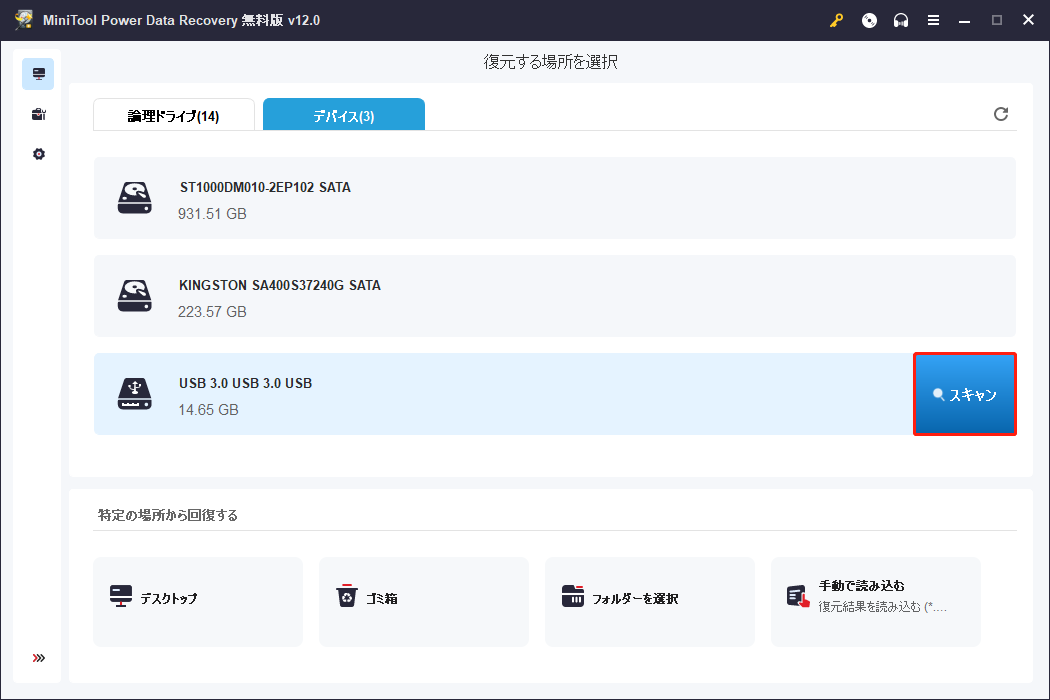
ステップ3、スキャンした後、このソフトウェアは異なるパスでスキャン結果を表示します。パスを開いて、ドキュメント、画像、ビデオ、音声ファイル、電子メールなどの必要なファイルを見つけることができます。
復元したいファイルを選択し、「保存」ボタンをクリックします。そして、ファイルを保存する適切な場所を選択します。保存先は、修復されていない元のUSBドライブであってはなりません。
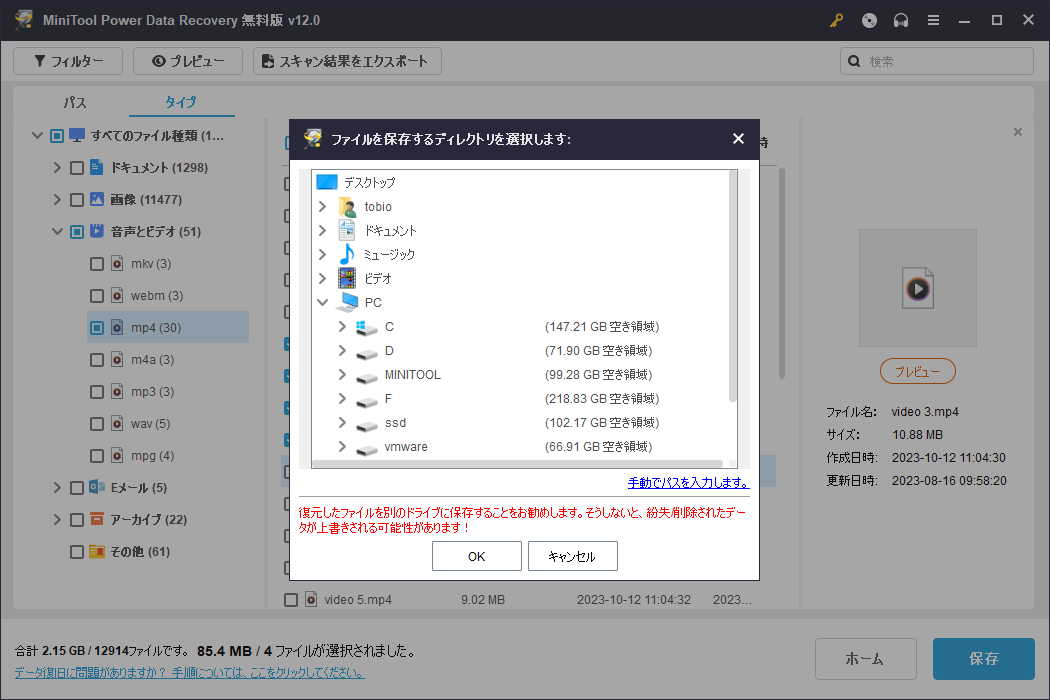
このソフトウェアを使用してUSBドライブから1GB以上のファイルを復元する場合は、フルエディションにアップグレードする必要があります。MiniTool Power Data Recovery ライセンス比較ページで最適なライセンスを選択できます。
手順2、USBドライブを正常な状態にフォーマットする
問題のあるUSBドライブからファイルを復元した後、データを失うことなくドライブを正常な状態にフォーマットすることができます。
ここでは、USBドライブをフォーマットするためによく使用される3つの方法をご紹介します。
- MiniTool Partition Wizardのパーティションフォーマット機能を利用します。
- ディスクの管理でUSBドライブをフォーマットします。
- Diskpartを使ってUSBドライブをフォーマットします。
状況に応じて方法を選択できます。
Windowsに内蔵されている2つのUSBフォーマッタとは異なり、MiniTool Partition Wizardはサードパーティ製のパーティションマネージャーで、USB ドライブを含むストレージドライブの管理に便利な数多くの機能を備えています。例えば、パーティションの作成、削除、フォーマット、抹消、結合、拡張、サイズ変更などが可能です。幸いなことに、パーティションフォーマット機能は無料で使用できます。
MiniTool Partition Wizard Freeクリックしてダウンロード100%クリーン&セーフ
追加アクション:問題のあるUSBドライブを修復するその他の方法
問題のあるUSBドライブを修復する方法はフォーマットだけではありません。その他の効果的な解決策をいくつかご紹介します。
- 別のUSBポートを試すか、別のコンピュータを使用します。
- CHKDSKを実行してUSBドライブを修復します。
- 製造元のウェブサイトでファームウェアを更新し、ドライブの最新ファームウェアをダウンロードしてインストールします。
- USBドライブのウイルススキャンを実行し、ウイルスやマルウェアを見つけて削除します。
- ディスクの管理でUSBドライブを初期化します。
- ハードウェアおよびデバイスのトラブルシューティングを実行します。
- デバイスのドライバーを更新または再インストールします。
ケース2、データを失うことなく正常に動作するUSBドライブをフォーマット
手順1、USBドライブのデータをバックアップする
正常に動作するUSBドライブをフォーマットする前に、不慮の損失を防ぐためにデータをバックアップすることをお勧めします。以下は3つのオプションです。
オプション1、コンピュータのハードドライブやクラウドストレージなど、別の場所に重要なファイルをコピーします。
オプション2、USBドライブから別のストレージデバイスにファイルを転送します。データが別の場所に安全に保存されたら、フォーマットを進めます。
オプション3、USBフラッシュドライブに保存されているファイルが非常に多い場合、専門的なバックアップソフトウェアを使用してUSBを別のドライブにバックアップすることをお勧めします。MiniTool ShadowMakerを使ってこの作業を行うことができます。
MiniTool ShadowMakerはプロ仕様のWindowsバックアップソフトウェアです。ハードディスクドライブ、SSD、USB外付けドライブ、ハードウェアRAID、ネットワーク接続ストレージ(NAS)、ホームファイルサーバー上のファイル、フォルダー、パーティション、ディスク、システムをバックアップすることができます。
まずは、MiniTool ShadowMaker体験版をお試しいただき、30 日間無料でバックアップ機能を体験してください。
MiniTool ShadowMaker Trialクリックしてダウンロード100%クリーン&セーフ
このソフトをPCにダウンロードしてインストールした後、以下の手順でUSBドライブにファイルをバックアップすることができます。
ステップ1、ソフトウェアを起動し、「体験版で続く」ボタンをクリックしてソフトウェアのホームページに入ります。
ステップ2、左側のメニューから「バックアップ」をクリックし、バックアップインターフェイスに入ります。
ステップ3、「ソース」をクリックし、画面の指示に従ってUSBドライブをバックアップしたいソースディスクとして選択します。
ステップ4、「保存先」をクリックし、画面の指示に従ってバックアップを保存する適切な場所を選択します。保存先にはバックアップを保存するのに十分な空き容量が必要です。
ステップ5、「バックアップ」インターフェイスに戻ったら、「今すぐバックアップ」ボタンをクリックしてバックアッププロセスを開始する必要があります。プロセス全体が終了するまで待ちます。
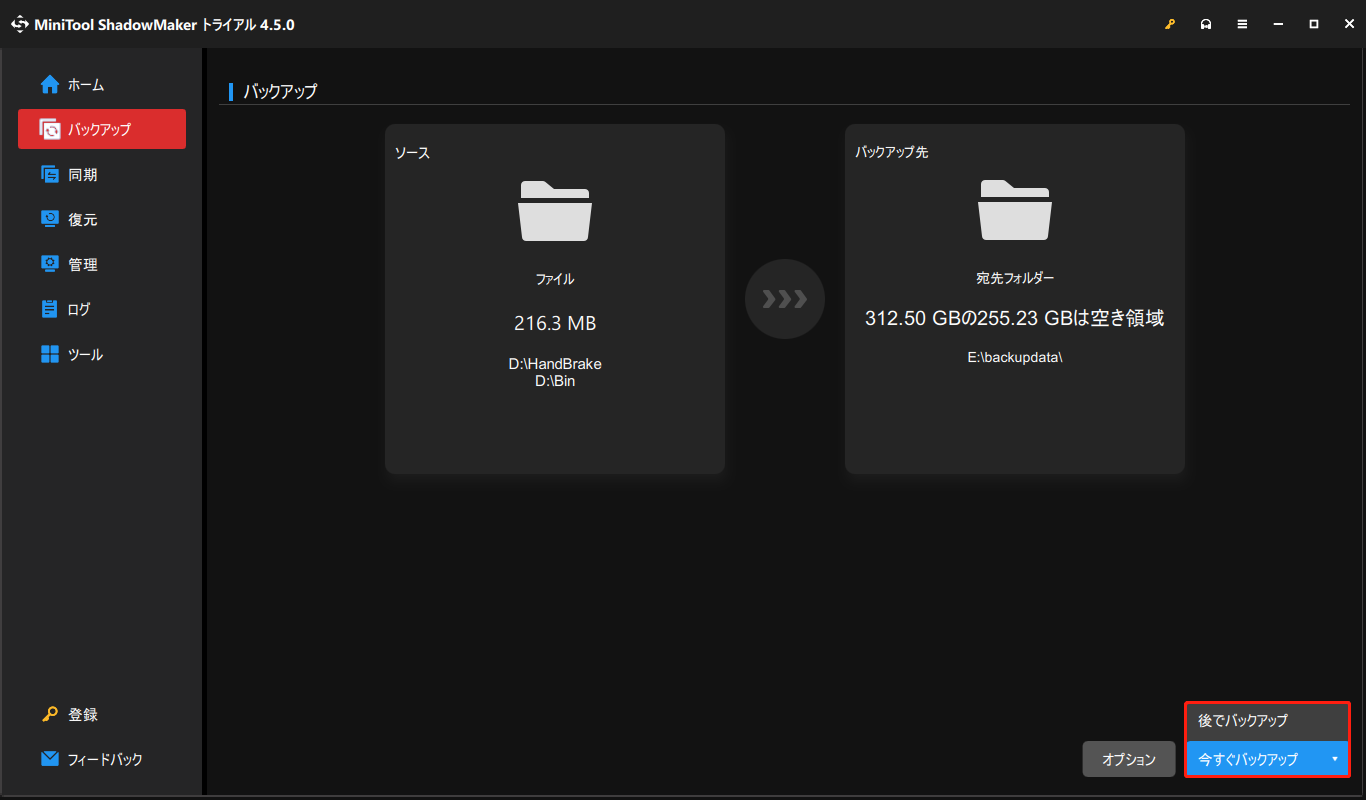
これでUSBドライブ上のデータは安全です。データを失うことなくドライブをフォーマットすることができます。
手順2、USBドライブをフォーマットする
同様に、ディスクの管理、Diskpart、または MiniTool Partition Wizardのパーティションフォーマット機能でUSBドライブをフォーマットすることができます。これらの方法はケース1で紹介しました。ここでは繰り返しません。
まとめ
必要な予防措置を講じれば、USBドライブをフォーマットしてもデータが失われることはありません。正常に動作するUSBドライブをフォーマットする場合でも、問題のあるUSBドライブをフォーマットする場合でも、データのバックアップは非常に重要です。
上記の手順を踏むことで、大切なファイルを損失することなく、USBドライブをフォーマットし、問題に対処し、パフォーマンスを最適化することができます。常にデータのバックアップを優先することで、スムーズで心配のないフォーマット・プロセスが可能になります。
MiniToolのソフトウェアを使用中に問題が発生した場合は、[email protected]までお問い合わせください。