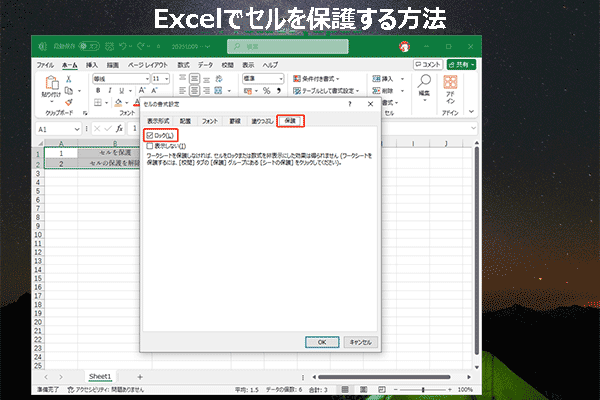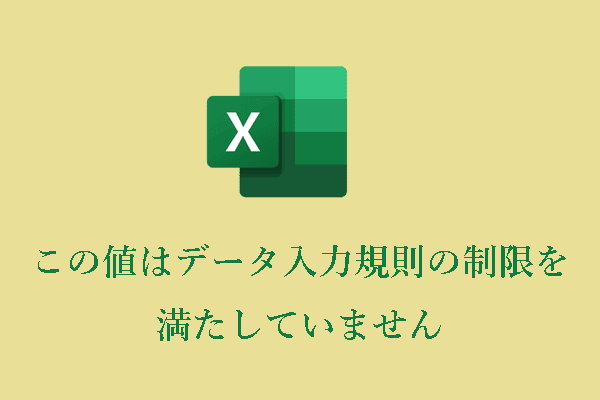Excelセルを編集する際、必要に応じてセルを結合したり、結合を解除したりする必要があります。データを失うことなくExcelでセルを結合または結合を解除する方法がわからない場合は、MiniToolソフトウェアのこの投稿を読んで、便利なインストラクションを得ることができます。また、消えたExcelドキュメントを復元したいなら、MiniTool Power Data Recoveryをお試しください。
Excelのセルの結合と結合の解除
Microsoft Excelは、Windows、macOS、Android、iOSで広く使用されているスプレッドシートです。計算や演算機能、グラフツール、ピボットテーブル、VBA(Visual Basic for Applications)と呼ばれるマクロプログラミング言語などの機能を備えています。エクセルはマイクロソフトのオフィスソフトの一部です。
Excelを使いこなすには、様々なスキルをマスターする必要があります。今回は、Excelで2つ以上のセルを結合したり解除したりする方法を紹介します。Excelで何かを編集するとき、基本的に誰もが構造上、セルの結合や結合の解除を必要とするので、このコツはとても重要です。
Windows/Mac/WebでExcelのセルを結合または結合を解除する方法(標準的な方法)とは?
このパートでは、WindowsとMac上のExcelで2つ以上のセルを結合または結合解除する方法を紹介します。オンラインでExcelを使用している場合は、Excelでセルを結合または結合を解除する方法を見つけることもできます。
WindowsのExcelでセルを結合または結合を解除するには?
Excelでは、個々のセルを分割することはできません。しかし、その考えを変えることができます。上のセルを結合することで、分割されたセルのように見せることができます。
Excelでセルを結合するには?
ここでは、Excelのセルを結合する2つの方法を紹介します。
方法1、一番上のリボンメニューを使う
ステップ1、結合したいセルを選択します。
ステップ2、「ホーム」の「セルを結合して中央揃え」を選択します。
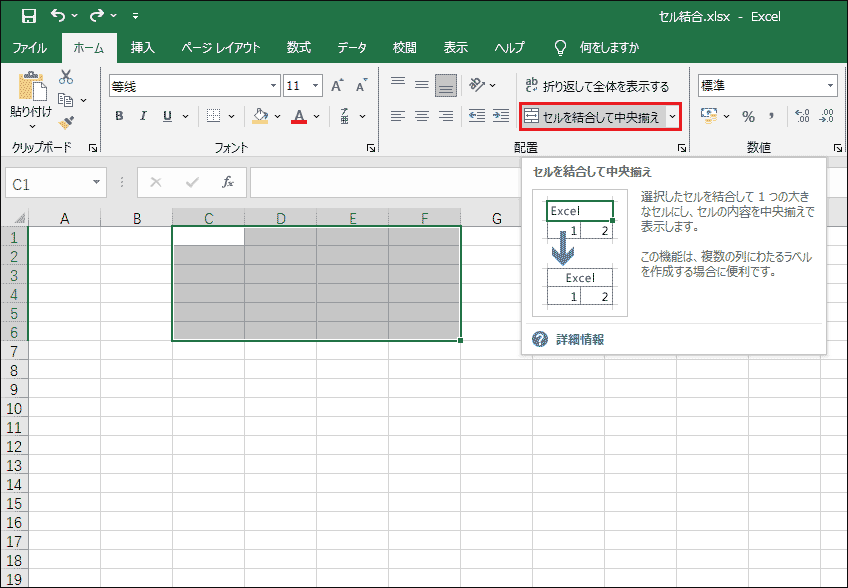
この方法は、選択したセルの内容を結合し、新しい大きなセルの中央に配置します。もちろん、結合されたセルの形式はこれだけではありません。「セルを結合して中央揃え」を開くと、「横方向に結合」、「セルの結合」、「セル結合の解除」の3つのオプションがあります。
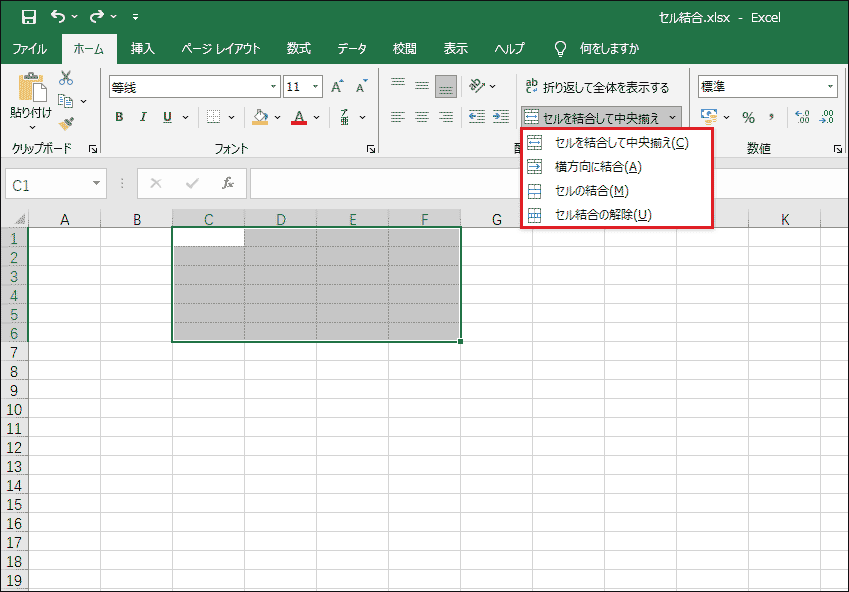
横方向に結合:同じ行のセルから選択したセルを一つの大きなセルに結合します。以下は「横方向に結合」の効果です。
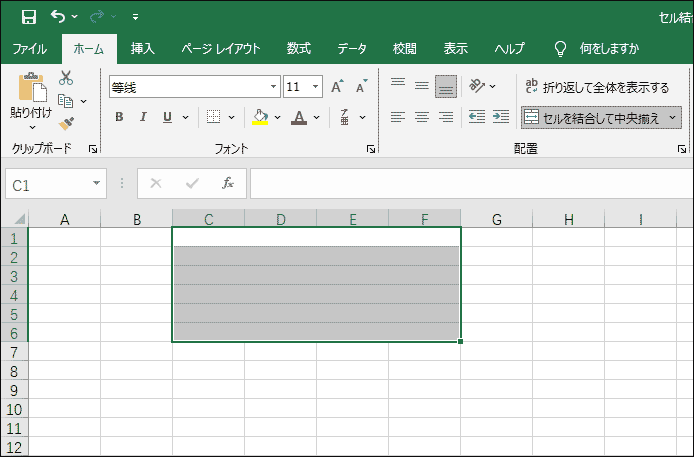
セルの結合:選択されたセルを1つのセルに結語します。次のスクリーンショットは「セルの結合」の効果です。
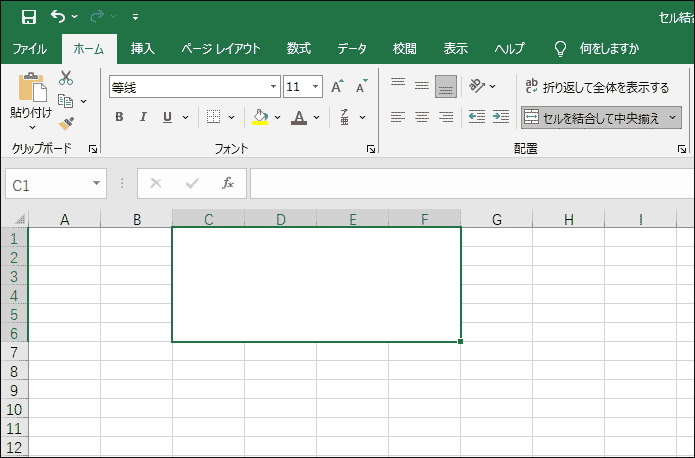
セル結合の解除:現在のセルを複数のセルに分割します。このオプションは、複数のセルによって結合されたセルを分割するために使用されます。
これにより、これらのオプションのいずれかを選択して、ニーズに基づいて選択したセルを結合することができます。
方法2、右クリックメニューを使う
Excelでセルを結合する簡単で直接的な方法は、右クリックメニューを使用することです。
ステップ1、結合したいセルを選択し、選択範囲を右クリックします。
ステップ2、右クリックメニューから「セルの書式設定」を選択して続行します。
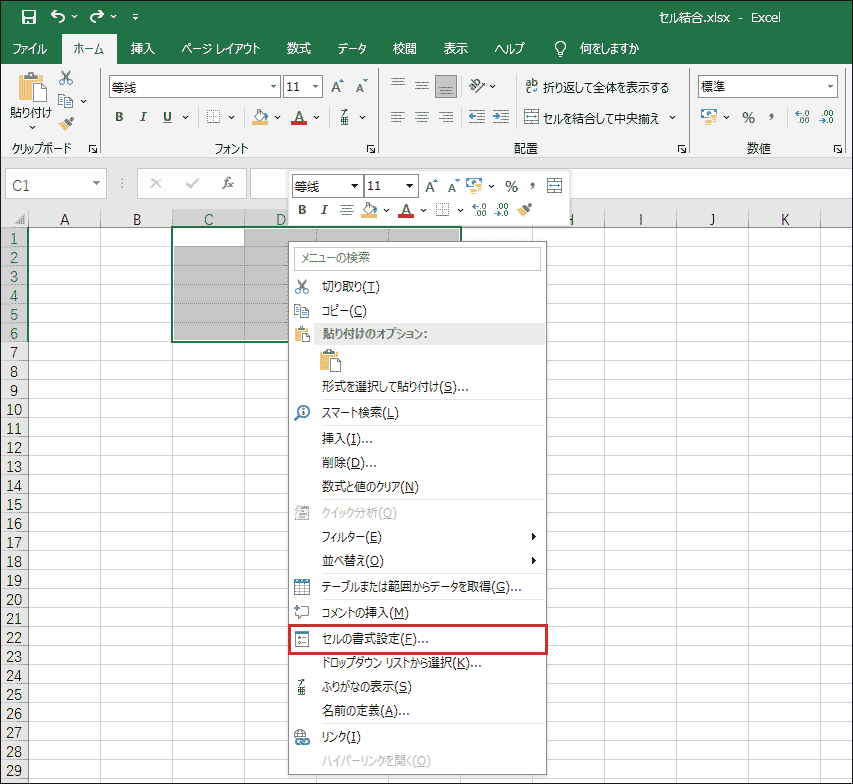
ステップ3、「セルの書式設定」インターフェイスがポップアップ表示されます。次に、「配置」に切り替え、「文字の制御」で「セルを結合する」を選択します。
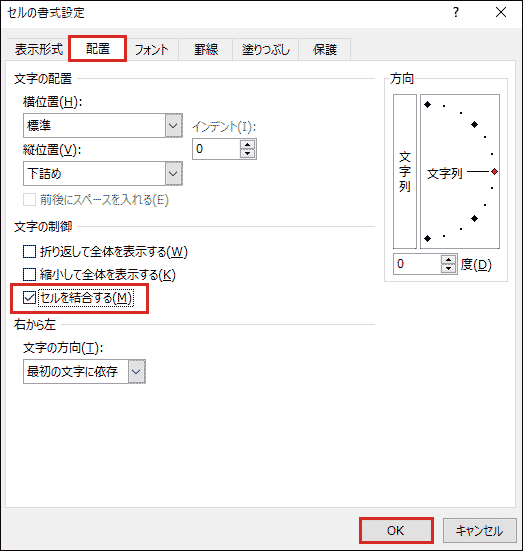
ステップ4、「OK」をクリックしてマージ操作を保存する。
この方法では、単に選択したセルが結合されるだけです。結合されたセル内のコンテンツの位置を変更したい場合は、「ホーム」バーの下にある「配置」のオプションを使用する必要があります。
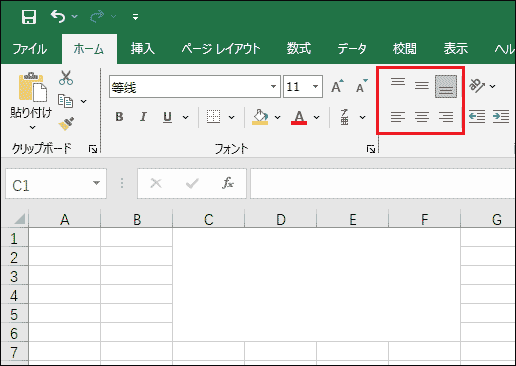
Excelでセル結合を解除するには?
ここでは、Excelのセル結合を解除する2つの方法を紹介します。
方法1、上部のリボンメニューを使う
ここでは、Excelの上部リボンメニューを使用してセルを分割する方法を説明します。
ステップ1、分割したいセルを選択します。
ステップ2、「セルを結合して中央揃え」を展開し、「セル結合の解除」を選択します。これで現在のセルが複数のセルに分割されます。
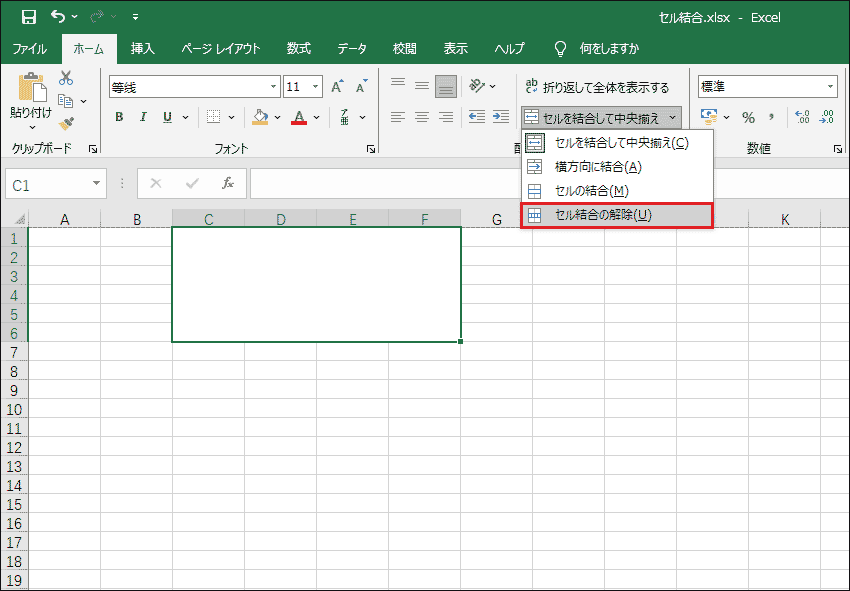
方法2、右クリックメニューを使う
右クリックメニューを使って、結合したセルを分割することもできます。
さあ、やってみましょう!
ステップ1、分割したいExcelのセルを選択します。
ステップ2、選択したセルを右クリックし、「セルの書式設定」を選択します。
ステップ3、「セルを結合する」オプションのチェックを外します。
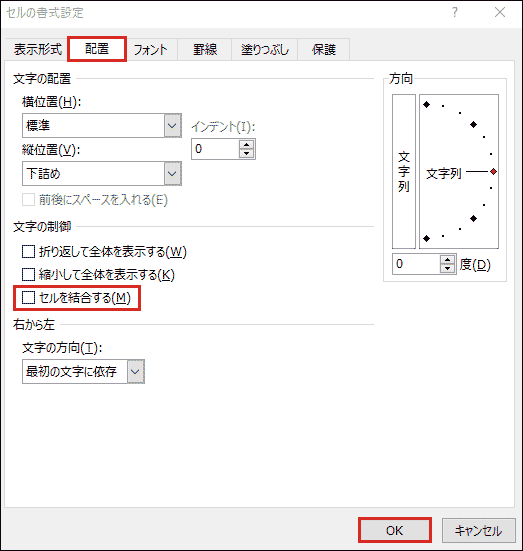
ステップ4、「OK」をクリックして変更を保存します。
同様に、配置機能を使用してセル内のテキストの位置を調整することもできます。
MacでExcelのセルを結合または結合解除するには?
Microsoft ExcelはMacでも利用できます。Macコンピュータでセルを結合または結合解除したい場合は、以下のガイドに従ってください。
Excelでセルを結合するには?
以下のステップで2つ以上のセルを結合することができます。
ステップ1、より大きなセルに統合したいセルを選択します。
ステップ2、「ホーム」タブで「セルを結合して中央揃え」を選択します。また、「セルを結合して中央揃え」の隣にある矢印をクリックし、要件に応じて「横方向に結合」または 「セルの結合」を選択することもできます。
Excelでセル結合を解除するには?
ステップ1、分割したいセルをクリックします。
ステップ2、「セルを結合して中央揃え」の「セル結合の解除」をクリックします。
ほら!MacのExcelでセル結合を解除するのは簡単です。
Excelウェブでセルを結合または結合解除するには?
Excelでセルを結合するには?
以下のステップを使用して、Excelウェブでセルを結合できます。
ステップ1、最初のセルをクリックし、キーボードの「Shift」キーを押しながら、結合したいセル範囲の最後のセルをクリックします。
ステップ2、「ホーム」>「セルを結合して中央揃え」に進みます。同様に、「セルを結合して中央揃え」の隣にある矢印アイコンをクリックします。「横方向に結合」または「セルの結合」を選択して、要件に応じてExcelのセルを結合することもできます。
「セルを結合して中央揃え」オプションが使用できない場合、セルを編集しようとしていないか、結合したいセルが表内にないことを確認する必要があります。
後悔した場合は、結合したセルを選択し、「セルを結合して中央揃え」を再度クリックすることで、変更を取り消すことができます。
Excelでセル結合を解除するには?
セルを結合した直後にExcelウェブで結合を解除したい場合は、Ctrl + Zキーを押して変更を元に戻します。
また、以下の手順を従ってExcelウェブでセル結合を解除することもできます。
ステップ1、Excelウェブでセル(結合したセル)をクリックします。
ステップ2、「ホーム」>「セルを結合して中央揃え」の「セル結合の解除」をクリックします。
Excelでデータを失うことなくセルを結合または結合解除するには?
ご覧のように、標準のセルの結合機能では、結合したい範囲内の左上のセルのテキストしか保持できません。結合したいすべてのセルのテキストを保持したい場合、どうすればいいかわかりますか?
このパートでは、2つの簡単な方法をご紹介します。
方法1、文字の割付機能を使う
ステップ1、列の幅を大きくして、結合したいセルのすべてのテキストに十分な幅があることを確認します。
ステップ2、「ホーム」で「フィル」>「文字の割付」に移動します。
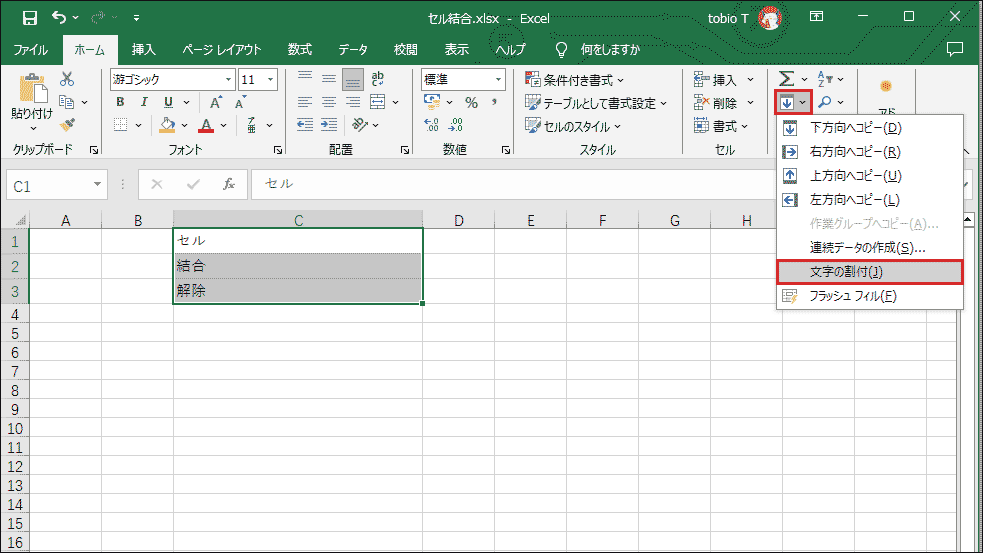
ステップ3、次のスクリーンショットは、コンテンツの結合効果です。その後、ニーズに基づいてセルを結合するための標準的な方法を使用することができます。
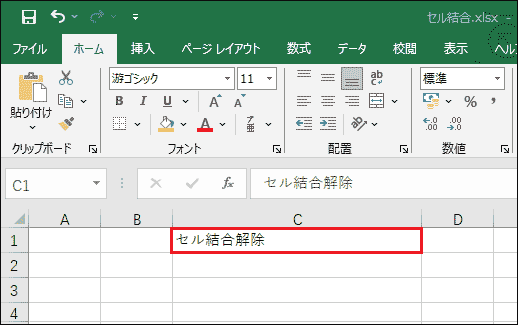
方法2、Excelの数式を使用してExcelで2つ以上のセルを結合する
Excelの数式を使用して、Excelでセルを結合することができます。この方法では、選択したセル内のすべてのテキストを保持するように選択できます。
例えば、A2とB2を結合したい場合、結合されたテキストを保存する空白のセルを選択し、次のExcel 数式のいずれかを使用します。
- =CONCATENATE(a2,”,”,b2)
- =a2&”,”&b2
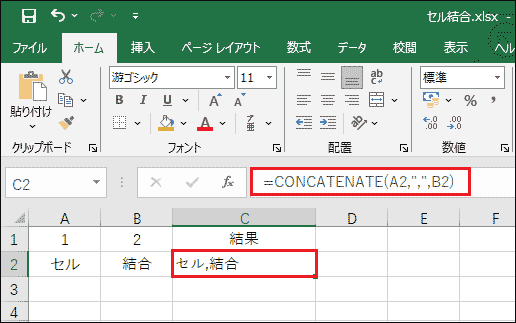
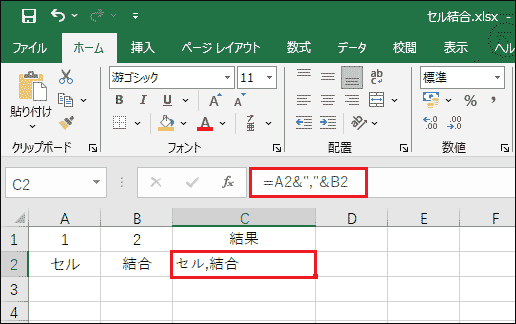
Excelのセル内の内容を結合するには、Excelの数式を使うと便利です。例えば、=CONCATENATE(a2,”:”,b2,”,”,c2)式を使えば、異なる区切り文字で値を区切ることができます。
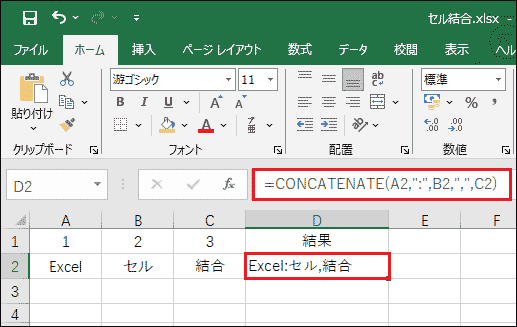
ここでひとつ知っておかなければならないことがあります。結合されたセルの内容だけを使いたい場合は、セルをコピーして値だけを貼り付ければいいです。
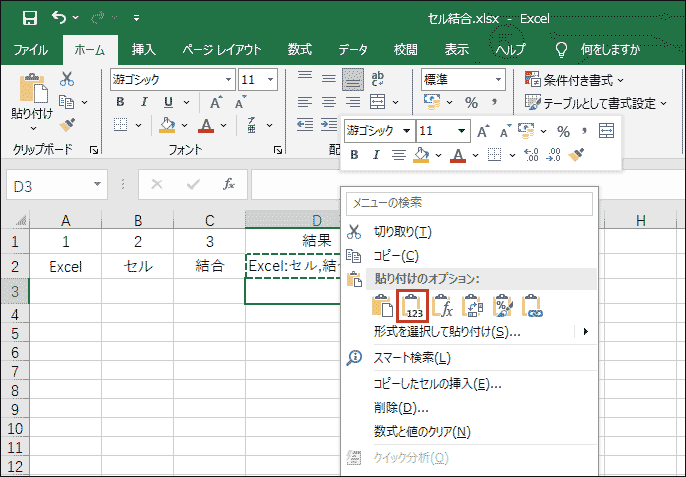
これらは、Excelでデータを失うことなくセルを結合する2つの方法です。お好きな方をお選びください。
消えたExcelファイルを復元するには?
大切なExcelファイルが何らかの原因で削除されたり紛失したりした場合、どのように復元できるかご存知ですか?
新しいデータで上書きされていなければ、専門的なデータ復元ソフトを使って復元することができます。MiniTool Power Data Recoveryは試してみる価値があります。
このMiniToolデータ復元ソフトウェアは、コンピュータ内蔵ハードドライブ、外付けハードドライブ、SSD、SDカード、メモリカード、USBフラッシュドライブ、ペンドライブなど、さまざまなタイプのデータストレージデバイスからあらゆる種類のファイルを復元できるように設計されています。このプログラムは、最新のWindows 11を含むWindowsのすべてのバージョンで動作することができます。
このソフトウェアには無料版があり、1GBまでのファイルを制限なく復元することができます。そのため、まずはこの無料ファイル復元ツールを試してみて、ファイルを見つけ、復元できるかどうかを確認することができます。
MiniTool Power Data Recovery Freeクリックしてダウンロード100%クリーン&セーフ
このツールをダウンロードしてWindows PCにインストールした後、このガイドに従って消えたExcelファイルを復元することができます。
ステップ1、MiniTool Power Data Recoveryを開いてメインインターフェイスに入ります。
ステップ2、消えたExcelファイルを復元したいドライブにカーソルを合わせ、「スキャン」ボタンをクリックしてドライブのスキャンを開始します。
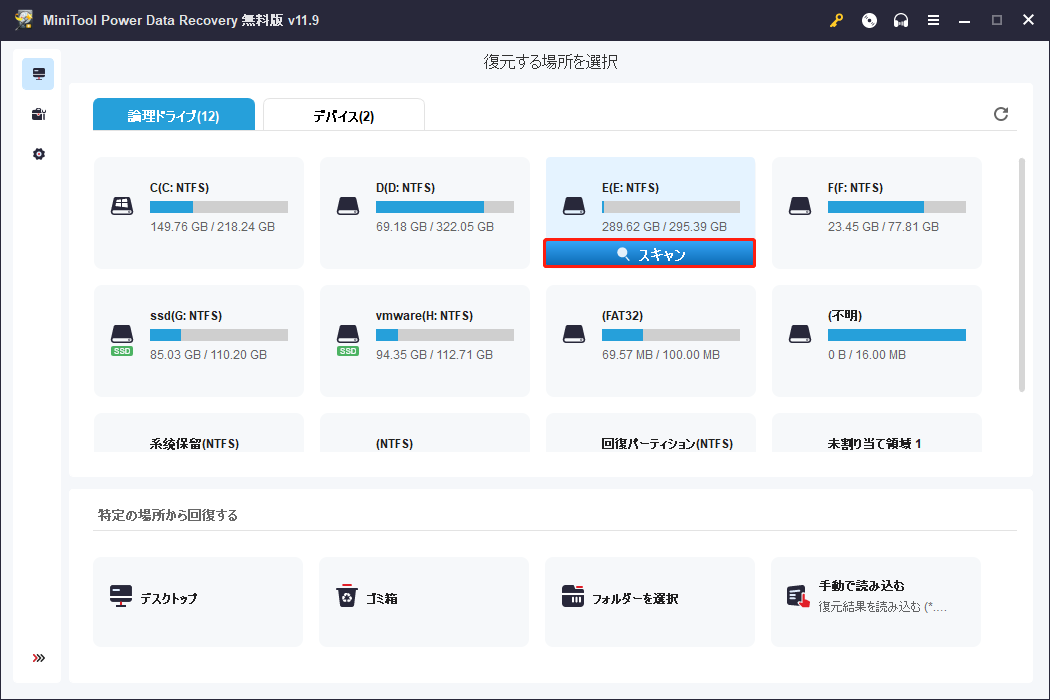
ステップ3、スキャンプロセスが終了すると、スキャン結果がデフォルトでパス別に表示されます。Excelファイルだけを復元したい場合、「タイプ」タブに切り替え、「ドキュメント」>「xlsx」または「xls」から必要なファイルを見つけることができます。
選択したファイルをプレビューするには、「プレビュー」ボタンをクリックすることができます。このソフトウェアは、最大70種類のファイルをプレビューすることができます。ただし、無料版を初めて使用する場合は、ファイルプレビューアのパッケージをダウンロードしてインストールする必要があります。
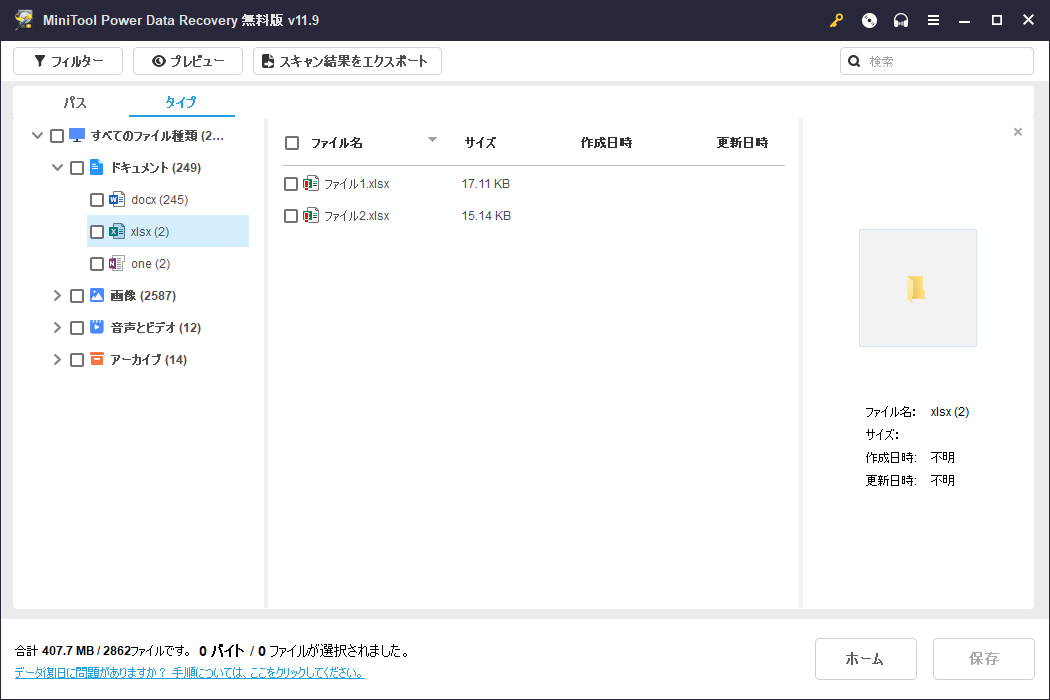
ステップ4、必要なExcelファイルを選択し、「保存」ボタンをクリックします。適切なフォルダを選択して保存します。
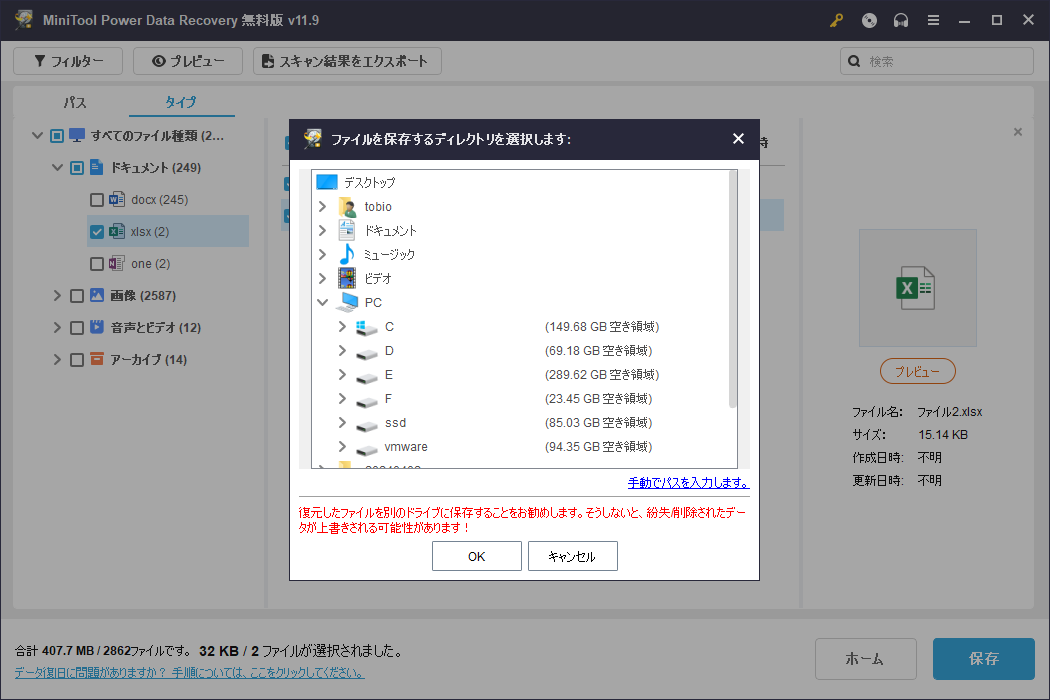
復元されたファイルを直接使用することができます。
このソフトウェアを使って1GB以上のファイルを復元したい場合は、アドバンスエディションにアップグレードする必要があります。MiniTool公式サイトで入手できます。
まとめ
Excelで2つのセルを結合するには?Excelでセルを結合または結合解除するには?データを失うことなくExcelのセルを結合するには?この記事を読んだ後、この作業を行うための便利で簡単な方法を得ることができます。また、Windowsコンピュータで失われたファイルや削除されたファイルを復元したい場合は、MiniTool Power Data Recoveryをお試しください。
その他、MiniTool Power Data Recoveryの使用中にご意見とご要望がございましたら、コメントにてお知らせください。また、[email protected]までお問い合わせください。