この記事では、Windows、Mac、iPhone、AndroidでRARファイルを無料で解凍する詳しい手順と、WinZip/WinRAR以外のRARファイル解凍ソフトを紹介します。解凍中に誤ってファイルを失ってしまったら、Windowsでは、MiniTool Power Data Recoveryを使用してファイルを復元することが推奨されます。Macでは、Stellar Data Recovery for Macの使用をお勧めします。
- RARファイルとは?開き方は?
- WinZipなしでRARファイルを解凍する方法は?
- Windows 10でRARファイルを解凍する方法は?
- 圧縮ファイルを解凍するにはどうすればよいですか?
RARファイルは、圧縮ファイルまたはデータコンテナであり、ストレージスペースを節約したり、メールを簡単に転送したりするために圧縮された複数のファイルが含まれています。
拡張子が.RARのファイルをダウンロードまたは受信してもらったら、無料の圧縮解凍ソフトを使って、Windows、Mac、iPhone、iPadで解凍する必要があります。圧縮ファイルを開くための詳しいガイドは以下の通りです。
無料でWindowsで圧縮ファイルを解凍する方法
Windows 10で最も一般的に使用される圧縮解凍ソフトは、WinRAR、WinZip、7-Zipです。
WinRARを使用する
RARファイルはWinRARという名前のアーカイブプログラムのデフォルトのファイル形式です。WinRARアーカイブプログラムは、Windows 10でRARファイルを作成したり、RARファイルを開いたりするためのデフォルトのアプリケーションです。
WinRARは、Windows向けの試用版ファイル アーカイブ プログラムです。win.rarGmbHのEugeneRoshalによって開発されます。WinRARの使用は無料ではなく、$31.32を支払ってプレミアムWinRARを購入する必要があります。RAR・Zipファイル形式を作成・表示したり、いくつかの圧縮ファイル形式を解凍したりするために用いられます。
WinRARはWindows専用のプログラムです。RAR for Androidと呼ばれるアプリはAndroid利用可能です。
ステップ1.WinRARがインストールされていない場合は、WinRARの公式ダウンロードWebサイトにアクセスして、互換性のあるバージョンのWinRARをダウンロードします。
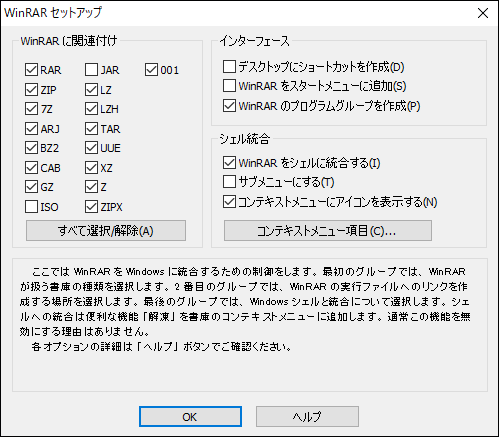
ステップ2.次に、WindowsのファイルエクスプローラーでRARファイルをダブルクリックすると、WinRARが自動的に開きます。
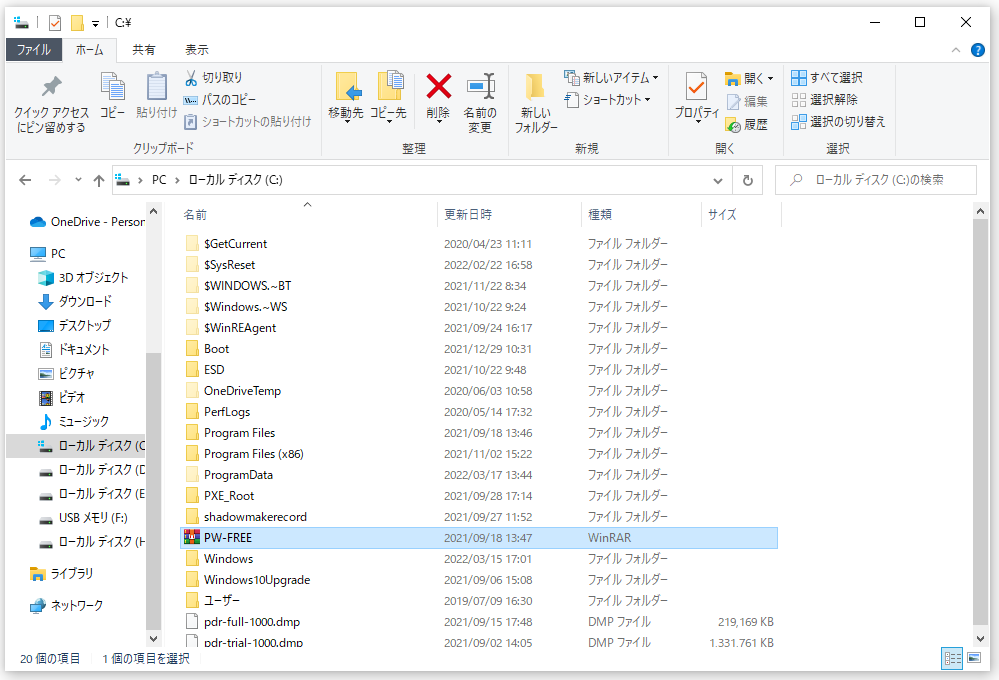
ステップ3.WinRARウィンドウでRARファイルを選択し、ツールバーの「フォルダに解凍」アイコンをクリックします。次に、解凍したRARファイルを保存するための保存先パスを選択するか、新しいフォルダーを作成します。
最後に、「OK」をクリックします。 RARファイルの解凍プロセスが終了したら、RARファイルを開きます。
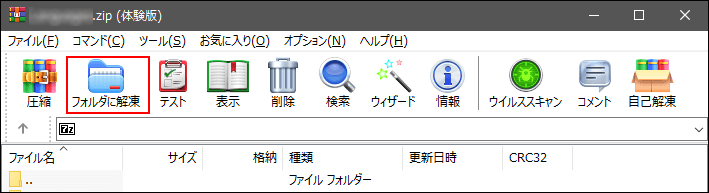
WinZipを使用する
WinZipはZipComputingによって開発され、多くの人に使用され、Windows、macOS、iOS、Android向けのファイルアーカイブおよび圧縮プログラムです。また、試用ソフトとして、21日間の無料体験が可能です。
WinZipは、主にWindowsでファイルを圧縮・解凍するために使用されますが、RARファイル、7z、CAB、ISO、およびその他のいくつかのファイル形式も対応します。では、WinZipを使用してRARファイルを解凍しましょう。
ステップ1.WinZipの公式ダウンロードWebサイトにアクセスして、WinZipをダウンロードしてインストールします。次に、デスクトップショートカットをダブルクリックしてWinZipを起動するか、「スタート」メニューから開きます。
ステップ2.次に、「ファイル」->「PC」をクリックして、圧縮ファイルを開きます。
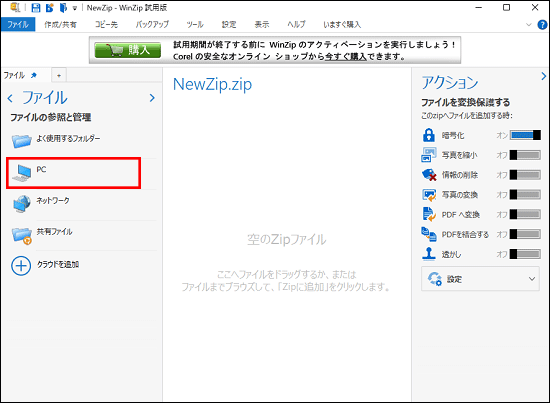
ステップ3.RARフォルダー内のすべてのファイルとフォルダーを選択するか、キーボードのCtrlキーを押しながら、目的のファイル/フォルダーを選択します。
ステップ4.次に、ツールバーの「作成/共有」をクリックし、「1クリック解凍」アイコンをクリックして、「PCに解凍」を選択します。解凍したRARファイルの保存場所を選択し、「解凍」をクリックします。
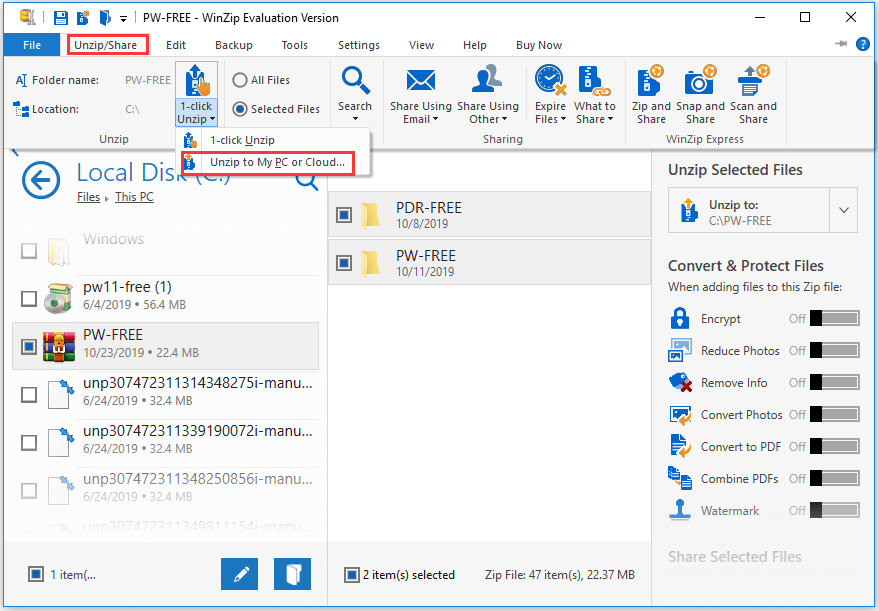
WinZip/WinRARを使わずに圧縮ファイルを開く–他の無料圧縮解凍ソフト
WinRAR/WinZipを使用したくない場合は、7-Zip、PeaZip、jZip、Extract Now、RAR Opener、Unarchiverなどの他のフリー解凍ソフトを使用することをお勧めします。
7-Zipを使用してRARファイルを無料で開く方法を紹介していきます。
7-Zipを使用する
7-Zipは、Igor Pavlovによって1999年に開発された、無料でオープンソースの圧縮解凍ソフトです。ネイティブ形式は7zで、Zip、RAR、CAB、WIM、UEFI BISO、VDIイメージなど他の圧縮ファイルの読み込みと作成にも対応しています。このツールは、Windowsのみサポートされています。
ステップ1.7-Zipの公式ダウンロードサイトにアクセスして、7-Zipソフトウェア(互換性のあるバージョン)をダウンロードします。
ステップ2.ファイルエクスプローラーでRARファイルを右クリックし、「7-Zip」を選択して、「展開」をクリックします。
ステップ3.ポップアップウィンドウで、解凍したファイルの保存先を選択します。「OK」をクリックします。
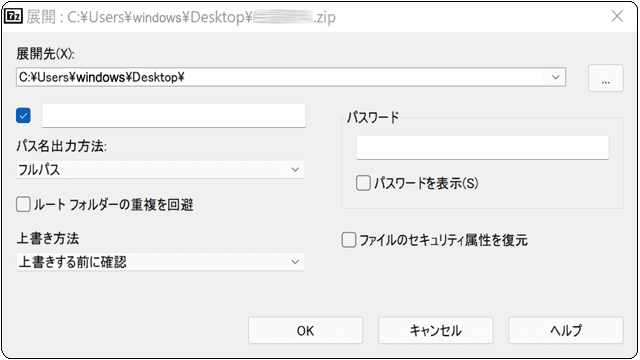
オンライン圧縮ツールを使用する
無料ファイル解凍ソフトの使用の他、ファイルを無料で解凍するもう一つの方法は、オンラインのRARファイル解凍ソフトを使用することです。
Archive Extractor online、Unzip-Online、B1 online Archiver、Unrar Online、FunZipなどは、すべて無料のオンライン圧縮解凍ソフトとして推奨されています。
上記のツールはいずれもRARファイルを素早く解凍でき、そのほとんどはRARファイルの他、Zip、7zなどの圧縮ファイルにも対応しています。
ステップ1.これらのサイトのトップページには通常、Uncompress file, Click here, unar onlineなどのアイコンが表示され、これらのアイコンをクリックして解凍するRARファイルを選択します。
ステップ2.解凍プロセスが終了したら、解凍されたファイルを参照し、必要なファイルの全部または一部をダウンロードします。
無料でMacで圧縮ファイルを解凍する方法
Mac向けの圧縮解凍ソフトは、Windows用ほど選択肢は多くないが、まだ適用できるものがあり、例えばUnarchiverは良い選択です。
MacOS向けのトップ圧縮解凍フリーソフトであるUnarchiverは、Zip、Zipx、7z、Tar、Gzip、Bzip2、CAB、EXE、ISO、MSIなどの多数のアーカイブ形式からRARファイルやファイルを解凍するために用いられます。
ステップ1.Unarchiverの公式サイトにアクセスして、ソフトをダウンロードします。次に、それを起動して、解凍したいファイルを選択します。このツールは、macOS10.7以上に対応しています。
ステップ2.次に、MacでFinderを開き、Finderウィンドウの左側からRARファイルを見つけ、選択します。
ステップ3.「ファイル」メニューをクリックし、ドロップダウンリストで「このアプリケーションで開く」をクリックし、Unarchiverアプリを選択します。
ステップ4.次に、解凍したRARファイルの保存先(「アーカイブの展開先」)を選択します。そして、「展開」ボタンをクリックします。解凍プロセスが完了したら、解凍したフォルダを開きます。
その他、Keka、RAR Extractor freeなど、mac用の無料ファイル解凍ソフトもあります。
関連記事:Windows 10やMacでフォルダを圧縮してサイズを小さくする方法
スマホで圧縮ファイルを解凍する方法
AndroidやiPhoneで圧縮ファイルを解凍するには、サードパーティ製のツールが必要です。
iPhoneでは
iPhoneでRAR、Zip、7zファイルを展開するには、iOS向けの最高の無料圧縮解凍ソフトウェアiZipの使用が推奨されます。
ステップ1.iPhone、iPadのAppStoreからiZipをダウンロードして、起動します。
ステップ2.次に、解凍したい圧縮ファイルをiZipで開き、ポップアップウィンドウの「はい」をクリックすると、解凍したいファイルをiZipに取り込みます。
ステップ3.ポップアップのウィンドウで、「OK」をクリックします。
また、もう一つ使いやすい解凍ソフトとしてUnzipがあり、RAR、zip、7z、TAR、GZIPなど多くの圧縮ファイルの解凍に対応しています。
Androidでは
同様に、圧縮ファイルをAndroid端末で解凍するには、サードパーティ製の圧縮解凍ツールも必要です。
RAR、WinZip、ZArchiver、B1 Archiver、ES file ExplorerはAndroid向けの無料圧縮解凍ソフトのトップ5で、次では、その解凍方法を紹介していきます。
ステップ1.AndroidフォンのアプリストアからRAR for Androidをダウンロードします。
ステップ2.アプリを開くと、ファイルとフォルダーのリストが表示されます。解凍したいRARフォルダを見つけます。
ステップ3.クリックすると、RARフォルダーにある個々のファイルが表示されます。
ステップ4.そして、ファイルを1つずつ選択するか、アイコン内の4つの小さな四角が付いた四角をタップして、RARフォルダー内のすべてのファイルを選択します。次に、上矢印アイコンをタップします。
ステップ5.「解凍オプション」で「参照」をタップして、解凍先を選択し、「OK」をクリックします。
RAR for Android は、Android で RAR ファイルを作成したり、壊れた RAR ファイルを修復したりするために使用することもできます。
RARをZipファイルに変換する
RARをZipファイルに変換したい場合は、PowerISO、Zamzar RAR to Zip、CloudConvert RAR to Zip、Convert.Files RAR to ZipまたはConvertio RAR to Zip ConverterなどのRARファイル変換ソフトを使用することをお勧めします。
Windows10で削除・紛失したファイル(RARファイルを含む)を無料で復元する方法
RAR/Zipファイルを誤って削除してしまった場合でも、システムクラッシュ、マルウェア/ウイルス感染、ハードディスクの故障などでパソコンのデータが消失してしまった場合でも、削除・消失したファイルを即座に無料で復元できます。
Windows 10/8/7向けの最高の無料データ復元ソフトウェアMiniTool Power Data Recovery無料版は、ローカルハードディスク、外付けハードディスク、SSD、USB、SDカード(SDカードの修復)等から削除ファイルや失ったデータを復元するために用いられます。使いやすく、100%安全なフリーウェアです。
Windows 10/8/7にMiniTool Power Data Recoveryをダウンロードし、以下のステップに従って、データを無料で復元しましょう。
MiniTool Power Data Recovery Freeクリックしてダウンロード100%クリーン&セーフ
ステップ1.MiniTool Power Data Recoveryを起動し、データを復元したい場所を選択します。ここではPCからデータ復元を例に操作します。
ステップ2.メインインターフェイスの「論理ドライブ」からスキャンしたいドライブを選択し、「スキャン」ボタンをクリックします。
ステップ3.スキャンが完了したら、スキャン結果から必要なファイルを探します。 ファイルをすばやく見つけるには、プレビューア、検索、紛失されたファイル、詳細フィルターの機能を使うことをお勧めします。必要なファイルをチェックしてから、「保存」をクリックします。データの上書きを避けるため、ファイルの元の場所を保存先として選択しないでください。
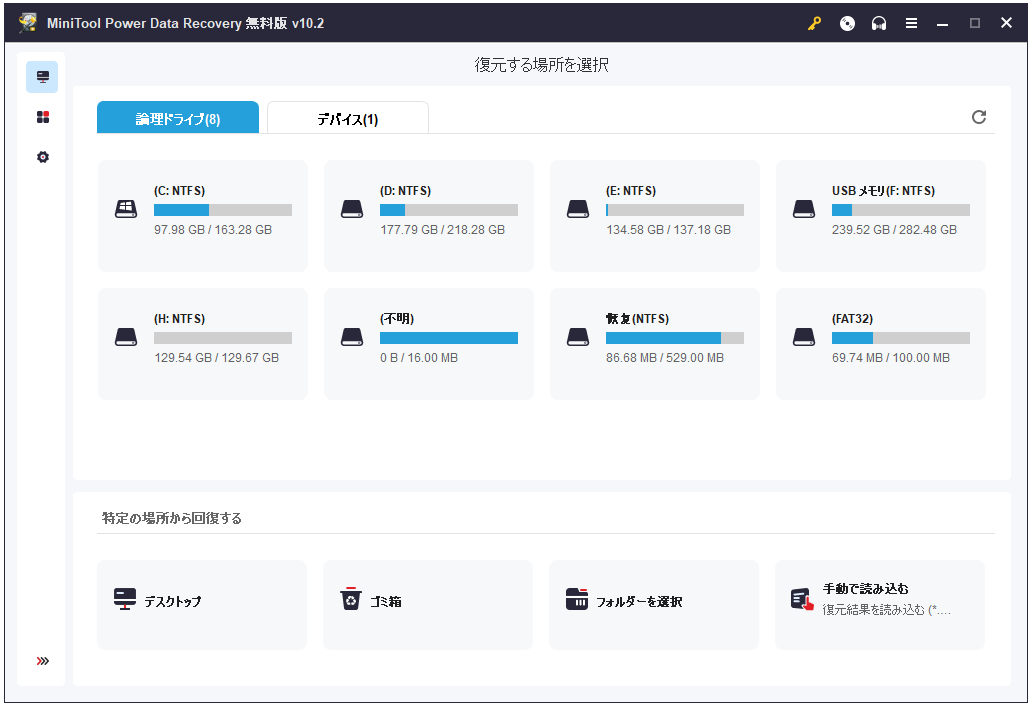
Macで削除・紛失したファイル(RARファイルを含む)を無料で復元する方法
Macで圧縮ファイルを誤って削除した場合、Stellar Data Recovery for Macを使用することをお勧めします。このソフトは、Macコンピュータ、外付けHDD、SSD、USB、SDカードなどのドライブからファイルを復元・修復するために使用され、破損したビデオや写真の修復もサポートします。
このソフトは3つのバージョンがあり、それぞれのバージョンで体験版が提供されています。プレミアム版が、写真や動画の復元に対応しています。バージョンの違いを確認した上で自分に合ったものを選ぶか、MiniToolダウンロードセンターからプレミアムバージョンをダウンロードします。以下では、このソフトの使い方を紹介します。
ステップ1.Stellar Data Recovery for Macを起動し、復元したいデータの種類を選択します。ここでは、RARファイルを復元するには、ドキュメントを選択します。
ステップ2.削除・紛失したRARファイルを含むドライブを選択します。
ステップ3.スキャンが完了したら、スキャン結果から目的のRAR・Zipファイルを見つけ、「復元」ボタンをクリックします。「保存」ボタンをクリックし、復元したRAR・ZIPファイルを保存する場所(元の場所ではない)を選択します。
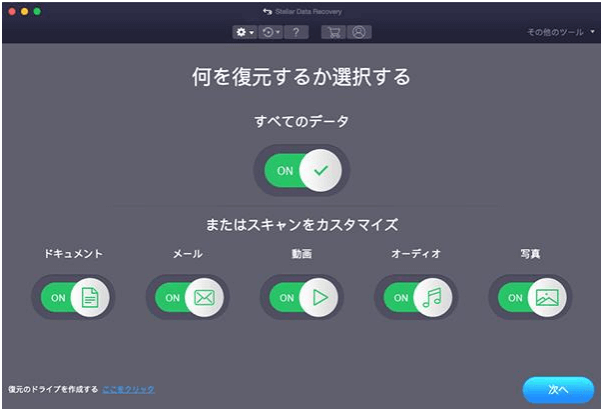
まとめ
この記事では、Windows/Mac/iPhone/Android向けのトップ圧縮解凍ソフトを紹介し、Windows 10、Mac、iPhone、AndroidでRARファイルを解凍する方法について詳しく説明します。RARファイルの解凍については、より良い方法をご存知でしたら、教えていただけませんか?
圧縮ファイルの解凍についてご不明な点がございましたら、[email protected]までメールを送るか、コメントでお知らせください。