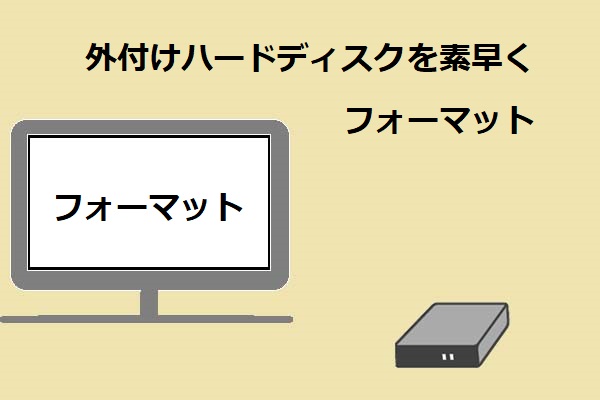このMiniToolの記事では、exFATファイルシステムとは何か、exFATファイルシステムのメリット、Windows・MacパソコンでexFATドライブから削除・紛失したファイルを取得する方法について説明します。
exFATファイルシステムについて
exFATとは
exFATの正式名称はExtensible File Allocation Tableで、2006年にMicrosoftによって発表され、USBメモリやSDカードなどのフラッシュメモリでよく使われるファイルシステムの一つです。このファイルシステムは、NTFSが使用できないが、標準のFAT32ファイルシステムよりも大きなファイルサイズ制限(例:4GB)が必要な状況でよく使用されます。exFATドライブとは、exFATファイル・システムを使用するドライブのことです。
現在、exFATは、Windows Embedded CE 6.0、Windows XP、Windows 7/8/10、Windows Server 2008、Windows Server 2008 R2、Linux、Mac OS X 10.6.5以降、一部のAndroid OSデバイス、iOSデバイスなど多くのOSでサポートされています。
関連記事:FAT32、NTFS、exFATの違いとフォーマットする方法
exFATファイルシステムのメリット
exFATドライブを使用すると、以下のようなメリットがあり:
- 4GBを超える大きなファイルを認識することができます。
- 255文字までの長いファイル名をサポートしています。
- クラスタサイズは最大32MBまで対応します。
- 最大2,796,202個のファイルの保存が可能です。
- WindowsとmacOSの両方がexFATファイルシステムをサポートしていますので、外付けドライブがexFATファイルシステムを使用している場合、WindowsとmacOSの両方で認識されます。
exFATのデータ復元が必要な場合
exFATドライブに重要なデータやファイルがある場合、データの安全のため、事前にバックアップを作成しておくことをお勧めします。こうすることで、万が一データが消失しても、過去のバックアップからすぐに復元することができます。
しかし、バックアップを取っていない、あるいはバックアップが古すぎるためにデータを取り戻すことができない場合、どうすればいいのでしょうか。
その場合は、サードパーティ製のデータ復旧ソフトが必要になります。Windowsの場合は、MiniTool Power Data Recoveryをお勧めし、macOSの場合は、Stellar Data Recovery for Macをお勧めします。どちらも無料のデータ復元ソフトです。
WindowsでexFATドライブからデータを復元する方法
MiniTool Power Data RecoveryはWindows 10/ 8/ 7でexFAT /FAT12 /FAT16 /FAT32 /NTFS /HFS+ドライブからデータを復元するために設計されたソフトです。このソフトウェアは、外付けハードドライブ、内蔵ハードドライブ、メモリカード、SDカード、ペンドライブ、USBフラッシュドライブなど、あらゆる種類のストレージドライブをサポートしています。
MiniTool Power Data Recoveryは、ドライブが破損している、RAWになる、再フォーマットされる、またはドライブが認識できないなど、さまざまなデータ損失の状況に対応します。
まずソフトウェアの無料試用版で、exFATドライブをスキャンし、失われたファイルを見つけることができるかどうかを確認します。必要なファイルが見つかったら、ソフトウェアをバージョンアップしてから、必要なファイルを無制限に保存してください。
MiniTool Power Data Recovery Trialクリックしてダウンロード100%クリーン&セーフ
このソフトウェアで、exFATドライブから失われたデータを復元する方法を紹介していきます。
1.Windowsパソコンにこのソフトをダウンロードし、インストールします。
2.exFATドライブをUSBケーブルでパソコンに接続します。
3.ソフトウェアを起動します。
4.exFATドライブが内蔵ドライブの場合は、「論理ドライブ」のリストから目的のexFATドライブを選択し、exFATドライブが外付けドライブの場合は、「デバイス 」に切り替えて、目的のexFATドライブを選択します。そして、「スキャン」ボタンをクリックします。
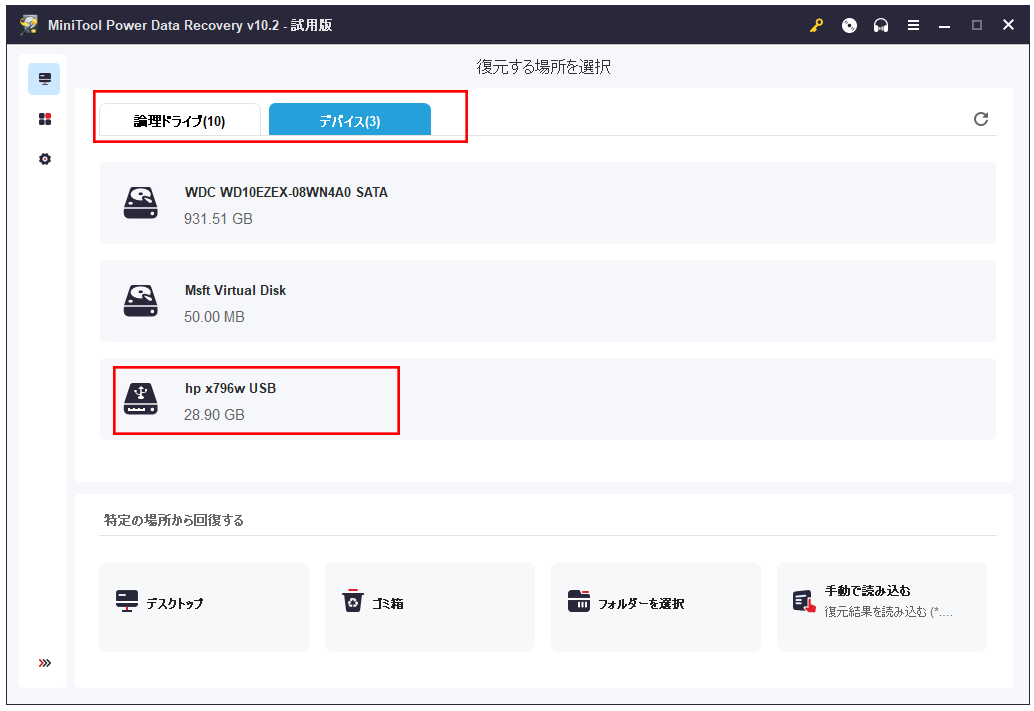
5.一般的に、スキャンプロセスは30分以内に終了するはずです。スキャンが完了したら、スキャン結果から復元する必要のあるファイルを見つけます。
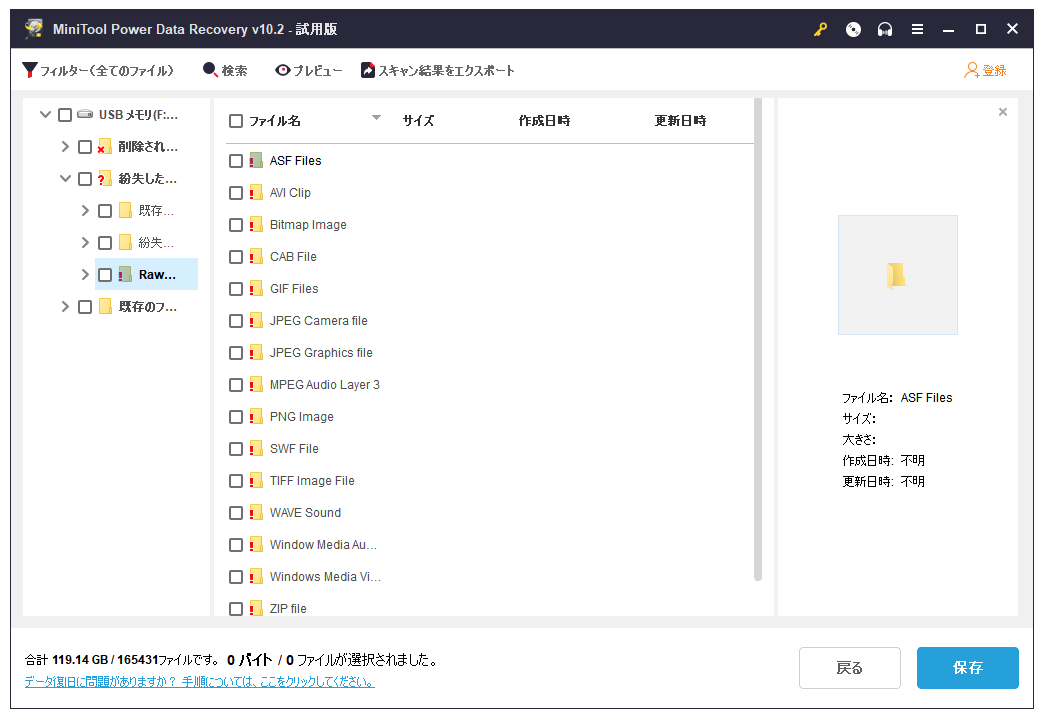
6.このソフトウェアは、100MBまでのファイル(70種類)のプレビューに対応しています。試用版をご利用の場合、最初にプレビューをクリックすると、メッセージ「このインストールパッケージはファイルプレビューアを含みません。今すぐダウンロードしますか」がポップアップ表示されますので、「はい」 をクリックしてください。
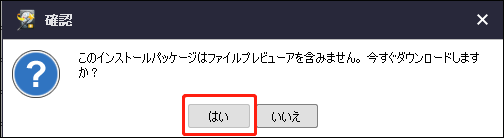
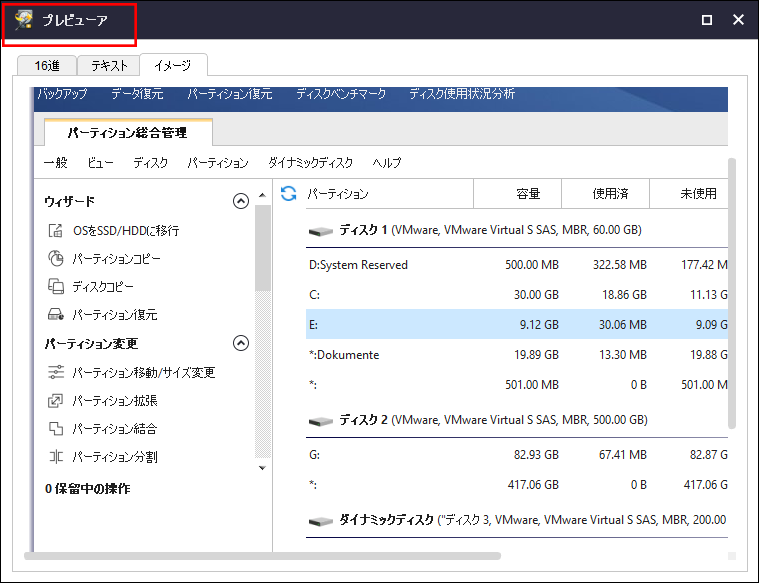
7.スキャン結果が多数のファイルになり、目的のファイルを探すのが大変なことを考慮して、ソフトでは、「検索」や「フィルター」など、ファイルを素早く見つけるための機能を提供しています。
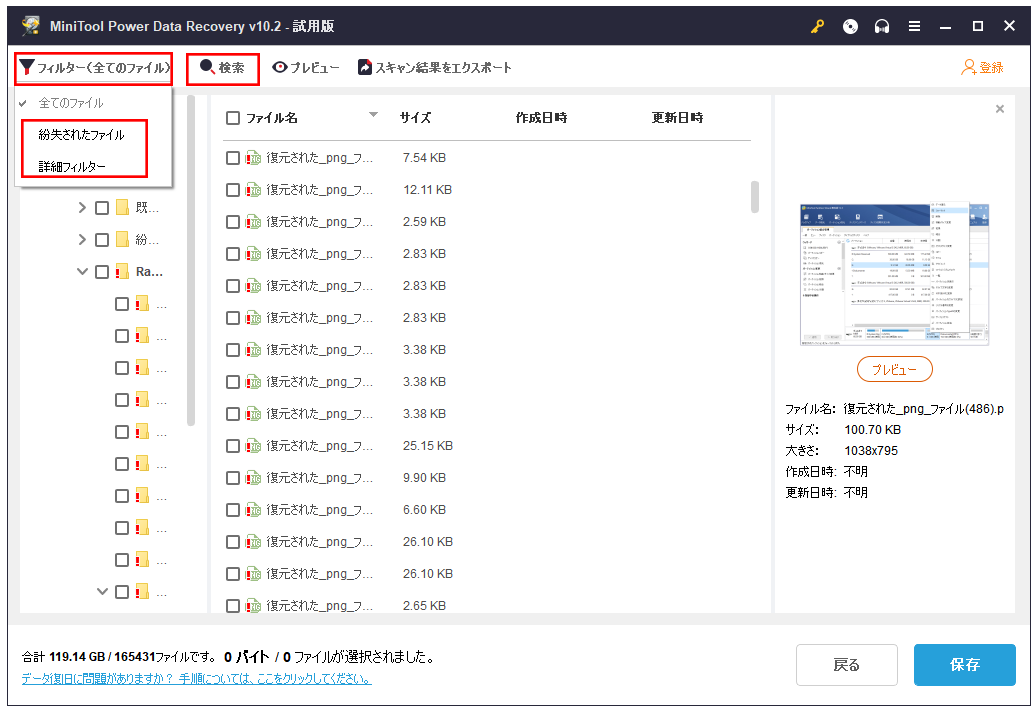
8.このソフトウェアで必要なファイルを見つけたら、MiniTool公式サイトで適切なバージョンを選択し、ライセンスキーを取得します。そして、スキャン結果のインターフェイスで登録します。
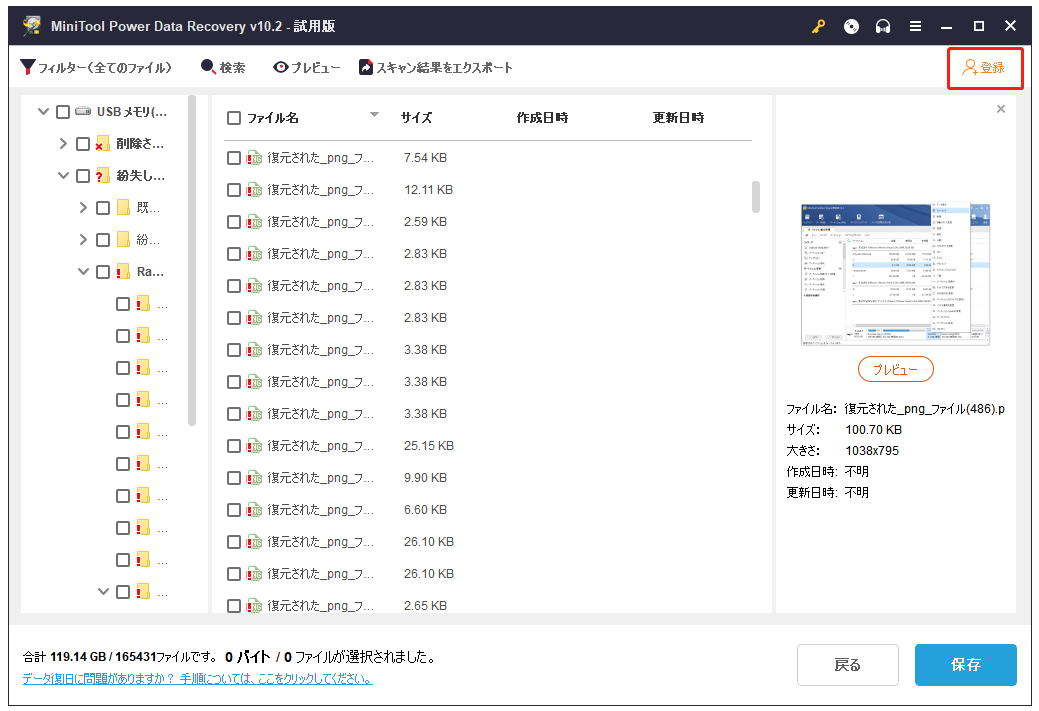
9.ソフトが登録した後、復元したいファイルを選択し、「保存」ボタンをクリックして、適切な保存場所を選択します。元のドライブを保存先として使用しないでください。そうしないと、データが上書きされ、それ以上ファイルを復元できなくなります。
MiniTool Power Data Recoveryを使えば、exFATドライブからデータを復元することは難しくありません。いくつかのクリックだけで、必要なファイルをすべて取り戻すことができます。
exFatのほか、このソフトはNTFSのデータ復元にも対応しています。詳細については、記事: 「NTFSデータ復旧ためのアドバイス」を参照してください。
MacでexFATドライブからデータを復元する方法
Macでexfatドライブからデータを復元するには、プロのMacデータ復元ソフトウェアが必要になります。Stellar Data Recovery for Macはいい選択です。
このソフトウェアは、Macコンピュータのために設計され、SSD、HDD、メモリカード、USBドライブ、ペンドライブなど、さまざまな種類のドライブからドキュメント、写真、ビデオ、オーディオなどを復元するために用いられます。
APFS、HFS、HFS+、exFAT、NTFSドライブに対応しています。ドライブの破損、フォーマット、パソコンの認識不良によるデータ消失などの状況に対応できます。
まず、このソフトウェアの無料試用版を試して、exFATドライブをスキャンし、必要なファイルが見つかるかどうかを確認します。ソフトウェアのダウンロードは、MiniToolのダウンロードセンターで行ってください。
以下では、このソフトを使用して、exFATドライブから紛失・削除されたファイルを復元する方法について説明します。
1.exFATドライブをMacコンピュータに接続します。
2.ソフトウェアを開きます。
3.復元するデータのタイプを選択するインターフェイスが表示されます。ここで、「すべてのデータ」のボタンをオンにするか、スキャンのタイプをカスタマイズします。
4.「次へ」をクリックします。
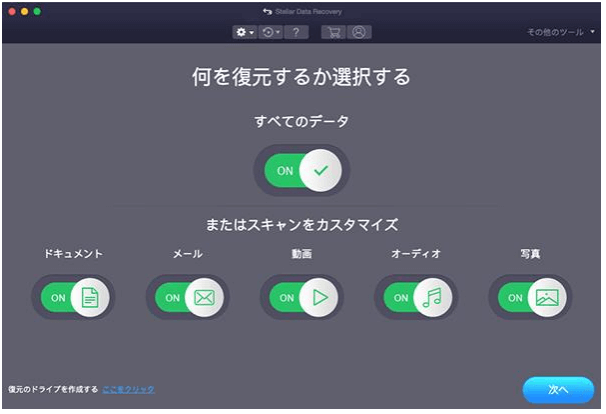
5.次の画面では、検出されたすべてのドライブが表示され、ここからexFATドライブを選択します。
6.exFATドライブをフルスキャンしたいなら、「詳細スキャン」のボタンをオンにしてください(画面の左下)。
7.「スキャン」ボタンをクリックします。
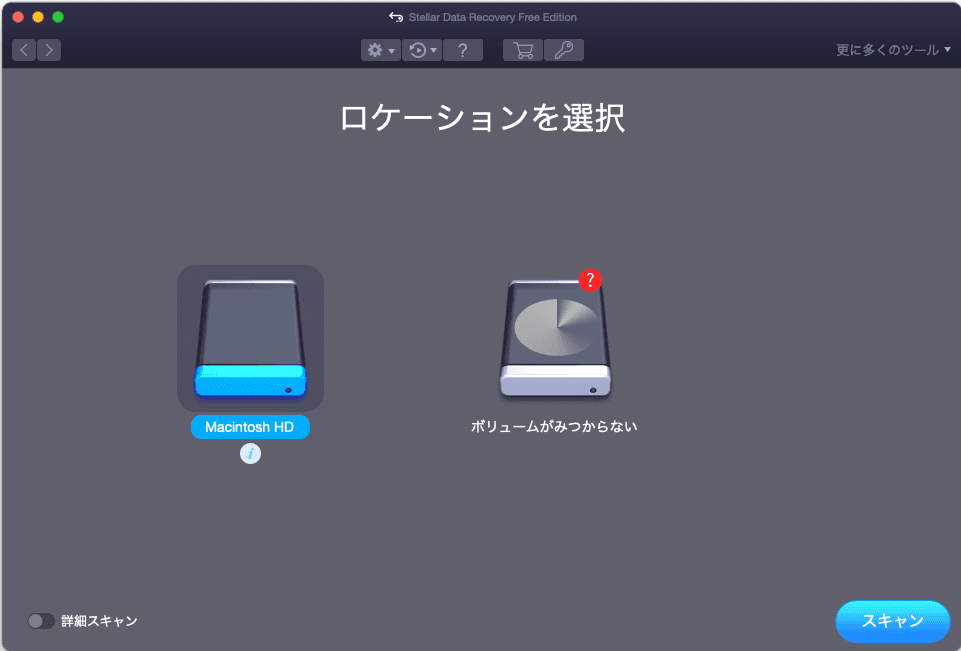
8.スキャンが完了すると、結果はデフォルトで「クラシック一覧」に表示され、「ファイルリスト」と「削除リスト」列も提供されます。削除したファイルだけを復元したい場合は、「削除リスト」タブを選択してください。
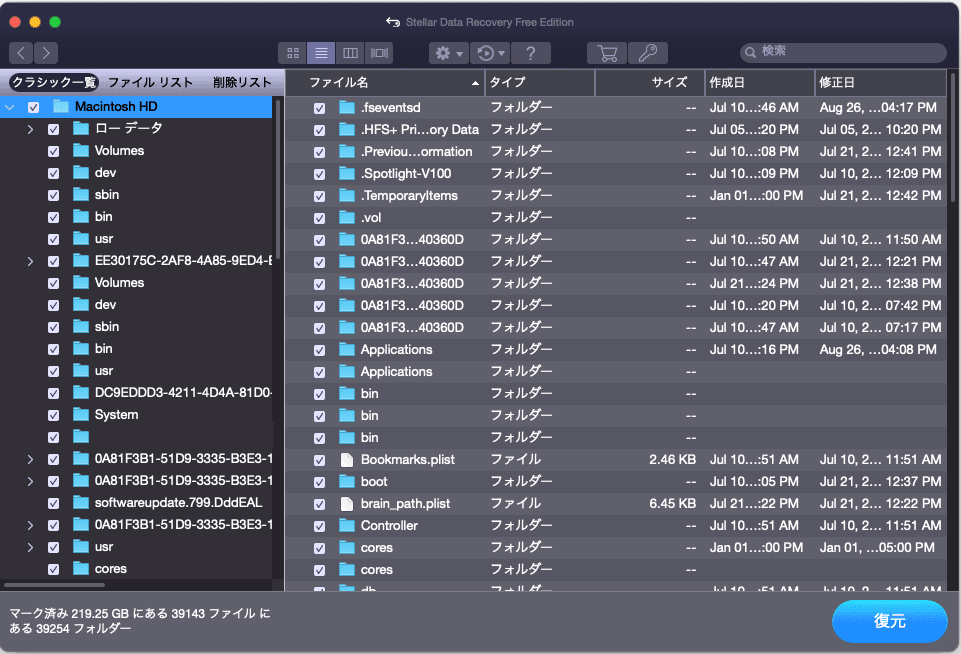
9.復元したいファイルの名前をまだ覚えている場合、検索ボックス(スキャン結果のインタフェースの右上側)にその名前を入力して検索してみてください。
10.試用版では、検出されたファイルの保存に対応していないため、検出されたファイルを保存するには、MiniToolの公式サイトにアクセスし、ソフトウェアをフルバージョンにアップグレードしてください。登録した後、復元したいファイルをチェックし、「復元」をクリックします。同様に、データの上書きを避けるため、元のドライブを保存場所として使用しないでください。
最後に
exFATドライブからデータを復元するには、サードパーティのデータ復元ソフトウェアが必要になります。 記事で紹介されている2つのソフトは、試してみる価値があります。
日常生活の中で関連する問題に遭遇したら、[email protected]までメールを送るか、コメントでお知らせください。