デジタル写真は、コンピュータ、電話、カメラなど、さまざまなデバイスに保存することができます。これらの写真は予期せず削除されることがあります。最近削除した写真を復元する方法は?MiniToolソフトウェアは様々な状況に対応する方法をご紹介します。
Windows、Mac、Android、iPhone、カメラで最近削除した写真を復元することは難しくありません。ここでは、これらのデバイスから最近削除した写真を復元する方法を紹介します。
Windowsで最近削除した写真を復元する方法は?
Windowsパソコンで最近削除した写真を復元する簡単な方法を2つご紹介します。
方法1、ごみ箱から復元する
Windowsコンピュータで写真を削除した後、それらを完全に削除しない限り、システムはこれらのファイルをごみ箱に削除します。ごみ箱に最近削除した写真がある場合、それらを選択し、右クリックします。コンテキストメニューから「元に戻す」を選択することで、削除前の場所に直接復元することができます。
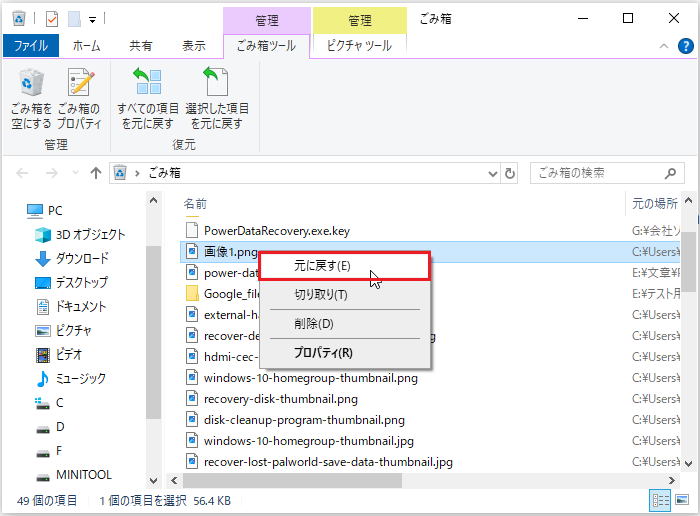
方法2、MiniTool Power Data Recoveryを使って最近削除した写真を復元する
最近写真を完全に削除してしまった場合、MiniTool Power Data Recoveryを使って写真を復元することができます。このデータ復元ソフトウェアは様々なストレージドライブから削除したファイルを復元することができます。サポートされているファイルタイプは写真、ビデオ、オーディオファイル、ドキュメントなどです。ですから、このソフトで最近削除した写真を復元できる可能性が高いです。
まずはMiniTool Power Data Recovery無料版を試して、必要な写真が見つかるかどうかを確認してください。1GBまでのファイルを無料で復元することもできます。
MiniTool Power Data Recovery Freeクリックしてダウンロード100%クリーン&セーフ
ここでは、MiniToolデータ復元ツールを使って最近削除した写真を復元する方法について説明します。
ステップ1、このツールをPCにダウンロードしてインストールします。次に、このツールを起動し、メインインターフェイスに入ります。「論理ドライブ」の下に検出されたすべてのパーティションが表示され、「デバイス」の下にディスク全体が表示されます。
ステップ2、削除した写真を復元したい場合、スキャン設定を変更し、このソフトウェアが写真のみを検索するようにすることができます。左のツールバーから歯車のアイコンをクリックし、「ファイルタイプをさらに指定」から「画像」のみを選択します。そして、「OK」をクリックして設定を保存し、メインインターフェイスに戻ります。
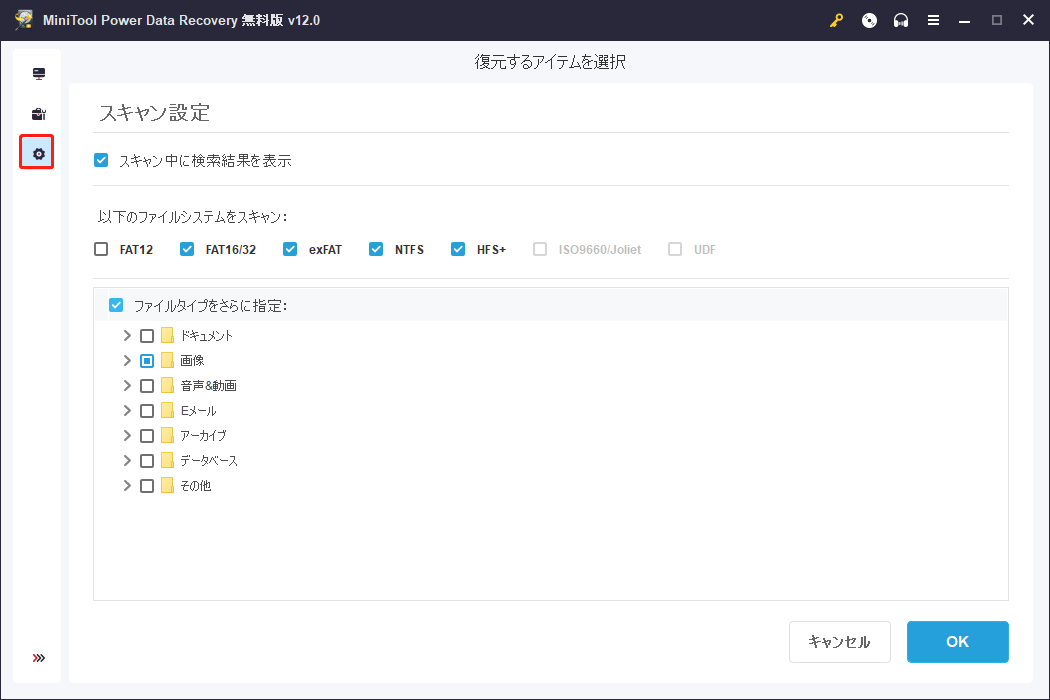
ステップ3、スキャンするドライブまたは場所を選択します。
a) 最近削除した写真をドライブから復元したい場合、そのドライブにカーソルを合わせ、「スキャン」ボタンをクリックしてスキャンを開始します。
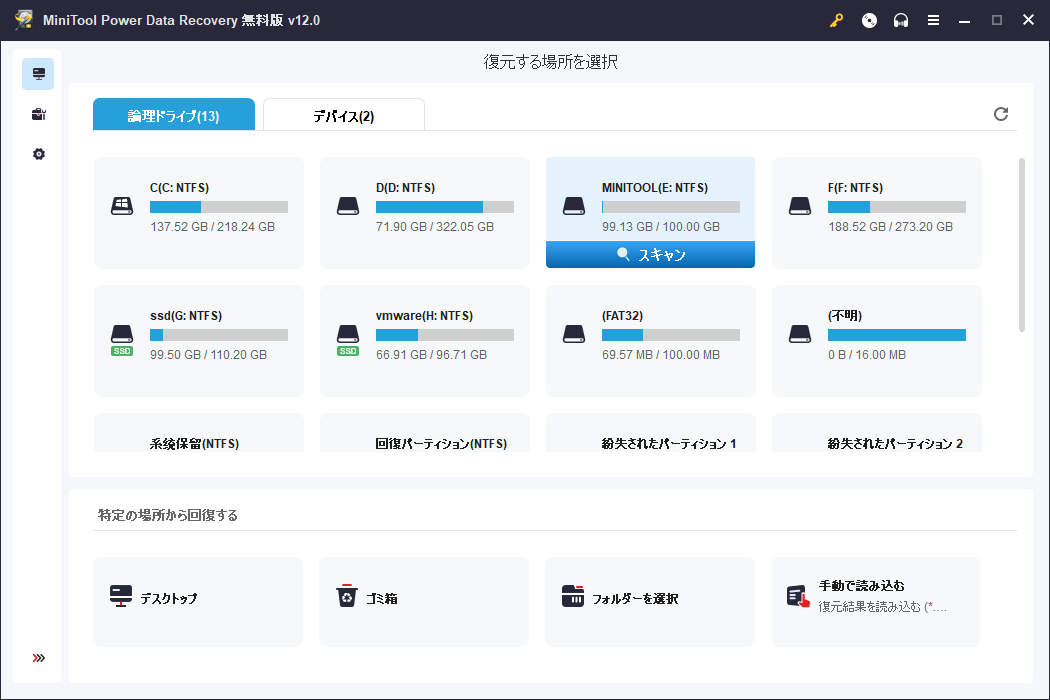
b) デスクトップ、ごみ箱、特定のフォルダーなど、特定の場所からデータを復元することもできます。場所を指定してスキャンすることで、スキャン時間を大幅に短縮できます。削除される前の写真の場所がはっきりしている場合、スキャンする場所を指定することができます。
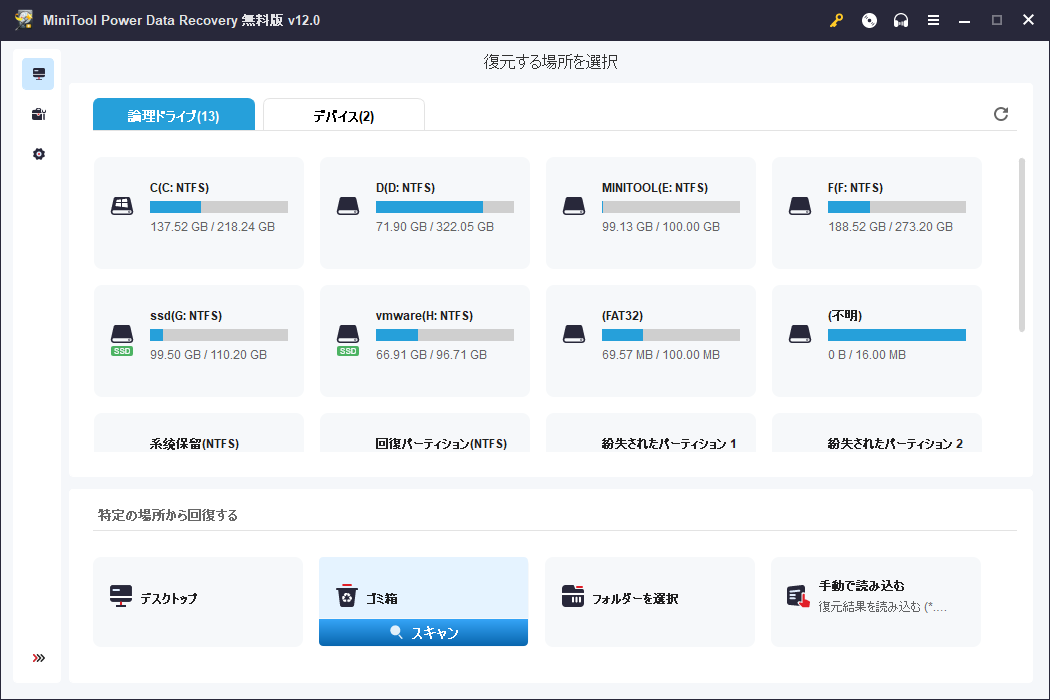
c) 最近削除した写真の元の場所がわからない場合、「デバイス」タブに切り替えてディスク全体をスキャンすることができます。もちろん、ディスク全体をスキャンするには時間がかかります。
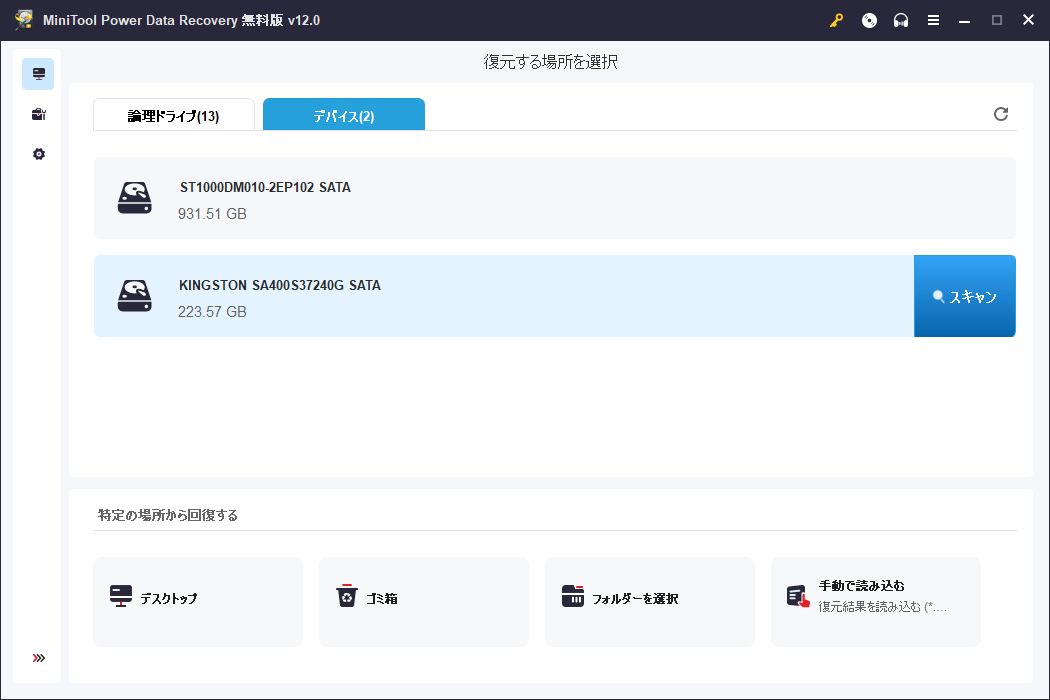
ステップ3、全スキャンプロセスが終了するまで待つ必要があります。これは、あなたが最高のデータ復旧効果を得ることを確認することができます。デフォルトでは、このソフトウェアはパスによってスキャン結果をリストします。各パスを開いて必要な画像を見つけることができます。
また、「タイプ」タブに切り替えて、スキャンされたファイルをタイプ別にリストすることもできます。これにより、最近削除した写真を素早く見つけることができます。
このソフトウェアは、必要なファイルを素早く見つけて確認するための他の便利な機能を提供します。例えば、「フィルター」機能を使用して、ファイルタイプ、更新日時、ファイルサイズ、またはファイルカテゴリーによってファイルをフィルタリングすることができます。検索ボックスにファイル名を入力すると、そのファイルを直接見つけることができます。
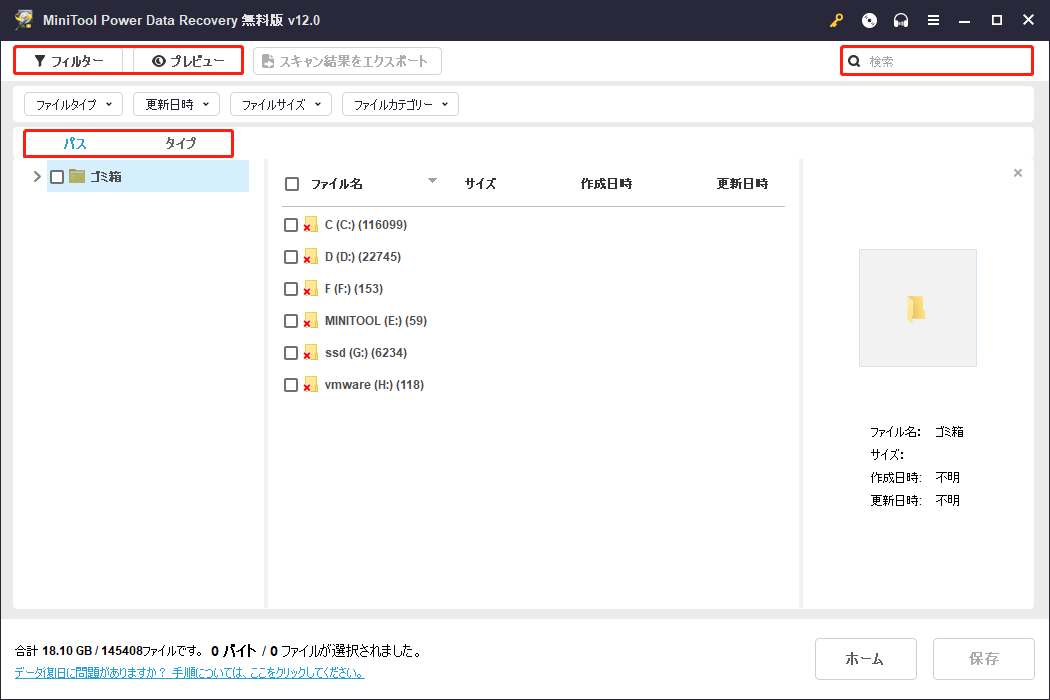
それに、スキャンされた写真をプレビューして、必要な写真かどうかをチェックできます。プレビューインタフェースで、「保存」ボタンをクリックして、ファイルを適当な場所に直接に保存できます。
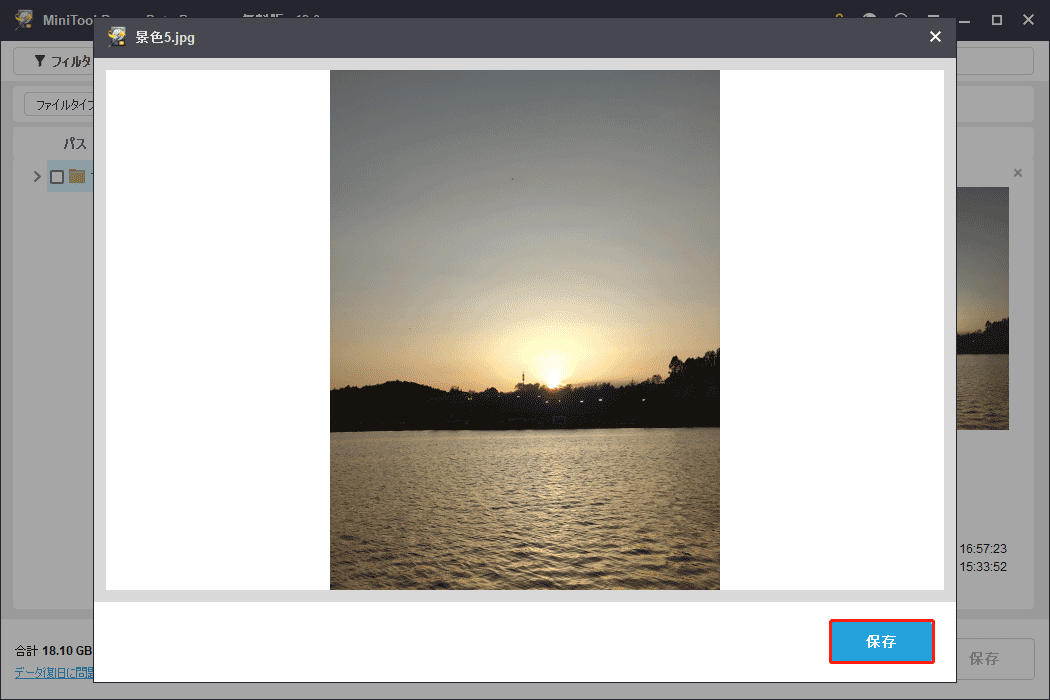
ステップ4、復元したいファイルを選択します。そして、「保存」ボタンをクリックします。ポップアップインタフェースで、選択したアイテムを保存する適切なフォルダーを選択します。
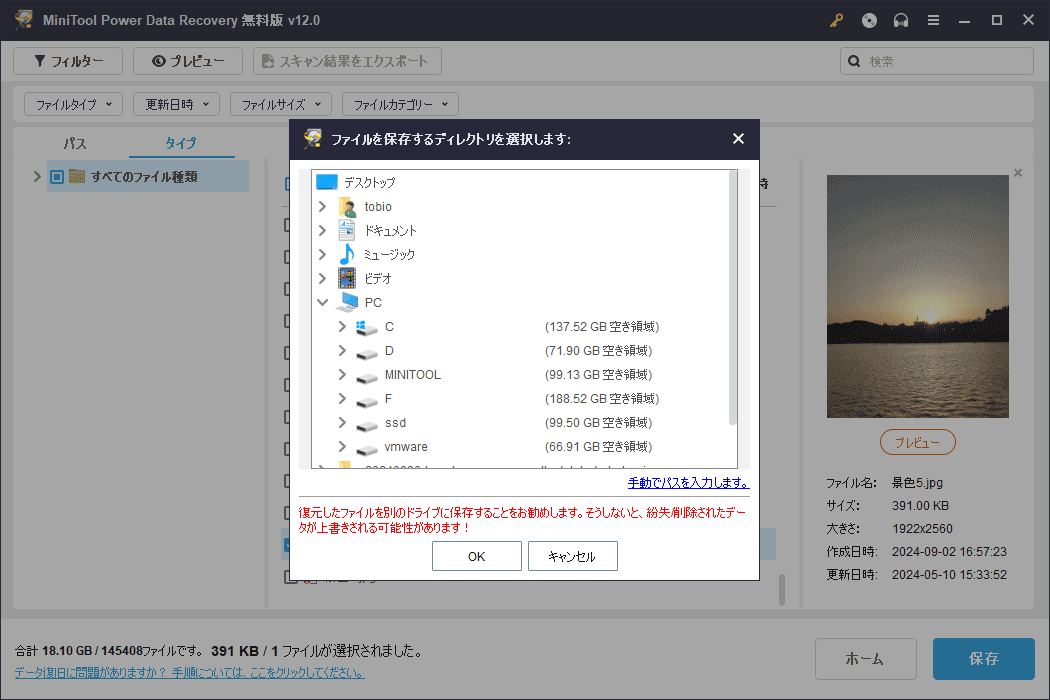
すぐに回復したファイルを使用することができます。このプログラムを使用して、最近削除したファイルを復元することは非常に簡単でしょう。
MiniTool Power Data Recovery Freeクリックしてダウンロード100%クリーン&セーフ
このソフトを使って1GB以上のファイルを復元したい場合は、この無料版をフル版にアップグレードする必要があります。個人アルティメットエディションは、個人ユーザーのニーズを満たすことができます。
Windowsで最近削除した写真を復元したいなら、MiniTool Power Data Recoveryをお試しください。Twitterでシェア
Macで最近削除した写真を取り戻すには?
Windowsのように、Macコンピュータにも削除したファイルを30日間保存する場所があります:それはゴミ箱です。ゴミ箱に最近削除した写真があれば、直接復元することができます。もし写真を永久に削除してしまった場合、Macデータ復元ソフトウェアを使って写真を復元する必要があります。
ここでは、Macコンピュータで最近削除した写真を復元する2つの簡単な方法をご紹介します。
方法1、Macのゴミ箱から最近削除した写真を復元する
ここでは、Macのゴミ箱から最近削除した写真を取り戻す方法を説明します。
ステップ1、Macでゴミ箱を開きます。
ステップ2、必要な写真を見つけて選択し、右クリックして「戻す」を選択します。
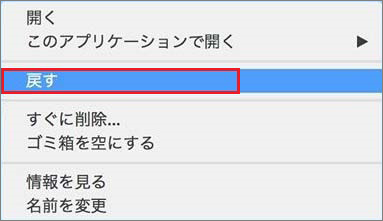
方法2、Stellar Data Recovery for Macを使って最近削除した写真を復元する
ゴミ箱から写真が見つからない場合、それらは完全に削除されているはずです。しかし、これはあなたがそれらを取り戻すことができないという意味ではありません。最も簡単な方法は、Mac用の専門的なデータ復元ソフトウェアを使って写真を復元することです。Stellar Data Recovery for Macをお試しください。
Data Recovery for Macクリックしてダウンロード100%クリーン&セーフ
ステップ1、Macでこのソフトをダウンロードします。
ステップ2、このソフトを起動し、「何を復元するか選択する」を選択するインターフェイスが表示されます。ここで、このソフトウェアをスキャンし、すべての種類のファイルを表示させるために、「すべてのデータ」ボタンをオンにすることができます。しかし、Macで削除した写真を復元する必要がある場合、「またはスキャンをカスタマイズ」の下にある「写真」のボタンをオンにし、「次へ」ボタンをクリックして続行します。
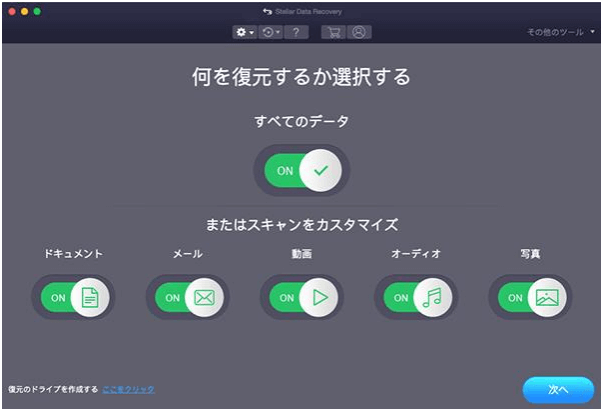
ステップ3、次のページでは、ターゲットドライブを選択します。「スキャン」ボタンをクリックしてスキャンプロセスを開始する必要があります。
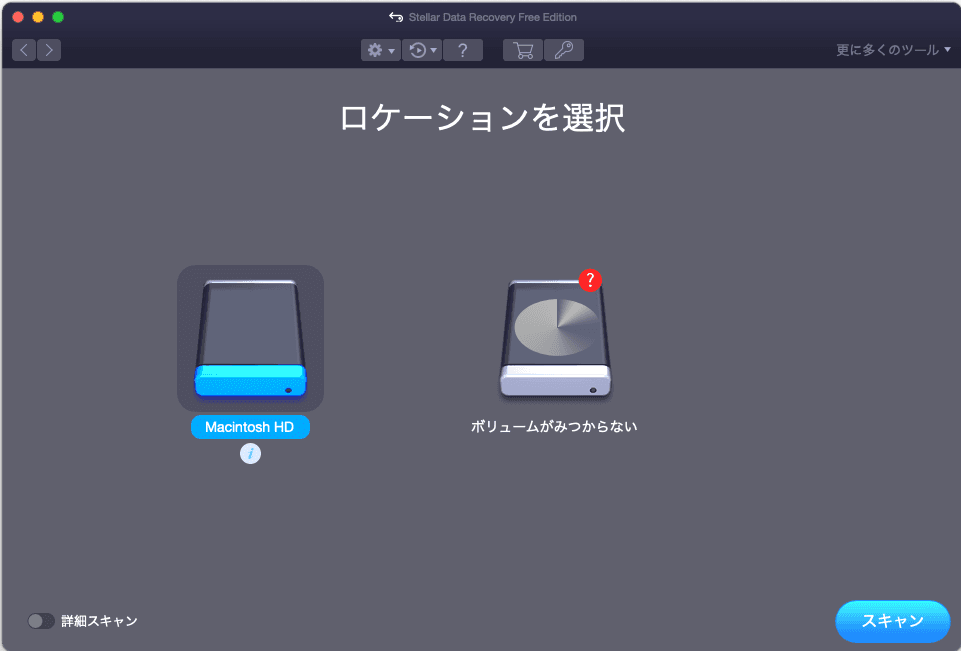
ステップ4、スキャンが終了すると、スキャン結果が表示されます。そして、各パスを開いて必要なファイルを見つけることができます。そして、スキャンされた写真をプレビューして、復元したいファイルかどうかを確認できます。
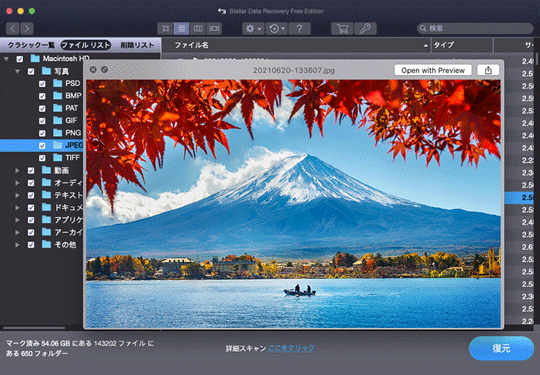
ステップ5、復元したい写真の前にあるチェックボックスを選択し、「復元」ボタンをクリックします。このソフトウェアの試用版はドライブのスキャンとファイルのプレビューしかサポートしていないため、ソフトウェアのアクティベーションを求めるプロンプトが表示されます。Macで最近削除したファイルを復元するためにこのソフトウェアを使用することを決定した場合、「今すぐ入手」ボタンをクリックしてライセンスキーを取得し、そのキーでソフトウェアをアクティベートすることができます。
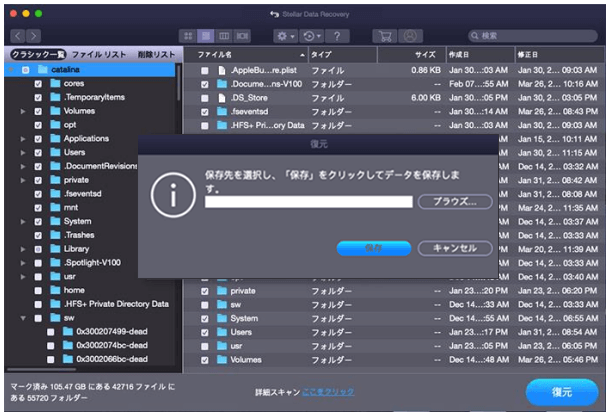
ステップ 6、ポップアップインタフェースで、選択したアイテムを保存する適切なフォルダーを選択します。保存先フォルダーは最近削除した写真の元の場所であってはいけません。そうでなければ、削除した写真は上書きされ、復元できなくなる可能性があります。
ほら!Stellar Data Recovery for Macを使って、Mac上で永久に削除された写真を復元することができます。一般的なユーザーであれば、簡単なクリック操作で復元することができます。
Data Recovery for Macクリックしてダウンロード100%クリーン&セーフ
Macコンピュータで最近削除した写真を取り戻すためのMacデータ復元ソフトウェアをお探しなら、Stellar Data Recovery for Macをお試しください。Twitterでシェア
Androidで最近削除した写真を復元する方法は?
Androidデバイスでは、削除した写真はまず「最近削除した」という名前の場所に移動され、30日間そこに留まります。30日後、Androidはこれらの写真を永久に削除します。その時、専門的なAndroidデータ復元ソフトを使って、写真を取り戻す必要があります。
ここでは、Androidで削除した写真を復元するために、2つの方法を説明します。
方法1、Androidの「最近削除した項目」から写真を復元する
Androidの「最近削除した項目」から写真を復元する方法は?やり方は簡単です。
「写真」アプリを開き、「アルバム」を下までスクロールして「最近削除した項目」フォルダーを見つけます。次に、そのフォルダーを開きます。削除した写真をタップし、「復元」ボタンをクリックして元の場所に復元します。
そのフォルダーから必要な写真が見つからない場合、どうすれば写真を取り戻せますか?
サードパーティのAndroidデータ復元ソフトを使って、最近削除した写真を復元することができます。
方法2、MiniTool Mobile Recovery for Androidを使ってAndroidで最近削除した写真を復元する
MiniTool Mobile Recovery for Androidは携帯電話やタブレットなどのAndroidデバイスからあらゆる種類のファイルを復元することができます。また、SDカードからデータを復元することもできます。削除した写真が新しいデータで上書きされていない限り、このソフトウェアを使用して最近削除した写真を取り戻すことができます。
MiniTool Android Recovery on Windowsクリックしてダウンロード100%クリーン&セーフ
この記事を読んで、このソフトウェアを使ってAndroidで最近削除した写真を復元する方法を学びましょう:MiniToolを使ってAndroidで削除した写真を効果的に復元する。
iPhoneで最近削除した写真を復元する方法は?
iPhoneやiPadの写真アプリにも、30日以内に最近削除した写真を保存する「最近削除した項目」フォルダーがあります。このフォルダーを開くだけで、必要な写真を復元することができます。
しかし、これらの写真をデバイスから完全に削除してしまった場合、iPhoneデータ復元ソフトを使っても、復元することはできません。しかし、救済の余地が全くないわけではありません。これらの写真をバックアップしていれば、以前のバックアップから復元することができます。
詳しいガイドはこちら:「解決済み」iPhoneで削除した写真を復元する方法|トップ・ソリューションズ。
ヒント:MiniTool Mobile Recovery for iOSを使ってiPhoneからデータを復元する
サードパーティ製のツールでは、永久に削除した写真や動画を取り戻すことはできませんが、メッセージ、通話履歴、ドキュメントなどの他の種類のファイルを復元することはできます。
MiniTool Mobile Recovery for iOSは良い選択です。このソフトウェアはiPhoneやiPadからデータを復元することができます。また、iTunesバックアップやiCloudバックアップからデータを復元することもできます。
MiniTool iOS Recovery on Windowsクリックしてダウンロード100%クリーン&セーフ
カメラで最近削除した写真を復元する方法は?
最近では、カメラで写真を撮影し、挿入したSDカードに保存するユーザーがますます増えています。誤ってカメラから写真を削除した場合、カメラからSDカードを取り外してPCに接続し、データ復元ソフトウェアを使用してSDカードから最近削除した写真を復元することができます。
MiniTool Power Data Recoveryを使ってSDカードから削除した写真を復元することができます。
MiniTool Power Data Recovery Freeクリックしてダウンロード100%クリーン&セーフ
結論
Windows、Mac、Android、Mac、またはカメラで最近削除した写真を復元する方法は?この記事では、さまざまな状況に対応するさまざまなソリューションを紹介します。適切な方法が見つかることを願っています。
MiniToolソフトウェアに関する問題がございましたら、[email protected]までお問い合わせください。