CapCutユーザーは、PCや携帯電話で失われた動画を復元する方法について議論しています。もしあなたがその一人なら、ここに来るのが正解です。このMiniToolガイドでは、削除したCapCut動画を異なるデバイスで個別に復元する方法をご紹介します。
CapCutは、画像/動画をアップスケールしたり、音声をテキストに認識したり、その逆を行ったりすることができる多機能な動画編集ツールです。このアプリケーションは、Windows、Mac、Apple、Androidで利用可能です。その強力な機能により、多くのユーザーを獲得しています。しかし、問題は避けられません。例えば、CapCut動画の紛失はよくある問題の一つです。ここでは、お使いのPCや携帯電話から削除したCapCut動画を復元する方法を紹介します。あなたの状況に応じて、対応するセクションを読むことができます。
PCで削除したCapCut動画プロジェクトを復元する方法
誤ってコンピュータ上のデータを削除した場合、まずごみ箱をチェックして、削除したファイルを見つけて復元します。
Windows ユーザーの場合、デスクトップのごみ箱アイコンをダブルクリックして、削除されたファイルリストに目を通します。必要な動画ファイルが見つかったら、それを右クリックします。そして、「元に戻す」を選択して元のファイルパスに復元します。
Macユーザーの場合、一番下のツールキットからゴミ箱を開き、削除したCapCut動画を見つけます。その上で右クリックし、「戻す」を選択してファイルを復元します。
ごみ箱/ゴミ箱に必要なファイルが見つからない場合、CapCutから削除した動画を取り戻すか、データ復元ソフトウェアで失われた動画を復元することができます。
方法1、スペースから動画プロジェクトを再ダウンロード
CapCutでクラウドアップロード機能を有効にしている場合、ローカルで削除したCapCut動画をスペースから簡単に再ダウンロードできます。
ステップ1、コンピュータでCapCutを起動し、アカウントにログインします。
ステップ2、「スペース」セクションで、あなたのスペースを選択します。すべてのアップロードした動画はここにリストされます。必要な動画を見つけるためにリストに目を通します。
ステップ3、動画の上にマウスカーソルを置き、3点のアイコンをクリックします。コンテキストメニューから「ダウンロード」を選択します。
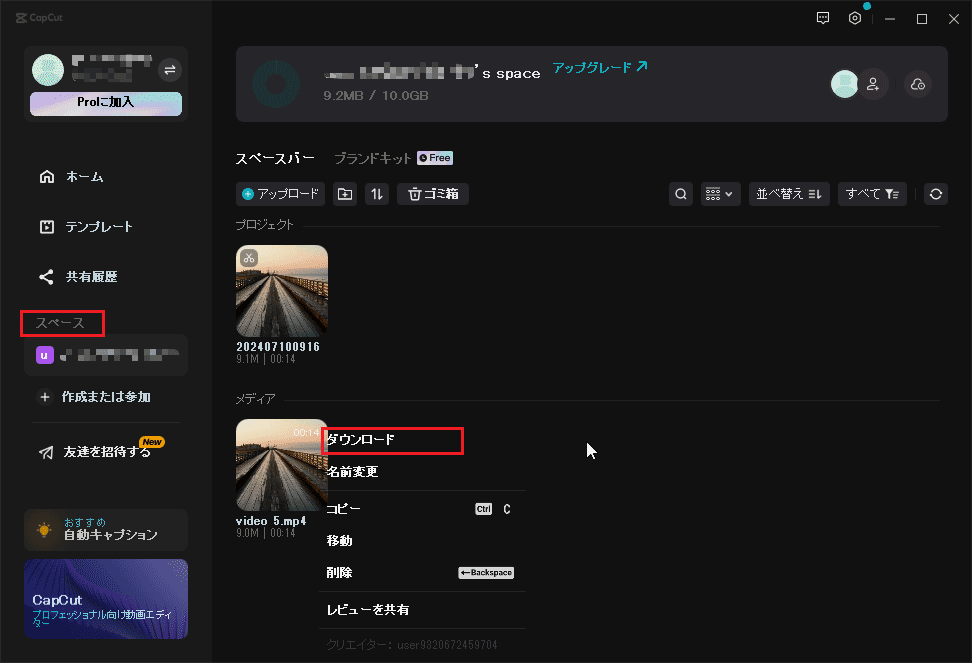
方法2、MiniTool Power Data Recoveryを利用して削除した動画を復元
すべてのCapCutユーザーがクラウドアップロード機能を許可しているわけではありません。また、ソフトウェアの不具合により、クラウド保存からスキップされる動画もあります。このようなジレンマに陥った場合、MiniTool Power Data Recoveryのようなファイル復元ソフトウェアを使って、紛失したCapCut動画を復元してみてください。
このWindows対応のファイル復元ソフトはビデオ、画像、ドキュメント、オーディオなどの種類のファイルを復元することができます。無料版を入手して、コンピュータパーティションをスキャンし、以下のステップで目的の動画を復元できます。
MiniTool Power Data Recovery Freeクリックしてダウンロード100%クリーン&セーフ
ステップ1、ソフトウェアをダウンロードしてコンピュータにインストールした後、ダブルクリックして起動します。一般的に、CapCutはC:¥ユーザー¥CSS¥AppData¥Local¥CapCut¥ビデオのパスを経由してビデオフォルダーに動画を保存します。これにより、メインインタフェースでCドライブを選択します。または、一番下のセクションで「フォルダーを選択」を選択してビデオフォルダーをスキャンします。
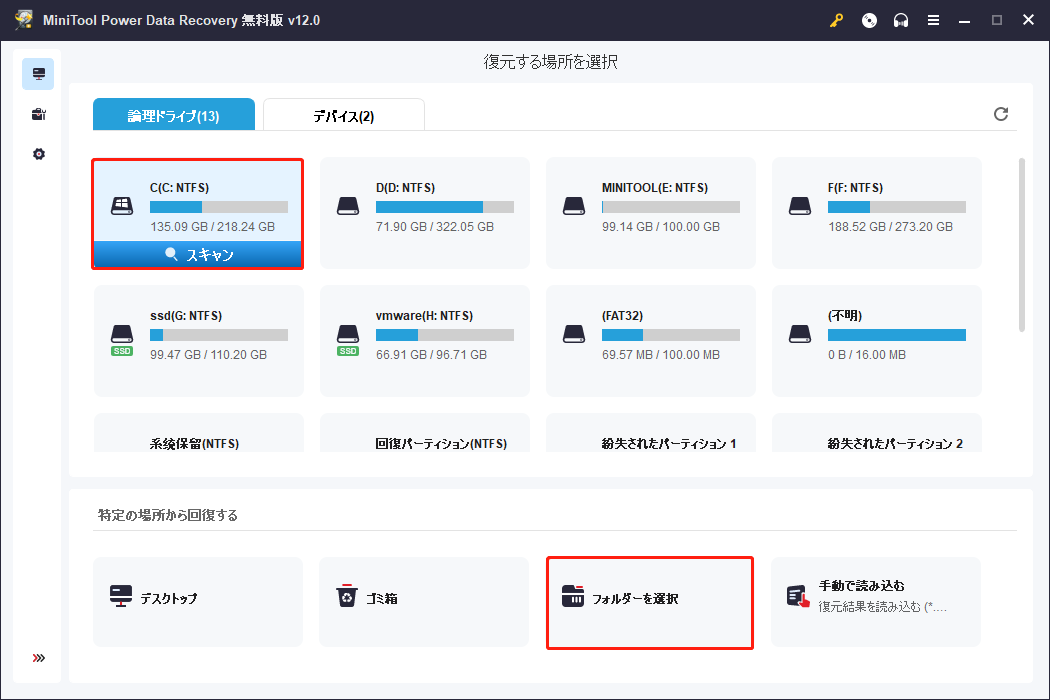
ステップ2、コンピュータがスキャンプロセスを完了するのを待ちます。「パス」タブでファイルを探すことに比べて、「タイプ」タブで目的のファイルを見つけることを強くお勧めします。
さらに、検索ボックスにビデオ名を入力し、「Enter」キーを押すと、結果ページに一致したアイテムのみを取得することができます。それをプレビューするには、可能なファイルをダブルクリックします。
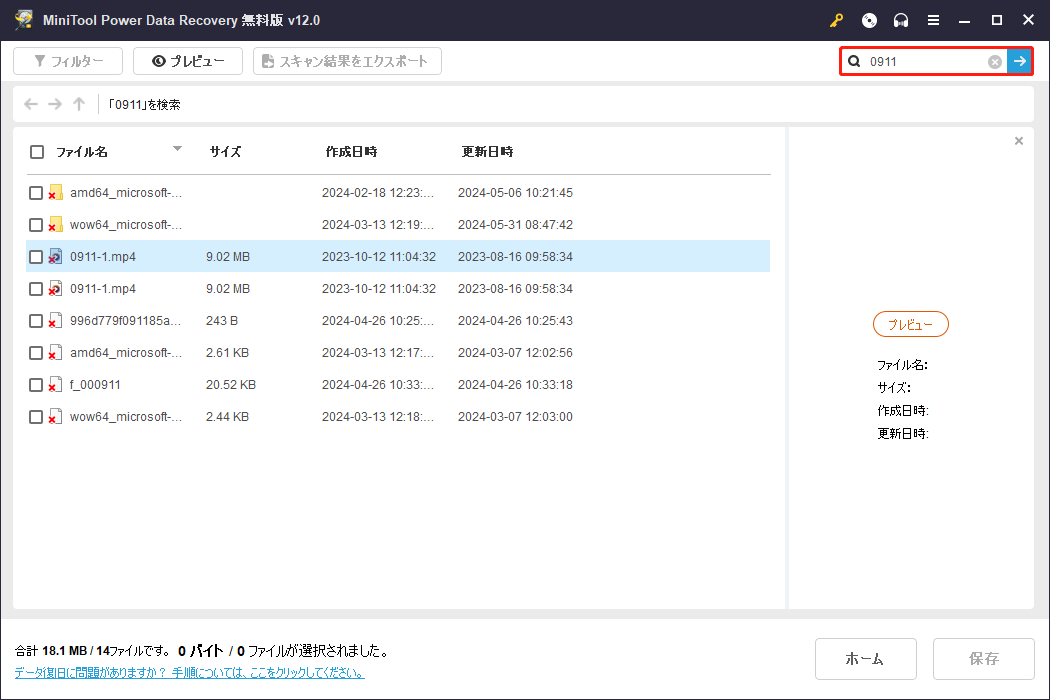
ステップ3、目的のファイルを見つけたら、すべてにチェックを入れ、「保存」ボタンをクリックします。保存するファイルの保存先は、元の保存先ではなく、別の保存先を選択する必要があります。元のファイルパスにファイルを保存すると、データが上書きされ、データ復元に失敗する可能性があります。
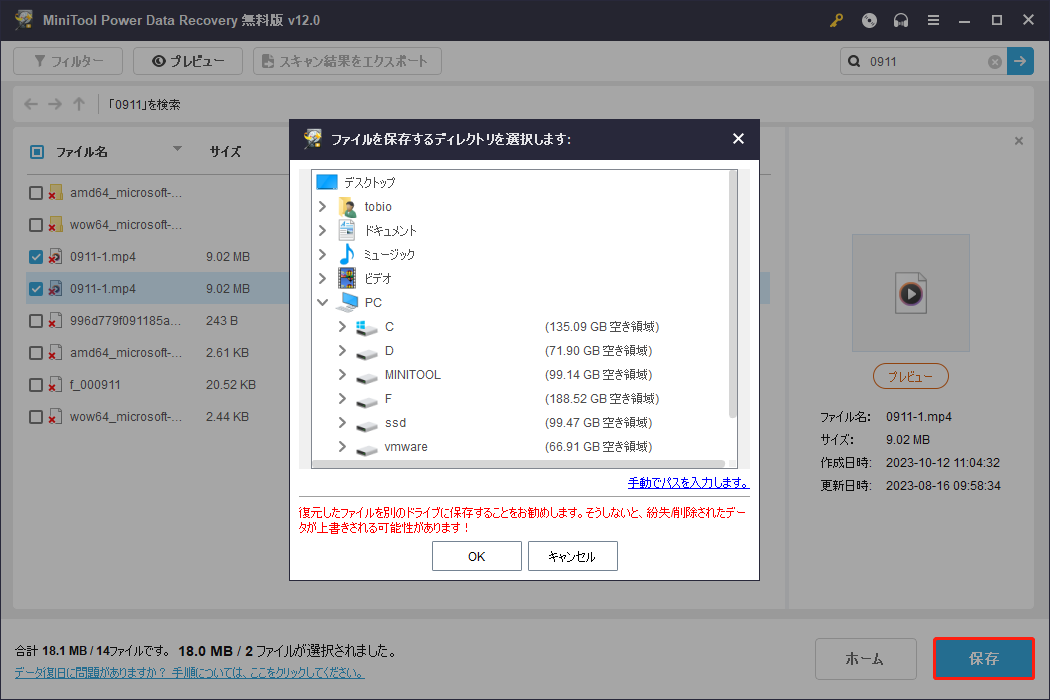
データ復元プロセスが完了すると、プロンプトが表示されます。無料版には、1GBのデータ復元容量しかありません。1GB以上のファイルを選択した場合、CapCut動画復元プロセスを完了するには、アドバンス版にアップデートする必要があります。
MiniTool Power Data RecoveryはWindowsユーザー向けに特別に設計されています。Macユーザーには、Stellar Data Recovery for Macが理想的な選択です。Macで動画ファイルを復元する方法については、こちらの記事をご覧ください:Macで削除したファイルを復元する方法|完全ガイド。
Data Recovery for Macクリックしてダウンロード100%クリーン&セーフ
iPhone/Androidで削除したCapCut動画を復元する方法
携帯電話でCapCutを使用している場合、クラウドから動画をダウンロードする、ごみ箱フォルダーからファイルを復元する、携帯電話の復元ツールを使用するなどの方法があります。
CapCutクラウドから動画を再ダウンロード:携帯電話でCapCutを開き、「プロジェクト」セクションのクラウドボタンをクリックします。ファイルリストを見て必要な動画を見つけます。三点アイコンをクリックして「ダウンロード」を選択します。
携帯電話のごみ箱フォルダーから動画を復元:携帯電話の場合、削除した写真や動画は通常30日間一つのフォルダーに保存されます。iPhoneから削除した動画を復元したい場合、「写真」>「アルバム」>「最近削除した項目」から必要な動画を探します。そして、ファイルを開いて右下の「復元」を選択します。Androidユーザーの場合は、写真アプリを開き、ごみ箱フォルダーまたは他の同様のオプションを見つけます。必要なファイルが見つかったら、それらを選択して「復元」をクリックします。
携帯電話データ復元ソフトを使って動画を復元:上記の2つの方法でうまくいかない場合、MiniTool Mobile Recovery for Androidのような携帯電話復元ソフトを使ってAndroidやiPhoneで削除したCapCut動画を復元してみてください。
結語
CapCutは動画の作成と編集に広く使われています。何時間も熱心に作業した後、動画の紛失に遭遇すると、がっかりするかもしれません。この問題でお困りの場合、このガイドを参考に削除したCapCut動画を復元してみてください。
MiniToolソフトの使用で何か問題がございましたら、[email protected]までお問い合わせください。
