Gmailから削除されたEメールを復元できるか
今やEメールは、プライベートでも仕事でも、コミュニケーションに欠かせないツールとなっています。GoogleのメールサービスであるGmailは、最も広く使われているプラットフォームの一つで、メールを効率的に管理するための豊富な機能を提供しています。しかし、誤って重要なメールを削除してしまい、Gmailから削除されたEメールを復元する方法についてパニックに陥った経験は誰にでもあるだろう。
幸いなことに、Gmailには削除されたEメールを復元するオプションがあり、このような災難のストレスを軽減してくれます。この記事では、Gmailから削除されたEメールを復元するさまざまな方法を紹介し、重要なメッセージが永遠に失われないようにします。
以下の方法があります。
個人ユーザー向け
- ゴミ箱から削除済みGmailメールを復元します。
- Gmailの検索機能を使って削除済みGmailメールを見つけます。
- MiniTool Power Data Recoveryを使ってGmailの永久に削除されたメールを復元します。
管理者向け
- 管理コンソールから削除されたGmailメッセージを復元します。
- Vaultから削除されたGmailメッセージを復元します。
- MiniTool Power Data Recoveryを使ってGmailの削除されたメールを復元します。
方法1、ゴミ箱から削除済みGmailメールを復元する
Gmailでメールを削除しても、すぐに消えるわけではありません。その代わりに、ゴミ箱フォルダーに移動され、完全に削除されるまで30日間残ります。ゴミ箱フォルダーからメールを復元するには、次の手順に従います。
ステップ1、アカウントでGmailにサインインします。
ステップ2、左側のサイドバーから「もっと見る」をクリックし、「ゴミ箱」を選択します。削除されたメールが表示されます。
ステップ3、復元したいメールを見つけ、その横にあるチェックボックスをクリックして選択します。
ステップ4、選択したら、上部にある「移動」アイコン(矢印の付いたフォルダーアイコン)をクリックします。希望のフォルダーを選択して、メールを受信トレイまたはその他のフォルダーに戻します。
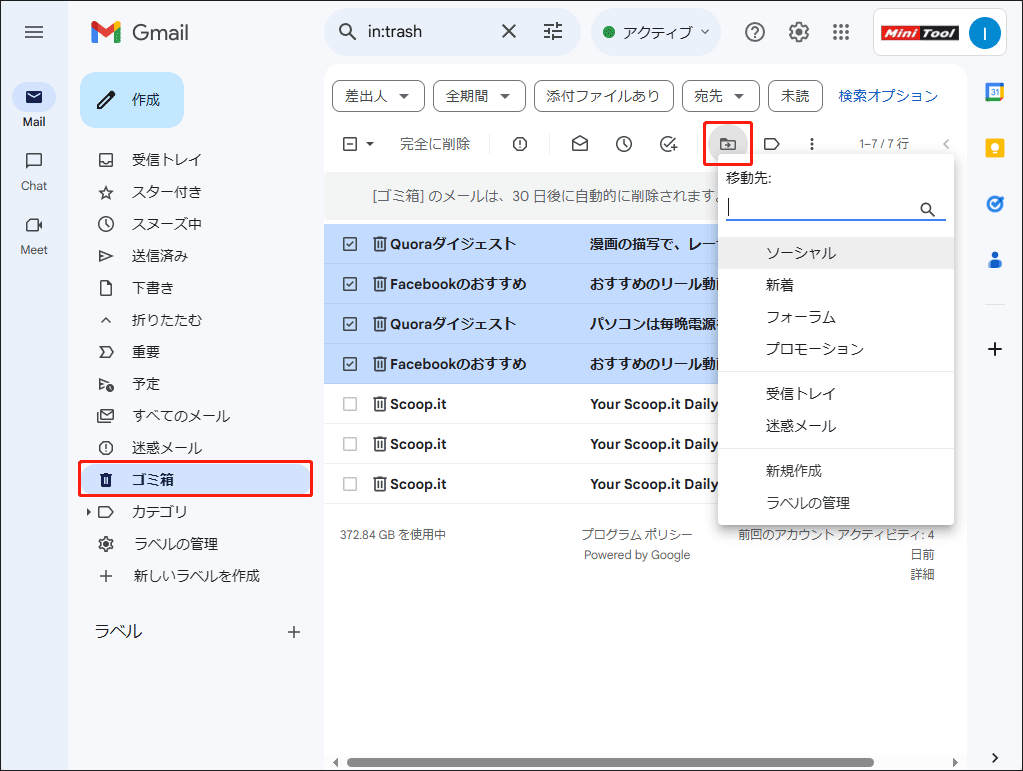
これらの手順の後、指定した場所から復元されたEメールを見つけることができます。
方法2、Gmailの検索機能を使って削除済みGmailメールを見つける
Gmailの強力な検索機能を使えば、削除済みメールをすばやく見つけることができます。以下の手順に従って、削除済みメールを検索してください。
ステップ1、ページ上部のGmail検索バーに、送信者のメールアドレスなど、削除済みメールに関連するキーワードを入力します。
ステップ2、「Enter」キーを押すか、検索アイコンをクリックして検索を開始します。Gmailは、検索条件に一致する削除されたメールを含む、検索条件に一致するメールのリストを表示します。必要なファイルがゴミ箱にある場合は、「メールを表示」リンクをクリックして表示する必要があります。
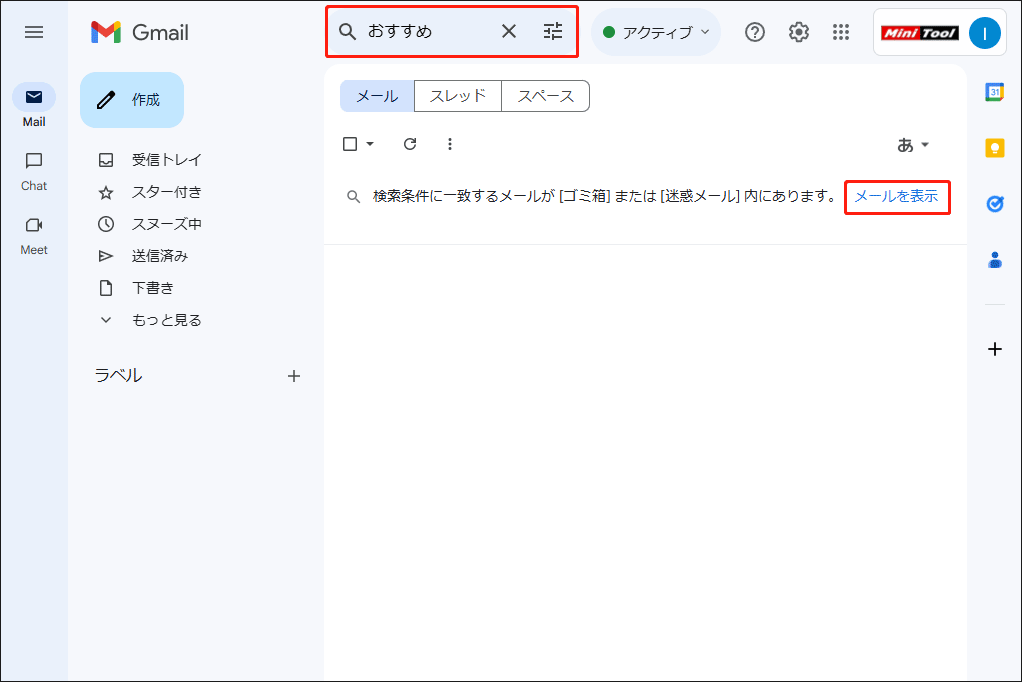
ステップ3、復元したい削除済みメールを見つけたら、そのメールをクリックして開きます。そして、上記の方法と同じ方法で受信トレイまたは別のフォルダーに戻します。
上記の2つの削除されたGmailメールの復元方法は、30日以内にメールを削除した場合、またはゴミ箱からアイテムを削除していない場合に利用できます。では、30日後にGmailから完全に削除されたEメールを復元する方法、またはゴミ箱から削除済みメールを復元する方法は?続いて読みましょう。
方法3、Google管理コンソールから削除されたGmailメッセージを復元する
G SuiteまたはGoogle Workspaceの組織の一部としてGmailを使用している場合、30日後に管理者が管理コンソールから削除されたメッセージを復元できるのは、さらに25日間です。このような場合は、Google管理コンソールを使用して削除されたメールを復元できます。
復元できるデータ:
- 過去25日以内に完全に削除されたデータ
- 特定の日付範囲を選択して、その期間内に削除されたデータを復元します。
- ユーザーのGmail受信トレイを確認して、データ復元を確認します。
復元できないデータ:
- 25日以上に完全に削除されたデータ
- スパムフォルダーから削除されたメッセージ
- 削除されたメールの下書き
- 削除されたラベルまたはネストされたラベル組織
- ユーザーのゴミ箱から削除されたデータ
管理コンソールから削除されたGmailメッセージを復元する方法
以下がその方法です。
ステップ1、Google管理コンソールに管理者情報でログインします。
ステップ2、「メニュー」>「ディレクトリ」>「ユーザー」に進みます。
ステップ3、メールが削除されたユーザーアカウントを選択します。
ステップ4、ユーザー名の横にある「その他のオプション」>「データを復元」をクリックします。
ステップ5、復元したいGmailメッセージの日付範囲を、過去25日以内から選択します。
ステップ6、復元するデータのタイプ「Gmail」を選択します。
ステップ7、「復元」をクリックします。
これで、復元したメールが利用可能かどうかを確認することができます。
方法4、VaultからGmailデータを復元する
あなたの組織がGoogle Vaultを利用している場合、25日以上に削除されたGmailメッセージを復元できる可能性があります。データが保持ルールやホールドに該当する場合、保持されている情報を検索してエクスポートすることができます。ただし、ユーザーのGmailアカウントに直接復元することはできません。包括的な情報については、こちらのガイドを参照してください:Vault での検索と書き出しのスタートガイド。
削除されたアイテムがゴミ箱に残っている場合、Gmailから削除されたメールを直接復元することができます。この記事の方法をお試しください。Twitterでシェア
方法5、サードパーティのデータ復元ツールを使ってGmailの完全に削除されたメールを復元する
Gmailメッセージをコンピュータにダウンロードした場合、コンピュータでそれらを見つけることができます。しかし、ダウンロードしたGmailメールを削除してしまったらどうしますか?サードパーティのデータ復元ツールを使用して、それらを取り戻すことができます。
サードパーティのツールを使用する場合は、データのセキュリティに影響を与えないように、評判が高く、信頼できるツールであることを確認する必要があります。ここでは、世界中の何百万人ものユーザーに人気のあるMiniTool Power Data Recoveryをお勧めします。
MiniTool Power Data Recoveryについて
このMiniToolのデータ復元ソフトウェアはデータストレージデバイスからファイルを復元できます。Windows 11、Windows 10、Windows 8/8.1、Windows 7を含むWindowsのすべてのバージョンで実行できます。削除されたファイルが新しいデータで上書きされていない場合、このソフトウェアは元の場所からファイルを復元することができます。
ダウンロードしたGmailメールは.emlファイルで、MiniTool Power Data Recoveryで見つけることができます。まずはMiniTool Power Data Recovery無料版でPCをスキャンし、必要なGmailメッセージが見つかるかどうか確認してみてください。
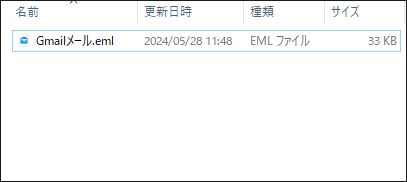
MiniTool Power Data Recoveryを使って完全に削除されたGmailメールを復元する方法
ステップ1、MiniTool Power Data Recovery無料版をダウンロードしてPCにインストールします。データの上書きを避けるため、削除されたGmailメッセージが保存されているドライブにはソフトウェアをインストールしないでください。
MiniTool Power Data Recovery Freeクリックしてダウンロード100%クリーン&セーフ
ステップ2、ソフトウェアを起動し、メインインターフェイスに入ります。
デフォルトでは、「論理ドライブ」の下にこのソフトウェアが検出できるドライブが表示されます。ここで、削除されたGmailメッセージが保存されたドライブを選択してスキャンすることができます。
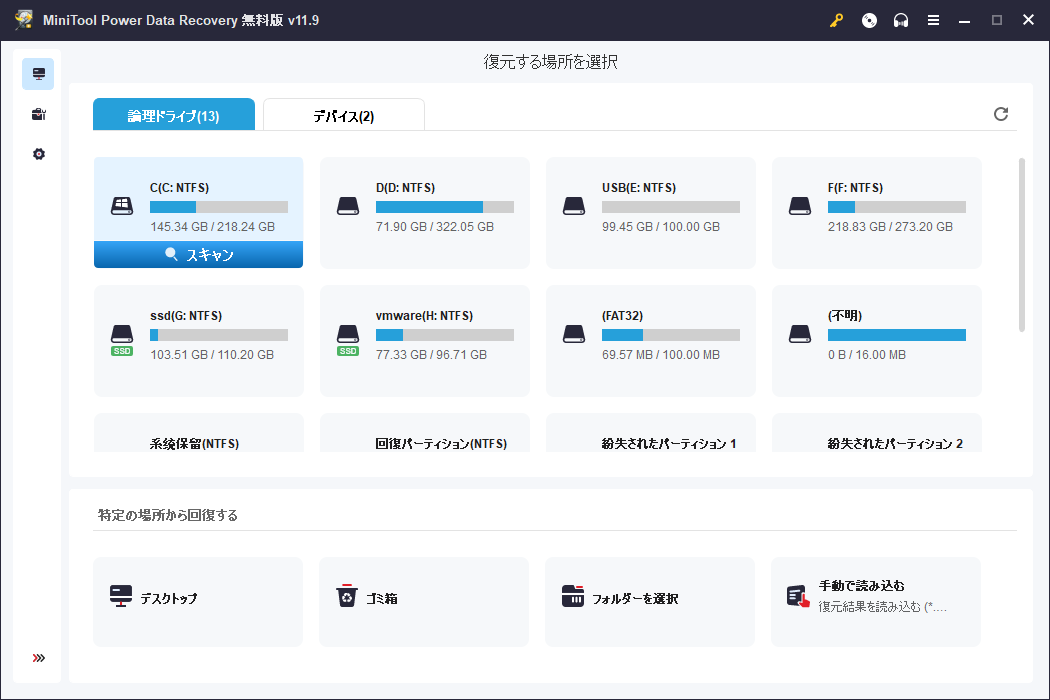
その他、もう二つのスキャン方法があります。
「デバイス」に切り替えると、ディスク全体が表示されます。削除されたGmailメールの元の場所を忘れた場合、このセクションに移動し、ディスク全体を選択してスキャンすることができます。
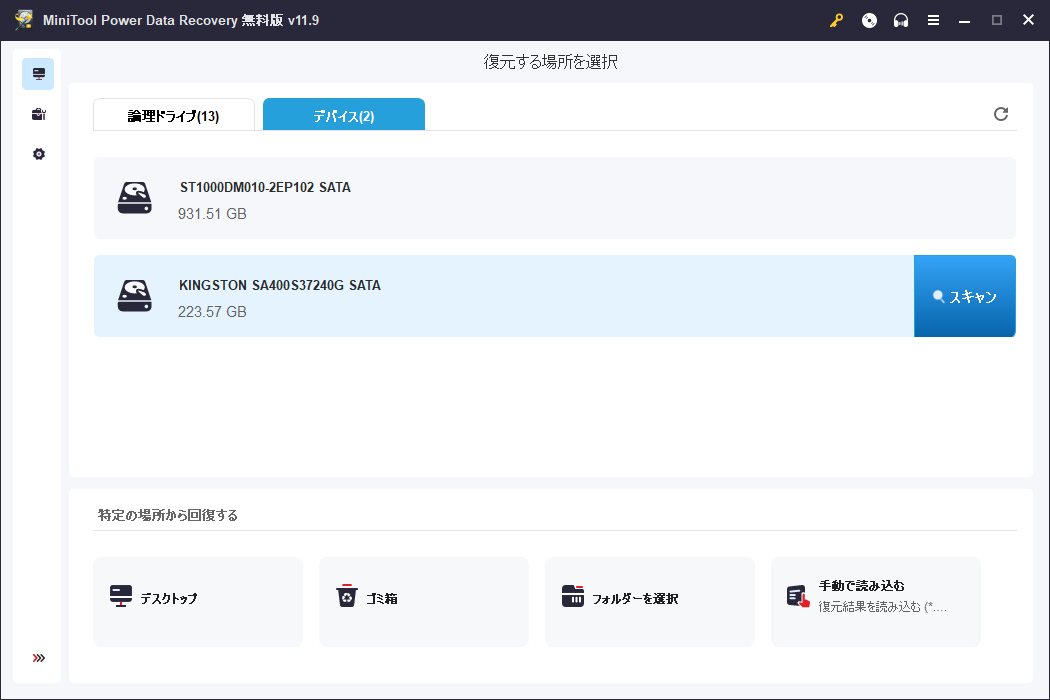
削除されたファイルの正確な場所を知っている場合は、「特定の場所から回復する」の機能を利用することができます。このセクションでは、デスクトップ、ごみ箱、特定のフォルダーをスキャンすることを選択できます。
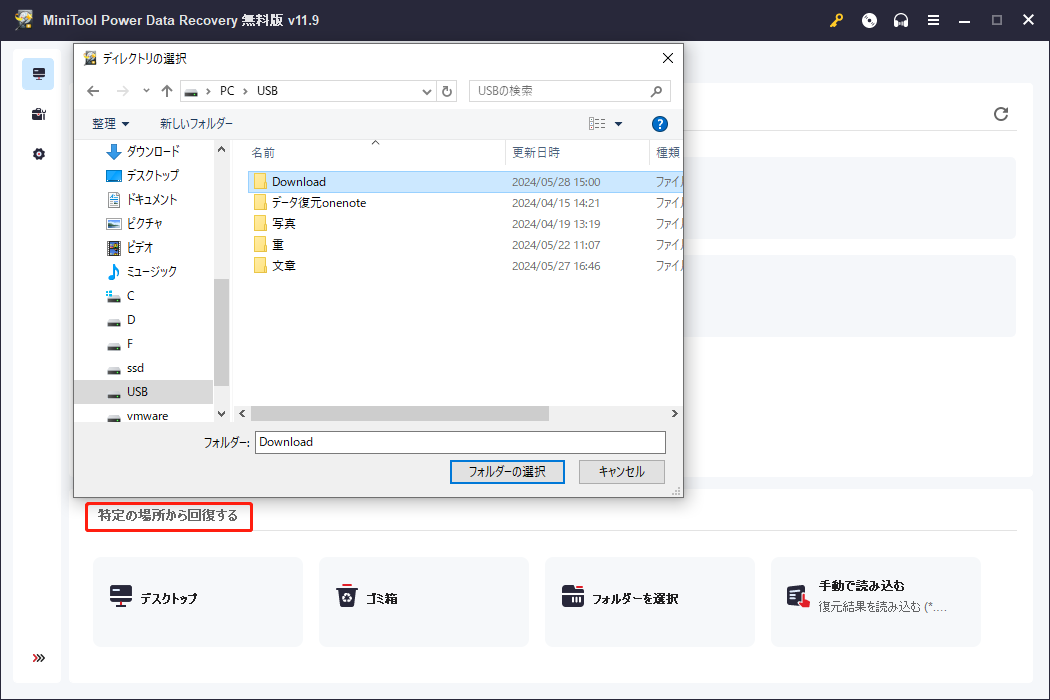
ステップ3、スキャンした後、スキャン結果を見ることができます。削除されたGmailメッセージを復元するには、「削除されたファイル」フォルダーにアクセスして必要なアイテムを見つけることができます。Gmailメールの名前をまだ覚えている場合は、そのファイル名を検索ボックスに入力し、「Enter」キーを押して直接見つけることができます。
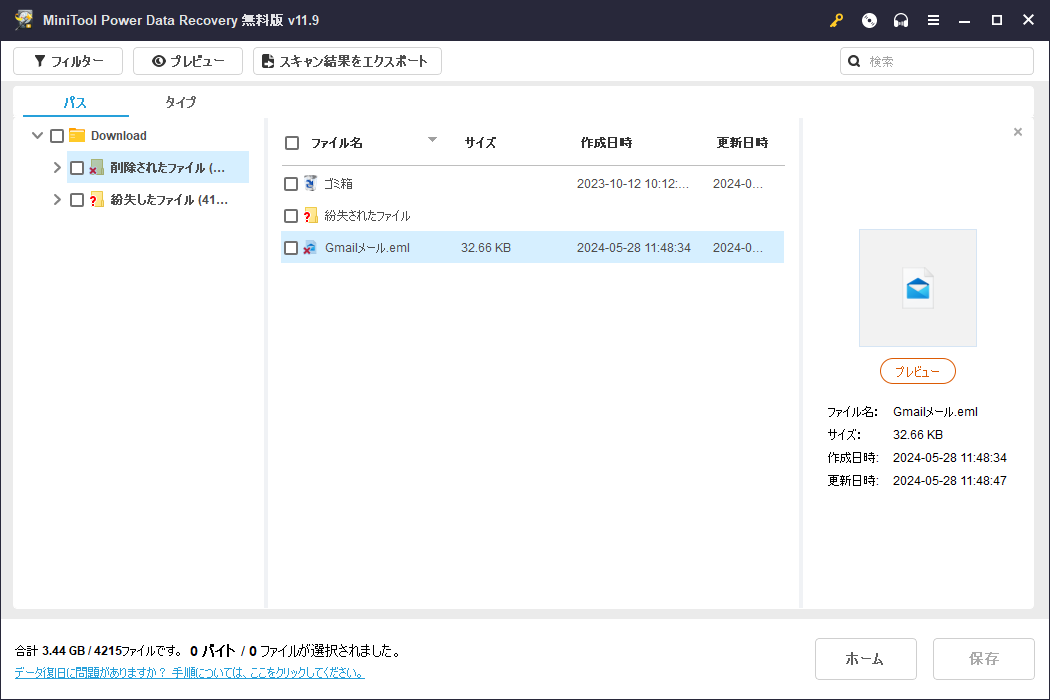
.emlファイルをプレビューして、復元したいファイルかどうかを確認することもできます。「プレビュー」ボタンをクリックするか、ダブルクリックしてプレビューできます。
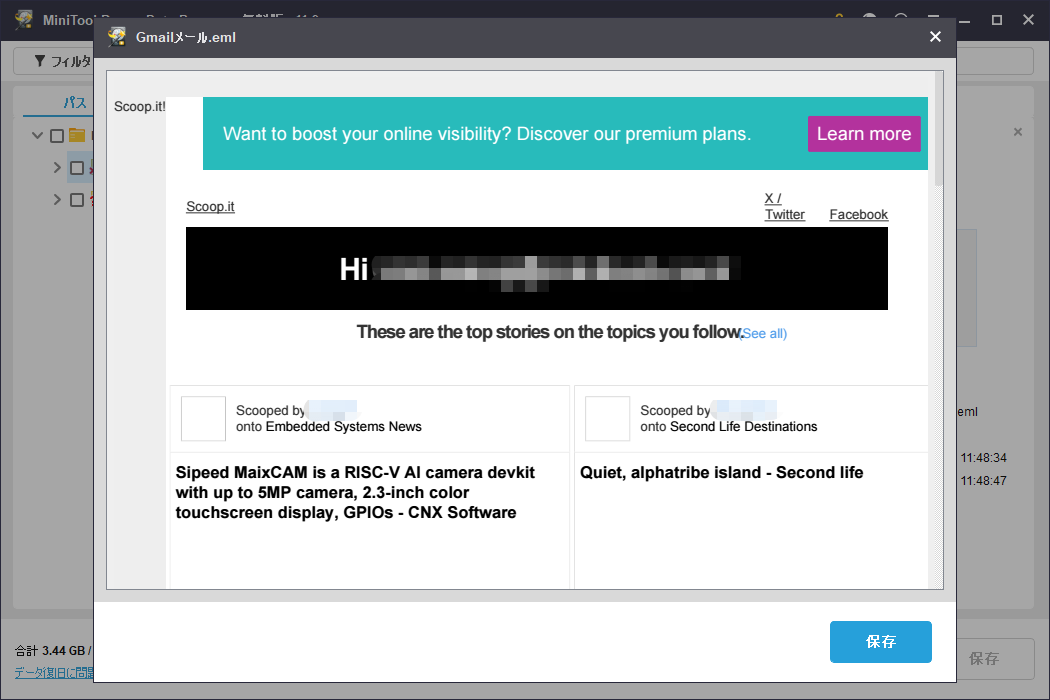
ステップ4、必要な項目を選択し、「保存」ボタンをクリックして、選択したファイルを保存するための適切なパスを選択します。
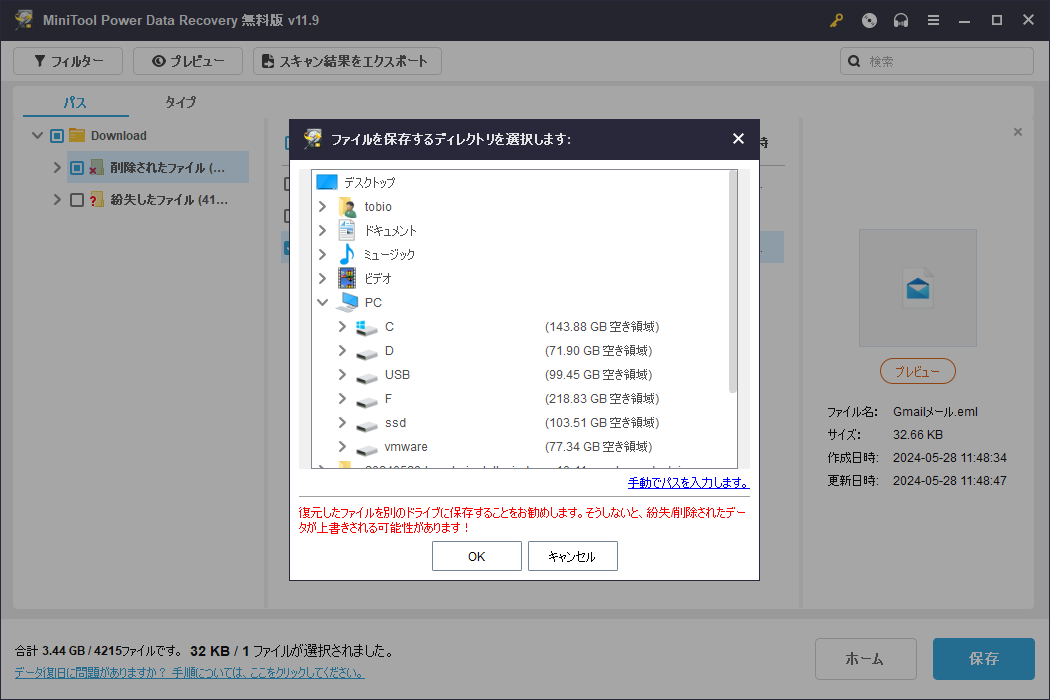
復元されたGmail電子メールを直接使用することができます。しかし、無料版は1GBのデータしか無料で復元できません。制限なしに削除されたGmail電子メールを復元したい場合は、フルエディションにアップグレードする必要があります。
GmailメールをPCにダウンロードする
GmailメールをPCにダウンロードする理由
GmailメールをPCにダウンロードしたい理由は以下の通りです。
- バックアップ:ローカルにメールを保存することで、誤削除、ハッキング、サービスの停止など、Gmailアカウントに万が一のことが起こった場合に備えてバックアップを取ることができます。
- オフラインアクセス:Eメールをダウンロードしておけば、インターネットに接続していないときでもEメールにアクセスできます。これは、旅行中や接続が制限されている地域で便利です。
- アーカイブ:組織や法的な目的のために、メールのアーカイブをローカルに保存しておきたいユーザーもいます。
- プライバシー:PCにメールを保存しておけば、誰がメールにアクセスできるかを管理できるため、プライバシーとセキュリティが強化されます。
- スピード:特にメールの量が多い場合やインターネット接続が遅い場合、ウェブベースのインターフェイスを使用するよりも、ローカルでメールにアクセスする方が高速です。
- 統合:ローカルに保存することで、他のソフトウェアやツールとの統合が容易になり、メールの分析、処理、さらなる操作が可能になります。
- カスタマイズ:メールをダウンロードすることで、Gmailのインターフェイスではなかなかできないような、メールの整理、分類、カスタマイズがより柔軟にできるようになります。
全体として、GmailメールをPCにダウンロードすることで、メールメールデータの管理、アクセス性、セキュリティが向上します。
GmailメッセージをPCにダウンロードする方法
ステップ1、ウェブブラウザでGmailアカウントを開きます。
ステップ2、ダウンロードしたいメールを探し、開きます。
ステップ3、対象のメールの横にある3点メニューをクリックし、「メッセージをダウンロード」を選択します。Gmailがメールを個別の.emlファイルとしてPCにダウンロードします。
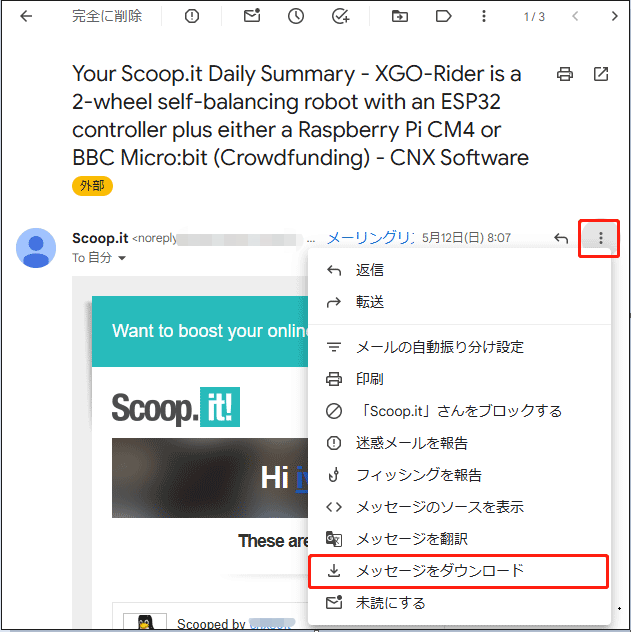
結論
誤って重要なメールを削除してしまうと、ストレスがたまるものです。しかし、Gmailに内蔵されている機能と追加の復元オプションを使えば、比較的簡単にメールを復元できることがよくあります。このガイドで説明した手順に従うことで、Gmailから削除されたメールを復元できる可能性が高まり、重要な情報が永遠に失われることがなくなります。
削除されたメールは、一定期間が経過すると完全に削除される可能性があるため、速やかに対処することを忘れないでください。また、重要なメッセージのアーカイブやデータの定期的なバックアップなど、メール管理のベストプラクティスを実施し、将来的なデータ損失のリスクを最小限に抑えることを検討してください。
MiniTool Power Data Recoveryの使用中に問題が発生した場合は、[email protected]までメールでお知らせください。