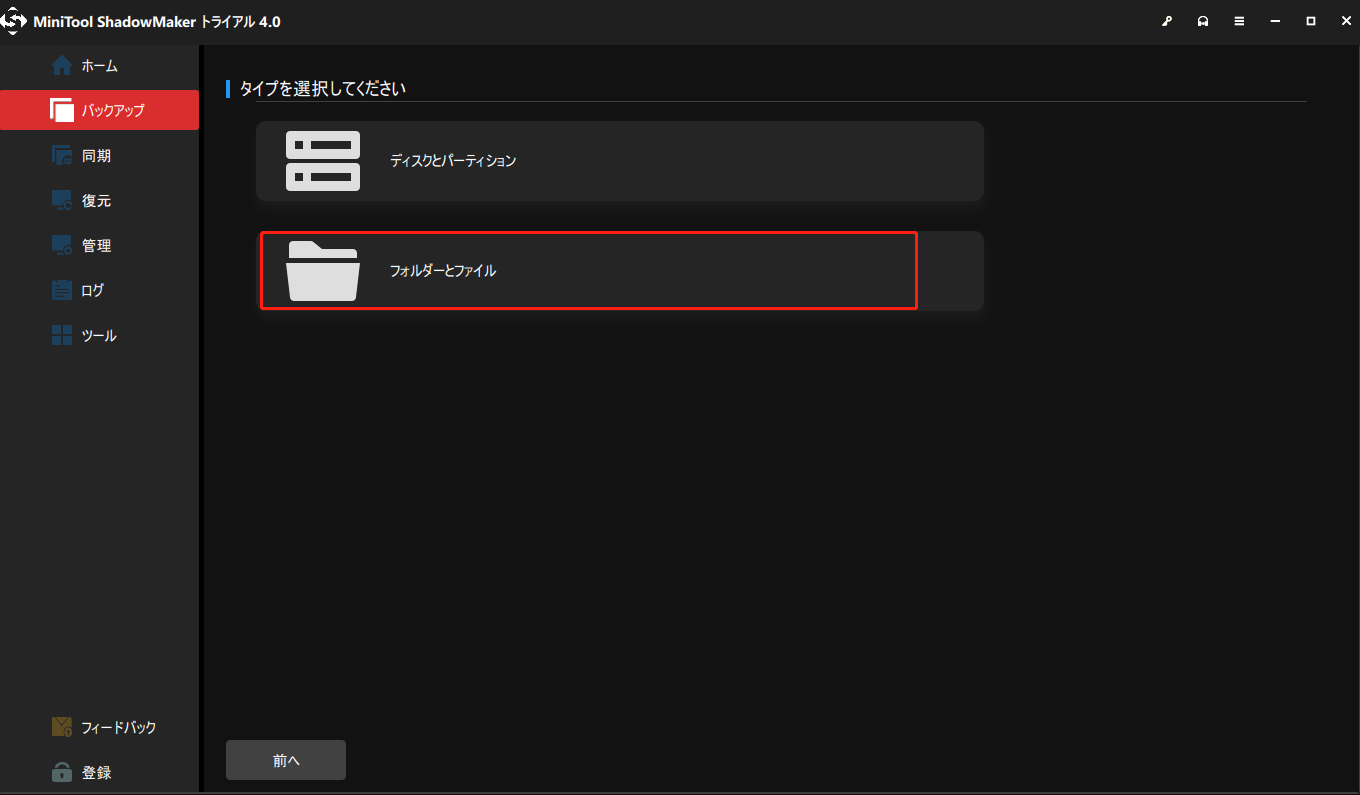富士フイルムのカメラや他のメーカーのデジタルカメラを使っているとき、写真を紛失しないように気をつけています。しかし、事故が完全に避けることができません。さらに悪いことに、富士フイルムのカメラは通常SDカードを使って撮影した写真を保存しているため、Windowsのごみ箱からカメラのデータを復元することはできません。失われた写真に直面して、あなたは次のように質問するかもしれません:私はまだ写真を復元するチャンスがありますか?
富士フイルムのカメラから写真を復元できますか?
富士フイルムのカメラから写真を復元することができます。写真が削除または紛失された場合、ストレージスペースは新しいデータ用に使用可能なマークが付けられます。削除された写真は新しいデータで上書きされるまで保存されます。そのため、写真が紛失したことが分かったら、即座に富士フイルムのカメラの使用を中止してください。写真を削除した後もカードを使い続けたり、カードがひどく破損していたりすると、復元できる可能性が低くなります。成功の可能性を高めるには、ファイルの紛失に気づいた時点でカードの使用を中止し、すぐに復元プロセスを試みてください。
富士フイルムのカメラから写真を復元する方法
カメラから削除された写真を復元する方法は?以下の3つの方法があります。バックアップする習慣があり、写真をバックアップしたことがあれば、簡単に復元できます。もしバックアップしていないなら、心配しないで、富士フイルム写真復元ソフトを使ってSDカードの写真を復元するか、SDカードをデータ復元サービスに送るのはいい選択です。
方法1:バックアップを利用して富士フイルムのカメラから写真を復元する
富士フイルムのカメラから写真を削除または紛失する前にバックアップしていれば、復元プロセスは簡単です。二つの状況があります。まず、外付けハードドライブで富士フイルムカメラの写真をバックアップした場合、それをコンピュータに接続します。そして、フォルダー/ファイルを見つけて、カメラにコピー&ペーストします。次に、Windowsバックアップと復元で富士フイルムカメラのバックアップを作成した場合、復元手順は以下の通りです。
ステップ1:「WinとS」キーを押して検索ボックスを開きます。「コントロールパネル」を入力し、「Enter」キーを押します。
ステップ2:「バックアップと復元(Windows 7)」オプションを探し、クリックします。
ステップ3:「ファイルの復元」ボタンをクリックして、富士フイルムカメラのバックアップを復元します。
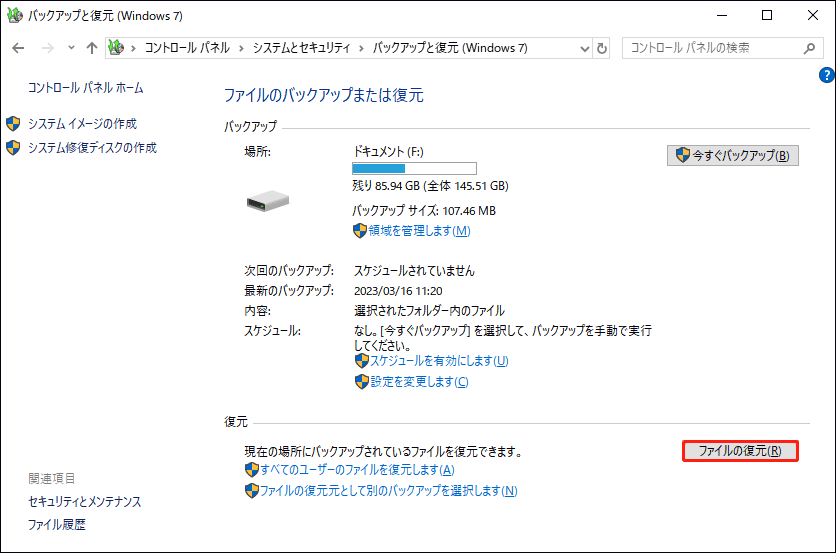
カメラをバックアップしておらず、今すぐバックアップしたい場合も、このガイドに従ってください。ただし、ステップ3では、右上隅にある「今すぐバックアップ」ボタンをクリックしてください。
方法2:データ復元ソフトを使って富士フイルムのカメラから写真を復元する
カメラの写真がバックアップされていない場合はどうしますか?写真復元ソフトを使って、富士フイルムのカメラから写真を復元することもできます。カメラから削除した写真を復元するには、適切な写真復元ソフトを選択する必要があります。様々なオプションがありますが、すべてが富士フイルムのカメラに適しているわけではありません。では、どのソフトを使えばいいですか?無料データ復元ソフトであるMiniTool Power Data Recoveryを使えば、効率的に写真を復元できます。
このデータ復元ツールは、一般的なPNGやJPGから富士カメラの一般的なRAF、X3F、NEF、CR2、TIFFなどの他のファイル形式まで、様々な写真形式を復元することができます。また、ソニー、富士フイルム、キヤノン、ニコン、パナソニックLUMIXなどの異なるデジタルデバイスからの写真の復元もサポートしています。写真だけでなく、ビデオ、オーディオ、ドキュメントなども復元できます。カメラから写真を復元するだけでなく、ハードドライブ、SDカード、その他のストレージデバイスから写真を復元することもできます。
合計1GBまでの写真を無料で復元できます。今すぐ下記のボタンをクリックしてダウンロードし、パソコンにインストールしましょう。
MiniTool Power Data Recovery Freeクリックしてダウンロード100%クリーン&セーフ
ステップ1:MiniTool Power Data Recoveryソフトウェアを起動する
インストールが完了したら、SD カードを富士カメラから取り外します。カードリーダーを使ってSDカードをPCに接続します。MiniTool Power Data Recoveryアイコンをダブルクリックして開きます。メインインターフェイスに「論理ドライブ」と「デバイス」の2つのデータ復元モジュールが表示されます。
ステップ2:SDカードを選択してスキャンする
「論理ドライブ」で写真が保存されているSDカードを探し、カーソルを移動します。その後、「スキャン」アイコンが表示されます。それをクリックしてスキャンプロセスを開始します。このプロセスには時間がかかります。最良の結果を得るために、辛抱強くお待ちください。
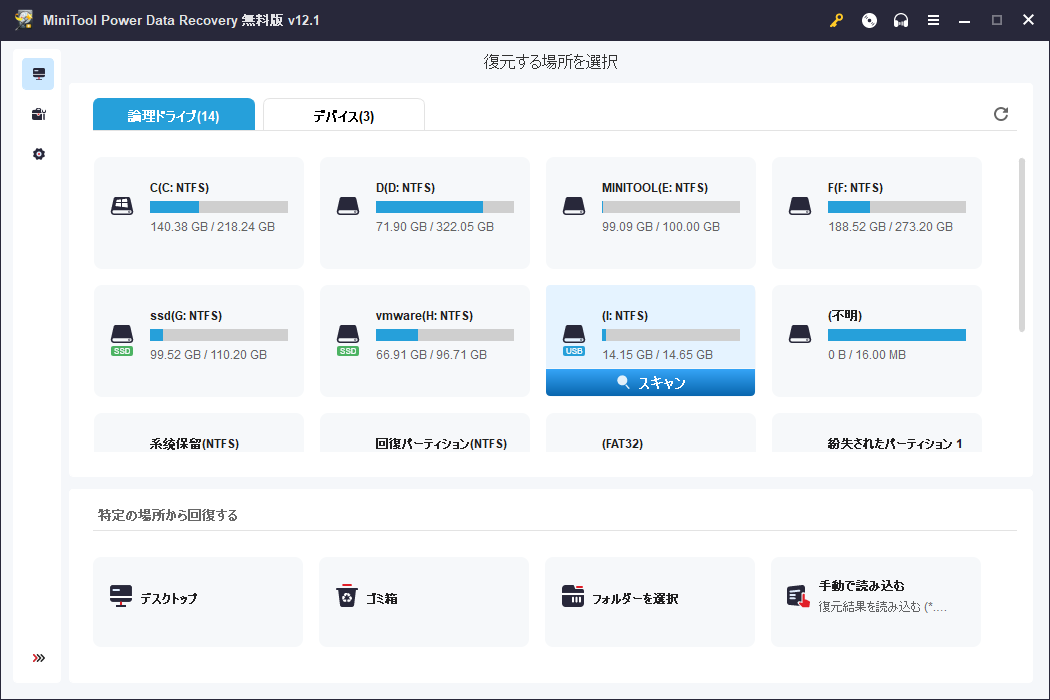
ステップ3:復元したいすべての写真を選択する
スキャンが終わると、削除、紛失、既存のファイルがここに表示されます。大量のファイルから必要な写真を素早く見つけるのは簡単ではないかもしれません。ここでは、必要な写真を素早く正確に見つけるための2つの機能をご紹介します。
まず、「タイプ」バーに切り替えます。「すべてのファイル種類」の前にある小さな矢印をクリックして展開します。次に、さまざまな写真形式で表示される「画像」タイプを展開します。これで、目的の写真をより簡単に見つけることができます。
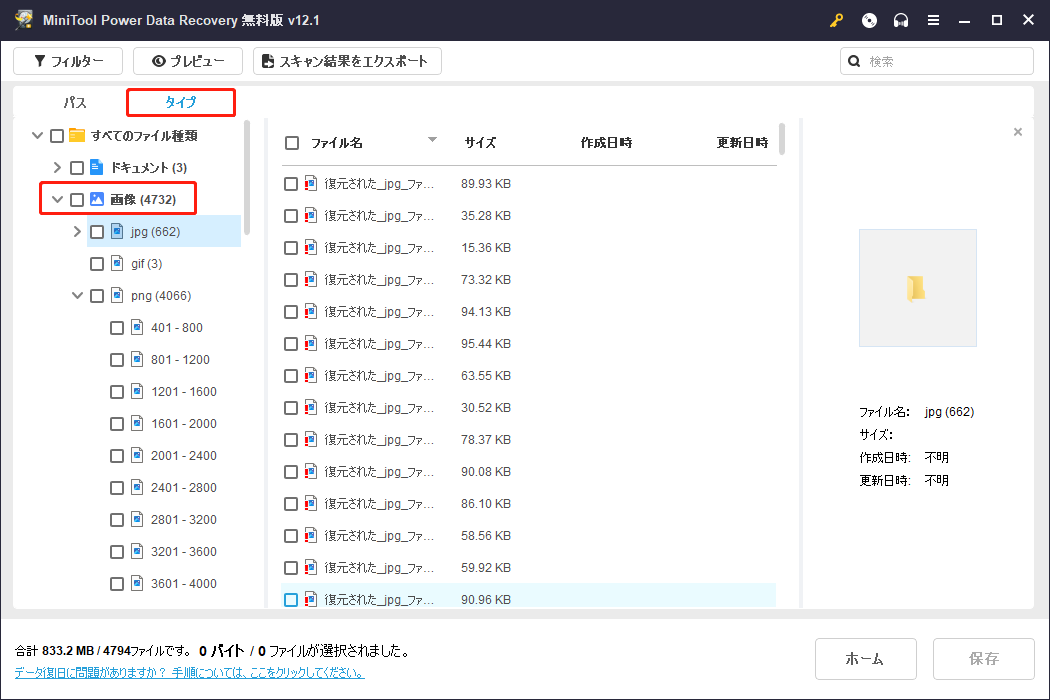
さらに、フィルター機能はより特定されています。ファイルタイプ、更新日時、ファイルサイズ、ファイルカテゴリーによってファイルを分類することができます。写真を見つける必要があるので、まず、「ファイルタイプ」をクリックし、「画像」を選択します。次に、「画像」の前にある小さな矢印をクリックして展開します。写真はここにあります。
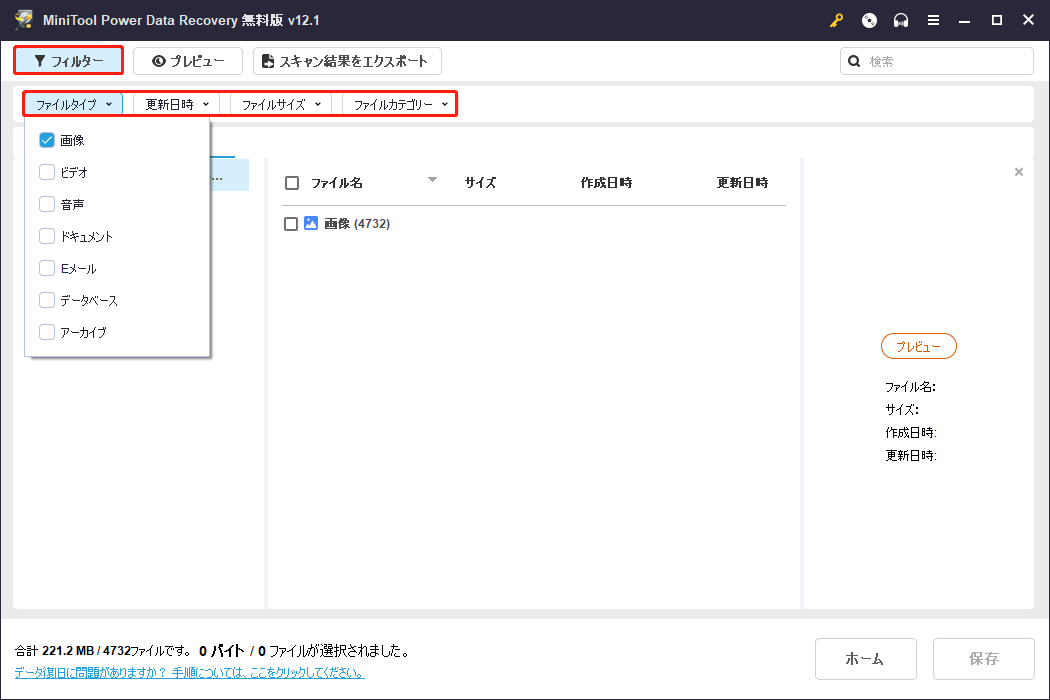
この2つの機能に加え、検索機能も役立ちます。右上にある検索ボックスは、より的を絞った方法で特定の画像を検索するのに役立ちます。写真名のキーワードを入力し、「Enter」を押します。その後、写真が表示されます。
ステップ4:保存したい写真をプレビューする
復元したい写真が見つかったら、それが正しい写真かどうかを確認するためにプレビューすることができます。プレビュー機能でこれを行うことができます。プレビュー機能は左上のフィルターの隣にあります。写真を選択し、「プレビュー」ボタンをクリックしてください。
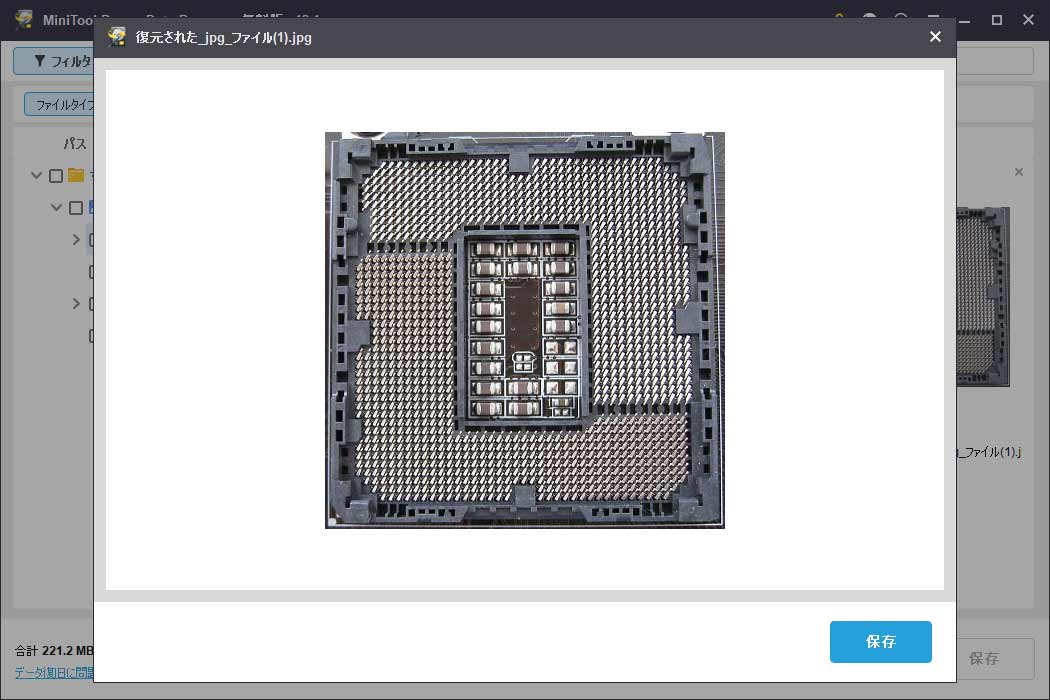
ステップ5:すべての写真を選択して保存する
復元したい写真を確認したら、それらを選択し、右下にある「保存」ボタンをクリックする必要があります。「ファイルを保存するディレクトリを選択します」ウィンドウがポップアップしたら、写真を保存する新しい場所を選択します。そして、完了するまで待ちます。
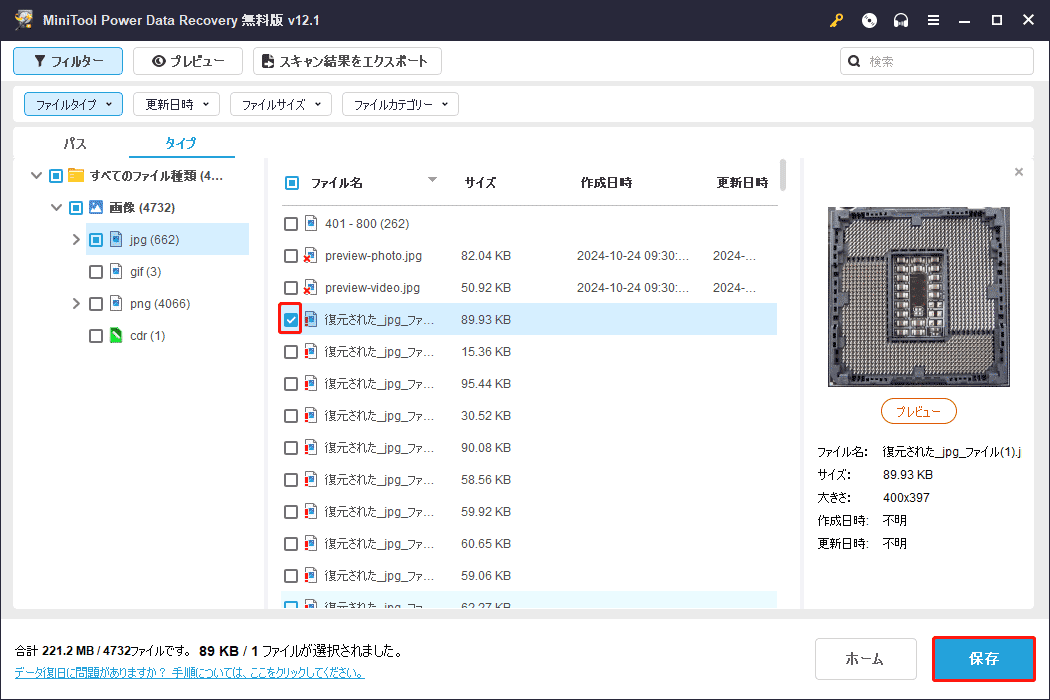
「回復完了」と表示されたら、写真はすでに新しい場所に保存されています。その場所に写真があるかどうか確認することができます。このインターフェイスには、復元されたファイルのサイズと残りの復元空き容量も表示されます。
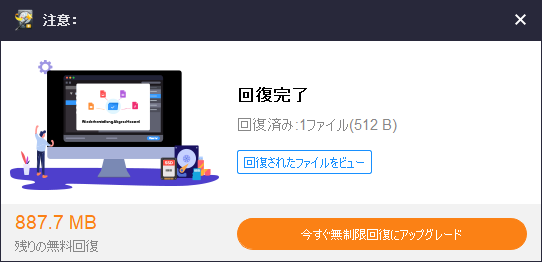
方法3:SDカードをデータ復元サービスに送る
ほとんどの場合、数枚の写真を復元する必要があり、SDカードに物理的な損傷がない場合、MiniTool Power Data Recoveryを使用して富士フイルムのカメラから簡単に無料で写真を復元することができます。
しかし、SDカードが物理的に破損している場合、またはファイルが深刻に破損している場合、データ復元ソフトウェアがこれらのファイルにアクセスして復元できない可能性があります。この場合、どうすれば富士フイルムカメラの写真を取得しますか?専門的なデータ復元サービスは、データ復元に必要なすべてのツール、専門家、知識を持っているので、カメラから削除した写真を復元するための最良の選択です。
富士フイルムカメラ写真紛失のよくあるシナリオ
様々な原因でカメラの写真が紛失する可能性があります。復元に成功する可能性は、写真が失われた原因によって異なります。原因を明確に知ることで、写真紛失を防ぐための対策を講じることができます。
- 誤って写真を削除してしまいました。SDカード内の有用な写真を誤って削除してしまうことがあります。例えば、ファイルを整理している時、ストレージの空き容量を整理している時、削除キーが効かないので何度も押している時など、意図せずファイルを削除してしまうことがあります。
- ウイルス攻撃があります。ウイルス攻撃によって、カード内の写真が破損したり、削除されたりすることがあります。SDカードがウイルスに感染したデバイスに入力されたとすると、ウイルスがカードを攻撃し、データが失われます。
- SDカードが破損または損傷しました。SDカードが破損している場合、カード上のファイルや写真にアクセスすることができません。
- SDカードがフォーマットされています。SDカードに無駄なファイルがたくさんある、ストレージ構造が破損している、カードの書き込みや読み出しができないなどの場合に、SDカードをフォーマットして修復することになります。ディスクをフォーマットすると、カード上のすべてのデータが削除されます。
- カメラからPCに写真を転送するときに何か問題があります。SDカードのメモリが不足している場合、写真をパソコンに転送してSDカードの空き容量を確保することができます。転送プロセスが適切に行われないと、写真が失われたり破損したりします。プロセスがスムーズであることを確認してください。
富士フイルムカメラの写真紛失を防ぐ方法
写真の紛失を防ぐためにできることはたくさんあります。これらのヒントに従うことで、写真紛失のリスクを最小限に抑え、写真を取り戻せる可能性を高めることができます。
ヒント1:定期的に写真をバックアップします。
写真の紛失を防ぐには、写真のバックアップがとても重要です。カードリーダーを使ってSDカードをコンピュータに接続し、メモリーカードの写真をPCに転送してバックアップすることができます。また、写真を外付けハードドライブにコピーしたり、クラウドストレージサービスにアップロードしてコピーを作成したりすることもできます。
さらに、MiniTool ShadowMakerソフトウェアを使って写真を安全にバックアップすることもできます。これにより、カメラやSDカード内の写真を紛失しても、これらの写真にアクセスできるようになります。
MiniTool ShadowMaker Trialクリックしてダウンロード100%クリーン&セーフ
ヒント2:SDカードの取り扱いには十分注意してください。
SDカードの物理的または論理的な損傷は、写真の損失につながる可能性があります。ストレージカードの損傷を避けるには、カードを抜き差しする前にカメラの電源がオフになっていることを確認してください。さらに、カードを清潔で乾燥した状態に保つ必要があります。使用しないときは、保護ボックスに入れるのが最良の選択です。
ヒント3:カメラ内の削除機能は慎重に使用します。
不要な写真を削除するためにカメラの削除機能を頻繁に使うのは避けましょう。代わりに、写真をパソコンに転送するときに削除するように選択できます。こうすることで、重要な写真を誤って削除してしまうリスクが減り、SDカードが破損する可能性も低くなります。
ヒント4:バッテリーの残量が少ないときはカメラを使わないでください。
カメラの突然のシャットダウンは、SDカードへの読み取りまたは書き込み処理を中断し、画像の破損につながる可能性があります。
結論
ファイルの破損、SDカードのエラー、ウイルス攻撃など、富士フイルムのカメラから写真を失う原因は様々です。幸いなことに、サードパーティ製のソフトウェア₋MiniTool Power Data Recoveryを使って、富士フイルムのカメラから写真を復元することができます。物理的な損傷や破損が発生した場合、専門家に依頼する必要があります。
このような状況を避けるために、写真紛失の一般的な原因を知り、カメラからの写真紛失を防ぐ方法を学ぶ必要があります。
MiniTool Power Data Recoveryソフトウェアに関する質問がございましたら、お気軽に[email protected]までお問い合わせください。