フォーマット/抹消されたパーティションを復元できますか?これは多くの人に聞かれる質問です。ここでは、以下のコンテンツで、抹消されたハードドライブと紛失したパーティションを復元する方法をステップ・バイ・ステップで説明します。
誰もが人生の中で多くの間違いを犯します。取り返しのつかないものもあれば、他の方法で改善できるものもあります。パーティションを誤フォーマット/誤削除してしまった、ハードドライブに不適切な操作をしてしまった時、どう思いますか?
抹消されたパーティションを復元する実用的な方法
ドライブにアクセスしたいですが、ドライブが抹消されたことに気づきました。この時、重要なデータ(例えば、音楽や写真のような貴重なコレクション)を永遠に失う可能性があるので、どうすればいいですか?
- 抹消されたパーティションデータを復元するため、可能な方法を探すことに夢中になる。
- 専門家に頼む
- データに関係なく、パーティションだけを復元する?
答えは人によって異なります。正直に言えば、前者の2つの方法は抹消されたハードドライブからファイルを復元するために頻繁に採用されていますが、第三の方法も採用する人は少ないが、ないわけではありません。それは実際のニーズに依存するので、どっちがいいとは言いがたいです。
復元ツールで抹消されたハードドライブを復元する方法
プライバシーの流出を心配することなく、抹消されたハードドライブやパーティションからデータを取り戻したい場合、MiniTool Power Data Recoveryを使うのが良い選択だと思います。
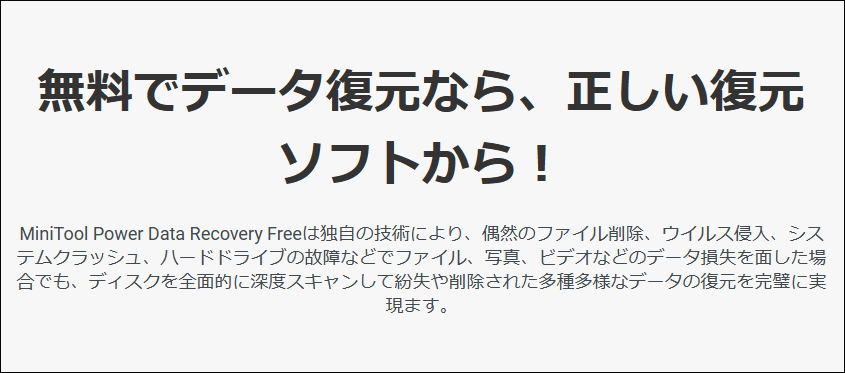
MiniTool Power Data Recovery Freeクリックしてダウンロード100%クリーン&セーフ
このデータ復元ソフトウェアで抹消されたハードドライブからデータを復元する五つのステップ:
1、MiniTool Power Data Recoveryをコンピュータにインストールします(抹消されたドライブはインストー ル先として選択しないでください)。
2、インストール後、自動的にソフトウェアを実行するか、アプリアイコンをダブルクリックして実行するかを選択します。次に、データ復元を続行するオプションを選択します。
- 単一のパーティションまたは未割り当て領域をスキャンする場合は「論理ドライブ」を選択します。
- 特定のストレージデバイス全体をスキャンする場合では「デバイス」を選択します。
3、ターゲットパーティションまたはディスクを指定します。
- ドライブを直接ダブルクリックします。
- 「スキャン」ボタンを押します。
4、ソフトウェアで検出された項目を注意深くブラウズして、必要なファイルの前にチェックを入れます。そして、「保存」ボタンをクリックして、保存パスを選択します。
5、最後に、ディレクトリの設定ウィンドウで「OK」ボタンをクリックして、すぐにファイルを復元し始めます。
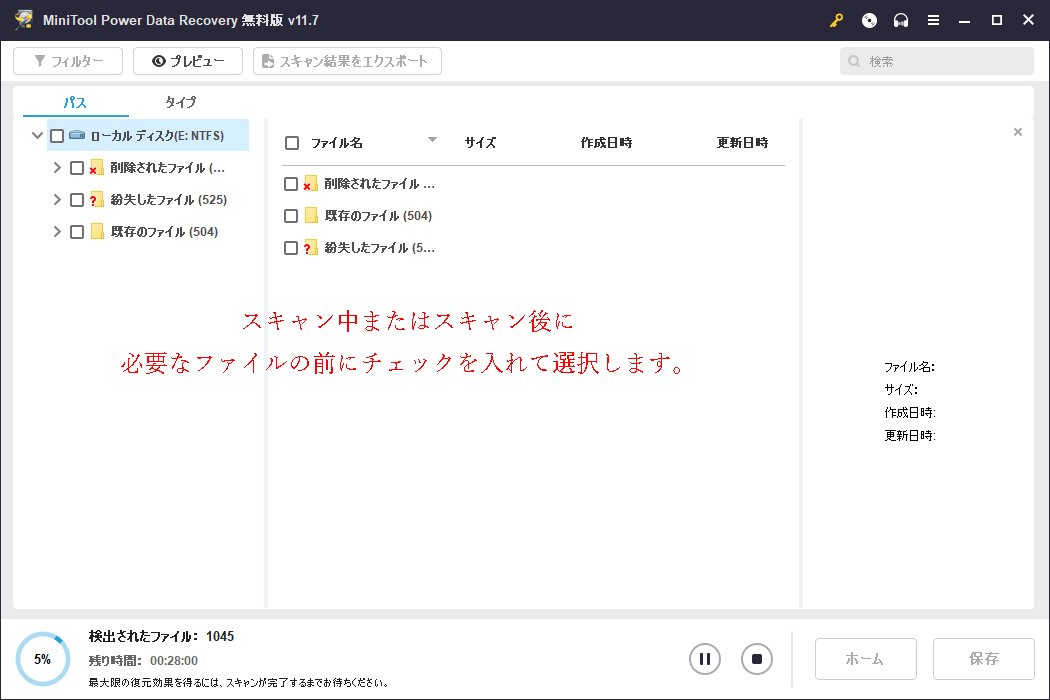
無制限にテータを復元するには、フルエディションのライセンスを取得する必要があります。
紛失されたパーティションだけを復元する方法
前にも言ったように、もし他人に完全に復元作業を任せたいなら、専門家に依頼すべきです(しかし、費用は高いかもしれません)。紛失されたパーティションだけを復元したいなら、以下のツールの「パーティション復元」機能を使ってください。
MiniTool Partition Wizard Demoクリックしてダウンロード100%クリーン&セーフ
このディスクマネージャーで紛失されたパーティションを復元する六つのステップ:
1、MiniTool Partition Wizardをコンピュータにインストールします(抹消されたドライブをインストール先として選択しないでください)。
2、ソフトウェアを起動してメインインターフェイスを表示し、抹消されたターゲットディスクを選択します。
3、「パーティション復元」機能を初期化するには、三つの方法があります。
- ディスクを右クリックして、「パーティション復元」を選択します。
- 左側のパネルの「ウィザード」から「パーティション復元」を選択します。
- 上部から「パーティション復元」を選択します。
4、スキャン範囲とスキャン方法をそれぞれ設定して、スキャンを待ちます。
5、ソフトウェアによって検出されたすべてのパーティションをチェックし、「完了」ボタンをクリックして確定します。
6、メインインタフェースの左下にある「適用」ボタンをクリックして、ポップアップウィンドウから「はい」を選択します。その後、ソフトウェアは自動的に紛失されたパーティションを復元します。
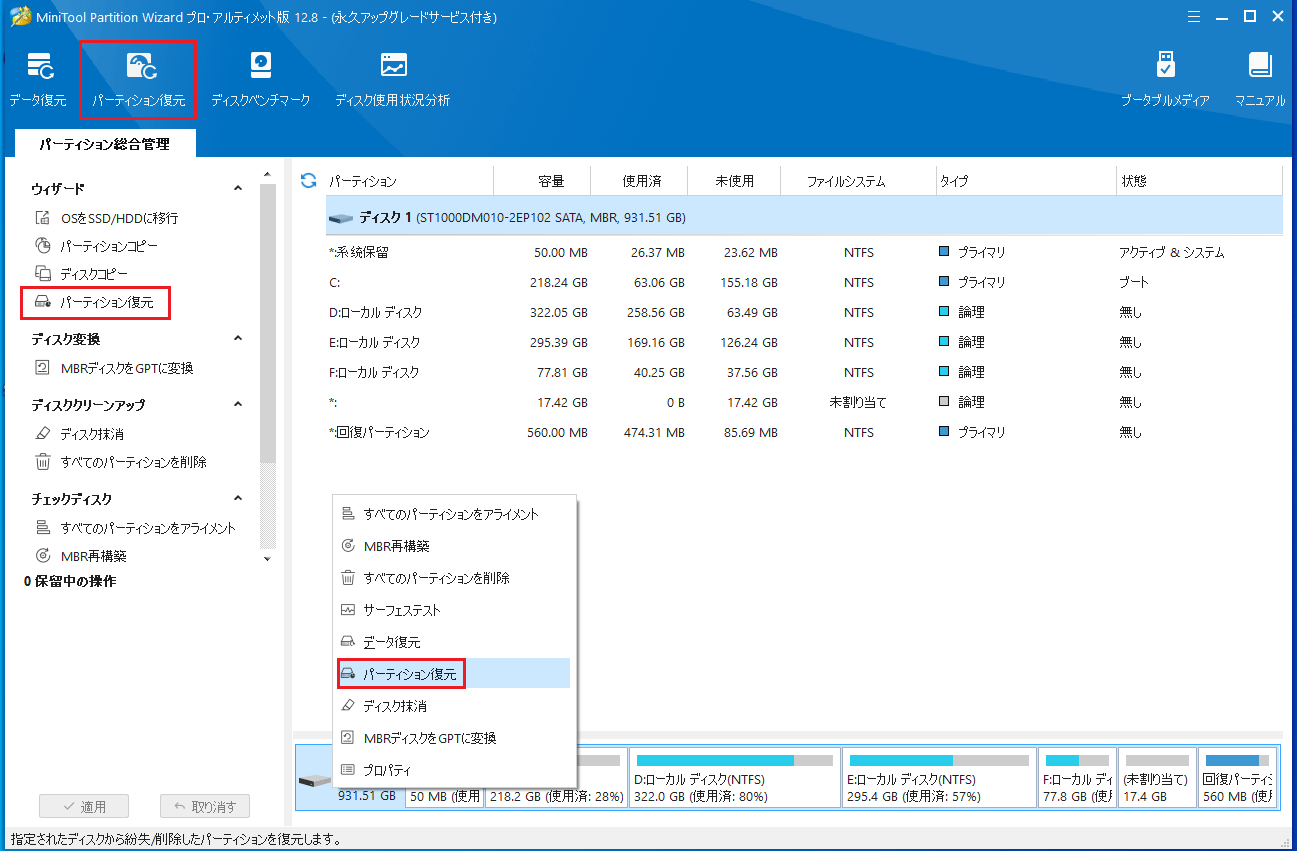
すべての操作が完了したら、抹消されたパーティションを復元する作業を終了することができます。
さて、自分で抹消されたハードドライブを復元することができますか?
もっと読む
Diskpartを使ってパーティションを抹消しても、そのドライブに含まれるファイルを取り戻すチャンスはあります。具体的な方法については、以下の文章をお読みください。
ハードディスクやディスクパーティションを完全に抹消する必要がある場合(コンテンツを復元されたくない場合)、MiniTool Partition Wizardの「ディスク抹消」と「パーティション抹消」を利用することができます。
