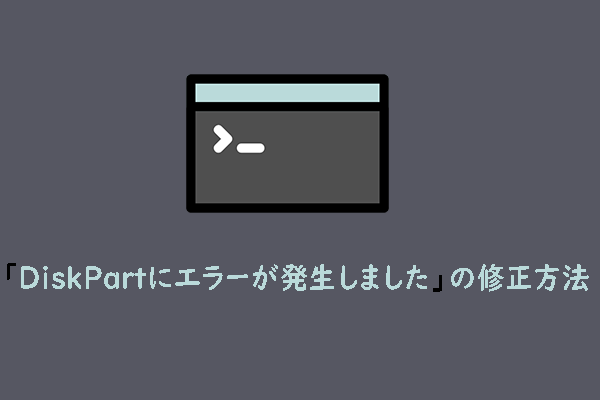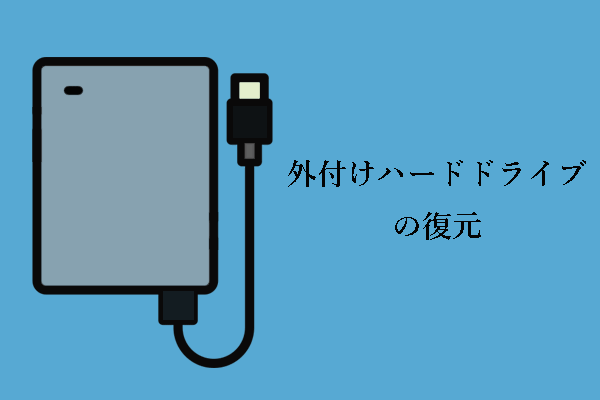ここでは、間違ったDiskPart cleanに焦点を当て、DiskPart cleanで失われたデータを復元するための有用な提案を提供したいと思います。これらを注意深く読めば、新しいデータに上書きされる前に、すべてのファイルを簡単に取り戻すことができます。
調査によると、多くのユーザーがディスク容量不足に悩まされた経験があるといいます。このような場合、
- 不要なファイルやプログラムを手動で削除する人もいます。
- ディスクデフラグツールに頼る人もいます。
- DiskPart cleanを実行する人もいます。
どの方法が最良かを判断するのは難しいです。実際、人によって答えも違うので、絶対的な答えはあるわけではありません。
誤ってDiskPart cleanを実行しました
どれも実用的な方法ですよね?しかし、もし誤って大切なファイルを削除してしまったらどうしますか?どうやってミスを取り戻しますか?DiskPart cleanで失われたデータを復元する方法をご存知ですか?
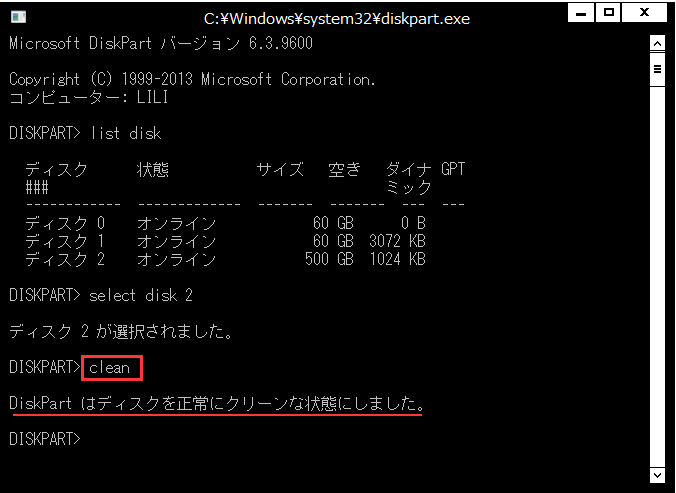
トップ推薦
一般的なshift-delメソッドを使って誤ってファイルを削除した場合、簡単にそれらの完全に削除されたファイルを見つけることができます。「WindowsとMacから完全に削除されたファイルを回復する方法」では、詳細に行う方法を紹介します。
DiskPart cleanの実例
4つのパーティション(パーティションAはOS専用)でwin 7を使用しています。その後、win 8.1にアップグレードしようとしたのですが、インストール時にGPTパーティションを要求したため、インストールできませんでした。ある特定のパーティションでDiskPart cleanを実行したいと思いました。しかし、1つだけのボリューム(パーティション)を選択してcleanコマンドを実行しましたのに、すべてのパーティションがクリーンアップされてしまいました。‐Tom’s Hardwareの1mran5haikさんからの投稿
1mran5haikさんは、DiskPart cleanは1つのパーティションにしか適用できないと思っていましたが、結局、すべてのパーティションが消えてしまいました。今、彼はクリーンアップされたパーティションからデータを復元する必要があります。
落ち着いて、DiskPart Clean後のデータ復元が可能です
落ち込まないでください。誤って削除したファイルを取り戻すチャンスはまだあります。そして、DiskPart Clean後のデータ復元の2つの解決策を提供します。これらの解決策は、多くの人々が厄介なデータ紛失の問題を取り除くのに役立っていると言われています。
もし誤ってDiskPart cleanを終了してしまった場合、またはクリーンアップするディスクを間違えて選択してしまった場合、MiniTool Power Data Recoveryを試してみてください。
MiniTool Power Data Recovery Freeクリックしてダウンロード100%クリーン&セーフ
DiskPart Clean & DiskPart Formatによって失われたデータの復元
上記のケースから、ディスクにDiskPart Cleanコマンドを実行すると、すべてのパーティションとデータが完全に削除されることがわかります。
- 状況1、誤ってDiskPart Cleanコマンドを実行した場合、MiniTool Power Data Recoveryインターフェースから「デバイス」を選択することをお勧めします。
- 状況2、DiskPart Formatコマンドを使用した場合、クリーンではなく、選択したパーティションだけがフォーマットされます。この場合、データを復元するには、「論理ドライブ」を選択することができます。
DiskPartでエラーが発生した場合は? 修正方法をご覧ください。
DiskPart Cleanコマンドからデータを復元する方法
ステップ1、MiniTool Power Data Recoveryを開いてメインインターフェイスに入ります。そして、「デバイス」をクリックして開始します。
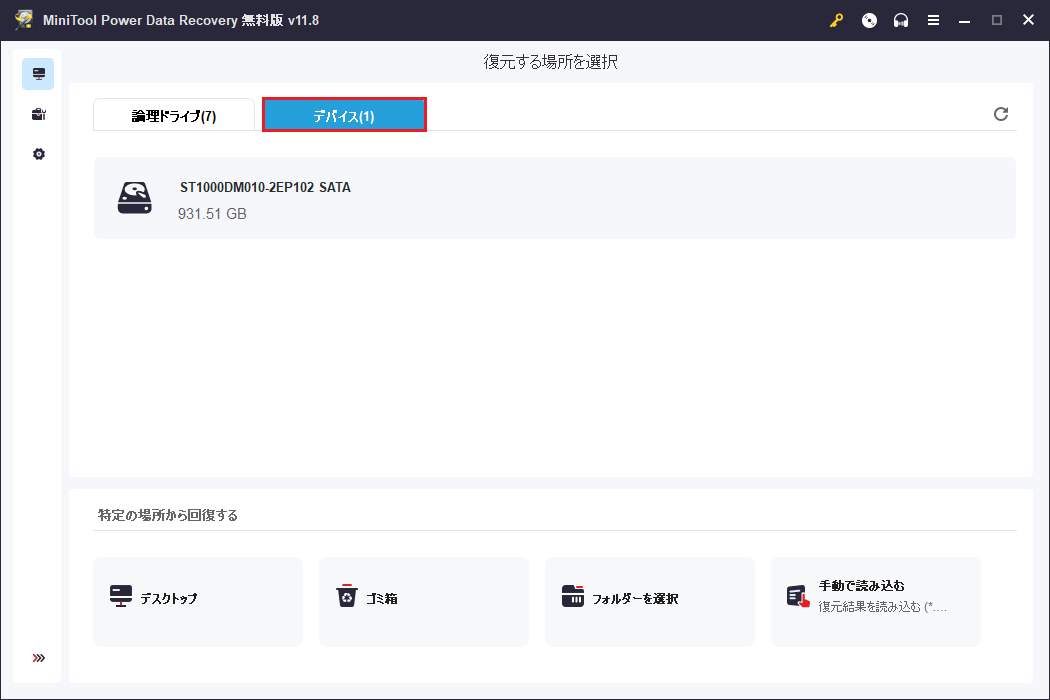
ステップ2、DiskPartによってクリーンアップされたディスクを選択し、「スキャン」ボタンを押してフルスキャンを開始します。
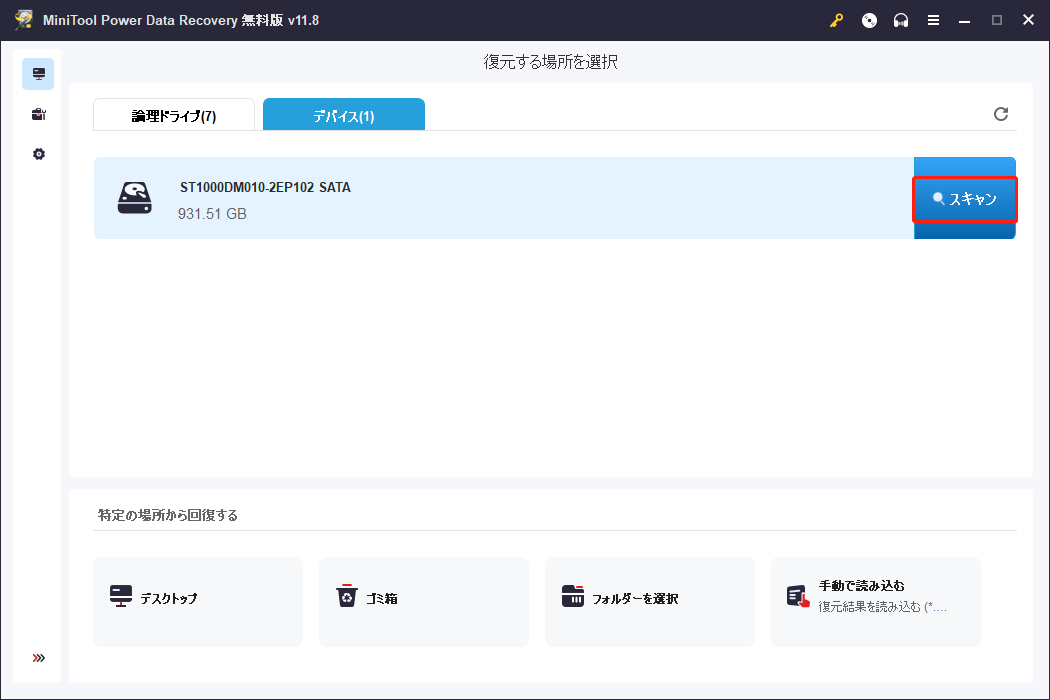
ステップ3、フルスキャンが終わると、選択されたディスクに見つかったすべてのパーティションとデータがこのファイル復元ソフトの結果インターフェイスに表示されます。そして、検出されたデータをブラウズして、必要なファイル&フォルダーをすべてチェックします。最後に、「保存」ボタンをクリックして、別のディスクを選択して保存します。
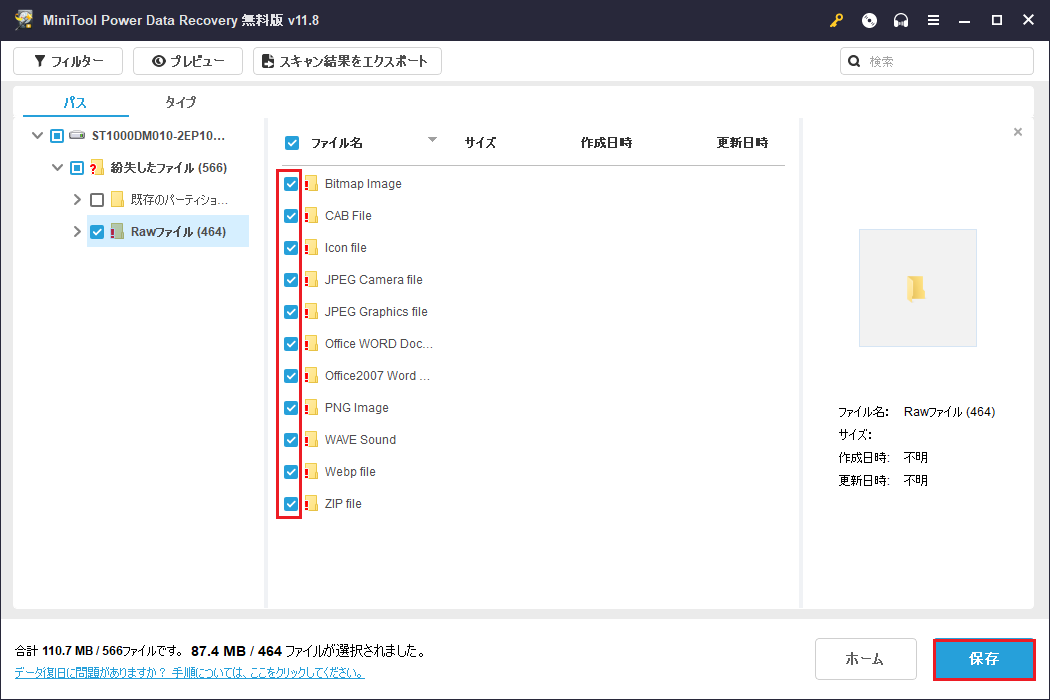
すべて保存された後、選択したディスクに移動して確認します。必要なデータがすべて復元されたら、ソフトウェアを閉じて、DiskPart Clean後のデータ復元に終止符を打つことができます。まだ復元されるのを待っているデータがある場合、このプロセスを繰り返すことができます。
HDDが不明と表示された場合、このモジュールでデータを復元することもできます。より詳細な情報については、HDDを損傷せずに不明と表示されたHDDからデータを復元する方法を参照してください。
DiskPart Formatで失われたデータを復元する方法
ステップ1、MiniTool Power Data Recoveryを開き、メインインターフェースから「論理ドライブ」を選択します。
ここをクリックして、フォーマットされたハードドライブからデータを復元する方法をご覧ください。
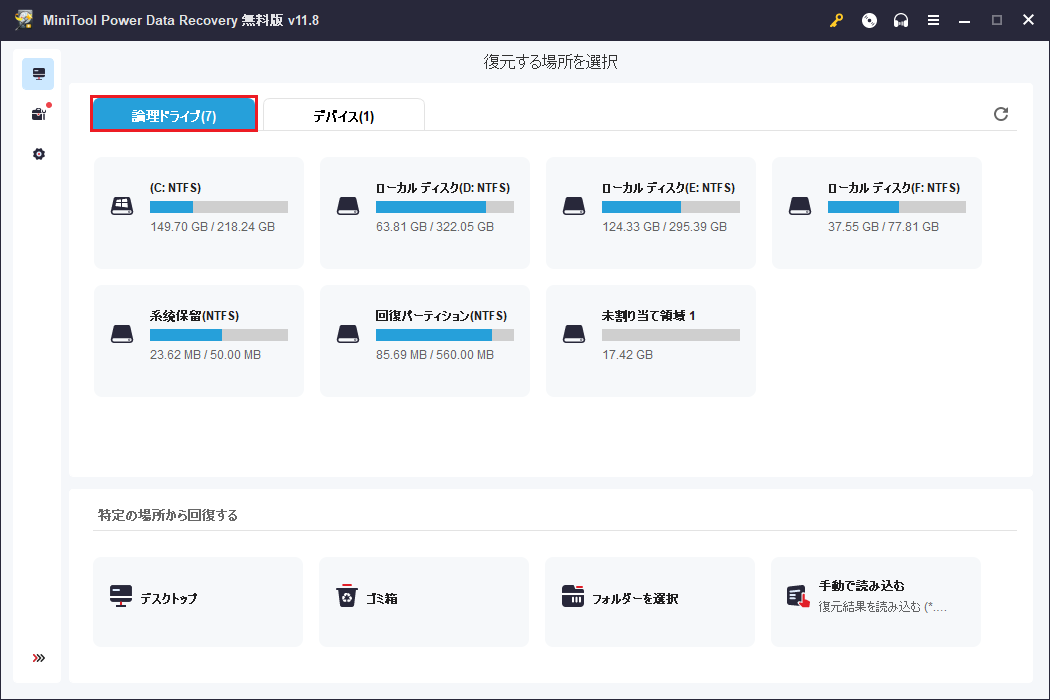
ステップ2、DiskPartでフォーマットされたパーティションを選択します。「スキャン」ボタンを押して、その中のファイルとフォルダーを検出し始めます。
ステップ3、フルスキャンが終了したら、検出されたデータに注意深く目を通します。必要なデータをすべて選び出します。そして、「保存」ボタンをタップして、それらを別のドライブに保存します。
ユーザーのフィードバック
1、コンピュータを起動するOSがない場合、データを復元する方法は?
問題:ユーザーは、オペレーティングシステムをロードしているときにこのDiskPartコマンドを使用したと言いました。現在、ノートパソコンを起動するOSがありません。しかし重要なデータがあるので、ユーザーはそれを復元する方法を知りたいです。
解決策:ノートパソコンが起動しないので、ユーザーはMiniToolリカバリーソフトウェアをダウンロードしてこのコンピュータで動作させることができません。この問題を解決するには、MiniTool Power Data Recoveryブータブルディスクを作成し、それを使ってPCを起動してデータを復元することをお勧めします。具体的な方法については、「Operating system not found」エラーの解決策とデータ復元を参照してください。
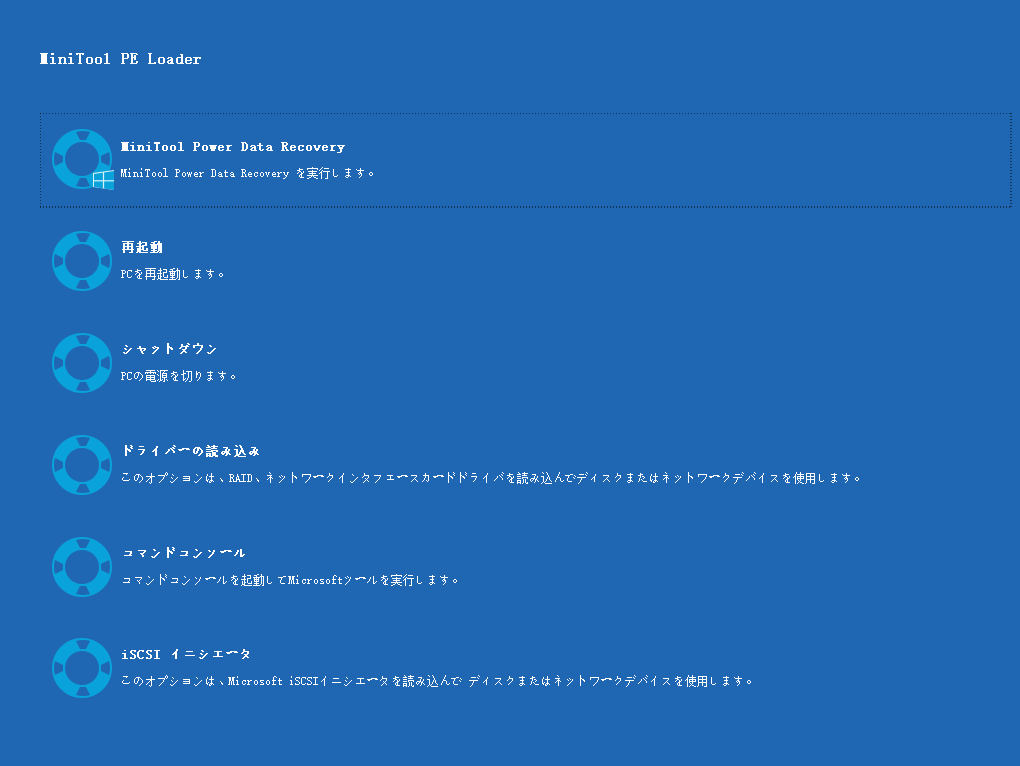
2、見つかったファイルが少なく、ディレクトリ構造が破損している場合、復元するには?
問題:MiniToolデータ復元ソフトを使用したが、データの20%しか見つかりません。
解決策:この場合、MiniTool社のもう一つの便利なツール、MiniTool Partition Wizardの使用をお勧めします。
MiniTool Partition Wizard Demoクリックしてダウンロード100%クリーン&セーフ
- このソフトウェアをターゲットコンピュータで実行します。
- 次に、DiskPartコマンドを実行したディスクを選択します。
- 左側のパネルから「パーティション復元」をクリックします。
- その後、ウィザードに従って残りの作業を終了してください。
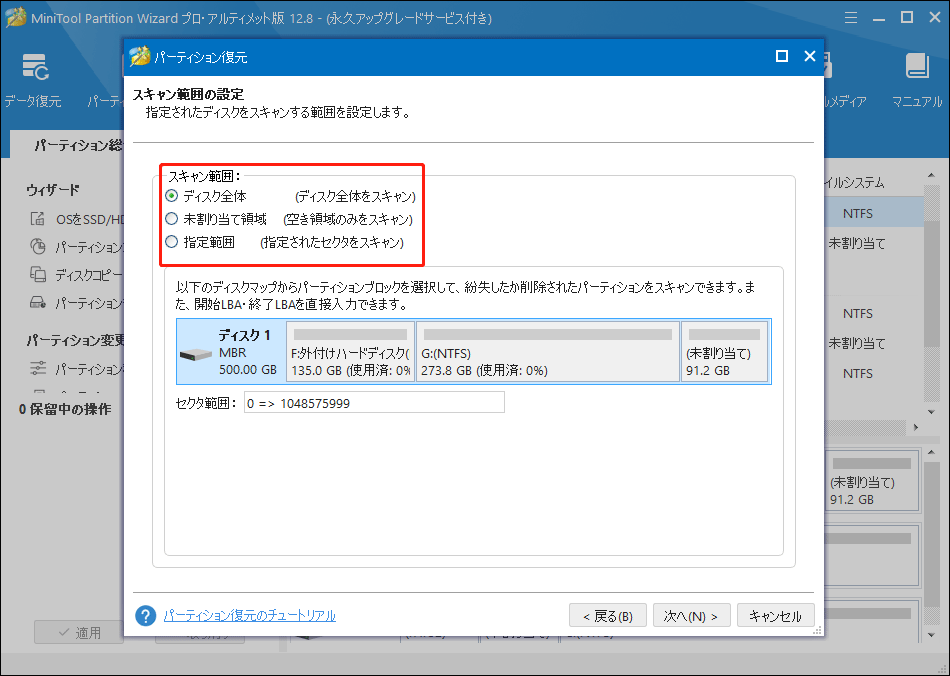
イ)ターゲットディスクがGPTディスクの場合、DiskPart操作後に、自動的にMBRになります。この場合、パーティションウィザードで「パーティション復元」を実行する前に、ディスクをGPTに変換する必要があります。
DiskPartでパーティションを削除/ディスクを初期化する
Windows DiskPartについてよく耳にすると思いますが、実際どんなものなのか、それを使って簡単にディスクの管理を実行する方法がご存知ですか?では、このWindows内蔵ツールを使ってパーティションを削除したりフォーマットしたりする方法を簡単に説明します。
起動方法
以下の方法でdiskpart.exeを起動してください。
- 「スタート」ボタンをクリック->「ファイル名を指定して実行」を選択し、対応するダイアログを表示->「cmd」と入力して「OK」を押す->キーボードで「diskpart」と入力して「Enter」を押します。
- キーボードのWindows + Rキーを同時に押して「ファイル名を指定して実行」ダイアログを開く-> 開いたら、テキストボックスに「cmd」と入力->「OK」ボタンをクリックして確定->cmd.exeに「diskpart」と入力->「Enter」キーを押して確定。
- 「スタート」ボタンをクリックした後、検索テキストボックスに「cmd」を入力->結果から「cmd」オプションを右クリック->「管理者として実行」を選択->「diskpart」と入力し、「Enter」キーを押します。
- 「スタート」ボタンをクリック->「Windowsシステムツール」オプションをクリック->「コマンドプロンプト」をクリック->「diskpart」と入力し、キーボードの「Enter」キーを押します。
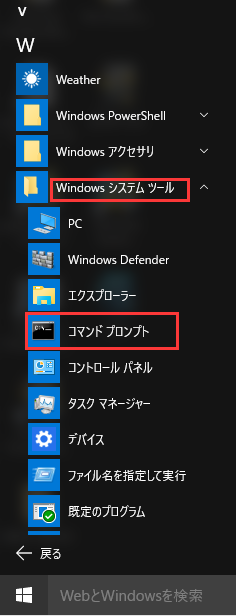
パーティションを削除してディスクを再初期化する方法
ステップ1、Windowsの「ディスクの管理」を開き、万が一間違えたときのために、パーティションを削除するディスクの数を決定します。
ステップ2、上記で提案したように、diskpart.exeを起動する方法を選択します。
ステップ3、「DISKPART>」がウィンドウに表示されたら、「list disk」と入力します。その後、キーボードの「Enter」キーを押してください。最後に、コンピュータにある、またはコンピュータに接続されているすべてのディスクが順番に一覧表示されます。
ステップ4、「select disk *」と入力して「Enter」キーを押します。「*」はクリーニングするディスクの番号です。
ステップ5、「clean」と入力して「Enter」を押します。すると、DiskPartは自動的にこのタスクを終了します。
DiskPart cleanの最後に、「DiskPartはディスクを正常にクリーンな状態にしました」というプロンプトが表示されます。これでディスクの再初期化タスクを終了することができます。
ちなみに、結果を確認したい場合は、もう一度「list disk」と入力して「Enter」キーを押すと、クリーンアップされたディスクの空き容量がそのディスクの容量と等しいかどうかを確認できます。あるいは、Windowsの「ディスクの管理」で確認することもできます。
DiskPartツールでパーティションをフォーマットする方法
データ保存用にドライブをフォーマットしたい場合、またはドライブのファイルシステムを変更したい場合、ディスクの管理の「フォーマット」機能ではなく、DiskPartツールを利用することもできます。
ステップ1、フォーマットしたいパーティションのディスク番号とドライブ文字を確認します。そして、DiskPartを開きます。
ステップ2、この時、カーソルは「DISKPART>」項目のすぐ後に置かれます。「list disk」と入力して「Enter」キーを押すと、ディスクレイアウトが表示されます。
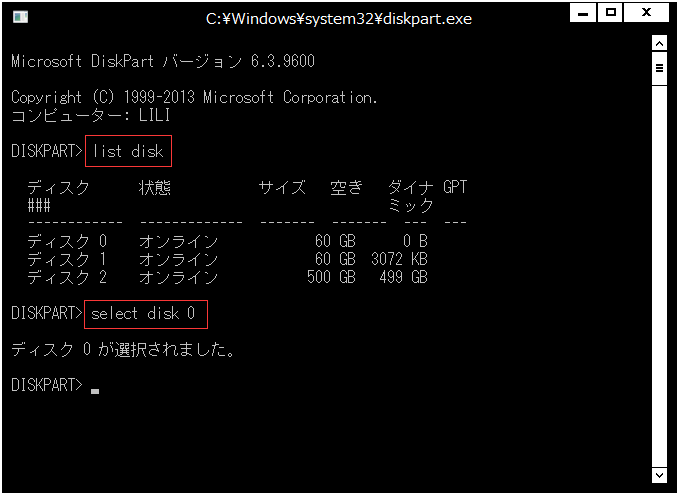
ステップ3、「select disk *」(*はディスクレイアウトから見える正確なディスク番号を表す)と入力して「Enter」キーを押します。この操作が完了すると、DiskPartは「ディスク *が選択されました」というプロンプトを表示します。
ステップ4、「list partition」と入力して「Enter」を押すと、今選択したディスクのパーティションレイアウトが表示されます。それから、DiskPartは選択したディスクのすべてのパーティションをパーティションタイプ、パーティションサイズ、オフセットなどの関連情報と共に表示します。
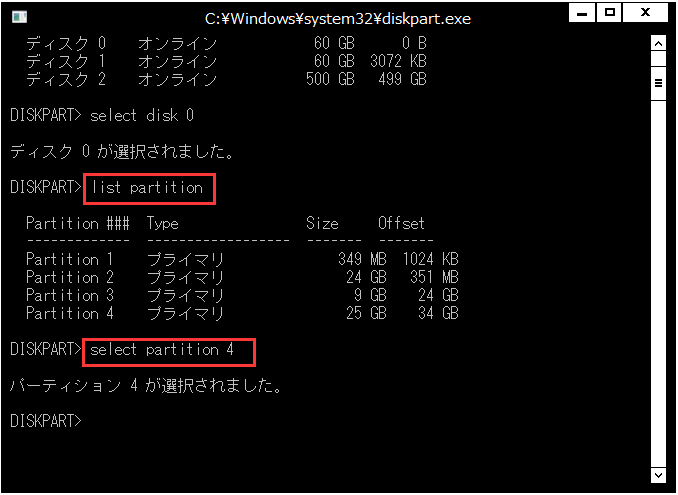
ステップ5、このステップでは、「select partition *」と入力して「Enter」キーを押します。フォーマットしたいパーティションを選択します(*は正確なパーティション番号を表す)。その後、「パーティション*が選択されました」と表示されます。
ステップ6、「format」と入力し、もう一度「Enter」を押します。完了したパーセントが自動的に変化します。パーセントが100になると、「DiskPartは、ボリュームのフォーマットを完了しました。」というプロンプトが表示され、フォーマット処理が完了したことを知らせます。
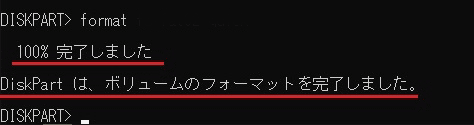
コマンドプロンプトウィンドウの右上にある赤い「X」をクリックして閉じるか、「exit」と入力して「Enter」キーを押してDiskPartを終了します。フォーマットは特定のパーティションからすべてのデータを削除するので、実際にフォーマットする前に真剣に検討する必要があります。
結論
DiskPartは、ベーシックディスクの管理操作を実現するための素晴らしいツールです。しかし、以下の理由により、DiskPartコマンドを使って変更を加える前に、よく考える必要があります。
- 小さなミスが大きな問題を引き起こす可能性があります。
- コマンドは一般ユーザーには複雑すぎるため、注意が足りないとミスを犯しがちです。
- さらに、一度プロセスを開始すると、一時停止やキャンセルはできません。
しかし、ミスを犯したからといって落ち込む必要はありません。DiskPartコマンドによって失われたデータを復元することは不可能ではありません。前に述べた方法でデータを復元することができます。もちろん、ディスクにこれ以上損害を与えることもありませんので、ご安心ください。
Windowsで失われたデータやパーティションを復元したい場合、お勧めのMiniToolソフトウェアが最高のアシスタントになるでしょう。もし疑うなら、まず無料版を使ってそのパワーを体験し、それからライセンスを購入するかどうかを決めます。
よくある質問
2、コマンドプロンプトを右クリックして、「管理者として実行」を選択します。
3、「diskpart」と入力してEnterキーを押します。
4、以下のコマンドを入力し、それぞれの後にEnterキーを押します:list disk、select disk *、list volume、select volume *、assign letter=* (*を独自の情報に置き換えます)。