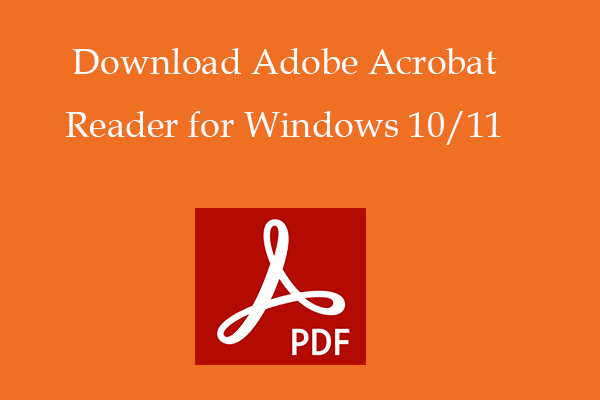この記事では、破損したPDFファイルを修正するツールとその使い方を紹介します。さらに、削除/紛失した文書、写真、ビデオ、その他のファイルをPCやその他のストレージデバイスから復元するための無料のデータ復元ソフトMiniTool Power data recoveryが提供されています。
PDFファイルが破損し、開けない場合は、ファイルを修復するためにPDF修復ツールの使用が必要になります。次に、破損したPDFファイルを修復するためフリーツールとその使い方をいくつか紹介します。
破損したPDFファイルを修復する無料オンラインツール
iLovePDF
iLovePDFツールは、アップロードされた破損したPDFファイルの修復をサポートしています。その修復方法は、公式サイトを開き、「PDF修復」→「PDFファイルを選択」の順にクリックし、目的のPDFファイルを選択し、アップロードすることです。その後、それは自動的に修復を開始します。修復が完了したら、「ダウンロード」をクリックします。
PDF2GO Repair PDF
これは、破損したPDFファイルを修復するための無料オンラインPDF修復ツールです。その使い方は、まず公式サイトの「choose file」ボタンをクリックし、目的のPDFファイルを選択します。パソコンやDropbox、Google Driveなどのクラウドストレージサービスからファイルをアップロードすることも可能です。「開始」ボタンをクリックすると、すぐにPDFファイルの修復が自動的に開始されます。最後に、「ダウンロード」をクリックします。
pdf.recoverytoolbox.com
この無料のオンラインPDF修復ツールは、PDFファイル内のデータの破損の様々な種類の修復をサポートしており、その後、回復されたデータを新しいPDFファイルに保存します。AdobeAcrobat/AdobeReaderまたは他のプログラムを使用して新しいPDFファイルを開くことができます。
このツールは、オンライン版とデスクトップ版の両方が用意されています。 オンラインで破損したPDFファイルを修復するには、公式サイトのホームページで「SELECT FILE」をクリックして破損したPDF文書をアップロードし、電子メールを入力し、「NEXT」ボタンをクリックしてPDFファイルの修復を開始します。その後、復元されたPDFファイルをPCにダウンロードします。
Sejda Repair PDF
Sejda Repair PDFは、破損したPDF文書からデータを復元するためのオンラインツールです。PDFファイルを修復するには、「PDFファイルをアップロードします」ボタンをクリックし、修復するPDFファイルを選択します。または、修復するファイルを指定された領域にドラッグ&ドロップします。または、「PDFファイルをアップロードします」ボタンの横にあるドロップダウンのアイコンをクリックし、Dropbox、Google Drive、OneDriveなどから修復するPDFファイルを選択します。最後に「PDFを修復する」をクリックし、プロセスの終了を待ちます。
https://pdfresizer.com/repair
他のプログラムが開いたり編集できない破損したPDFファイルを修復するには、このオンライン無料PDFの修復と回復ツールを開き、「ファイル選択」ボタンをクリックし、目的のPDFファイルをアップロードします。すると、PDFファイルを修復するために使用されるツールのリストが表示されます。この修復ツールは、ファイル構造を書き換えたり、PDF文書内の破損したページをフィルタリングすることをサポートしています。それに、PDF、DOC、DOCX、ODT、PPT、PPTXなどのファイルは、修復のために自動的にPDFに変換されます。
https://pdfbear.com/repair-pdf
PDFBEAR Repair PDFは、破損したPDFファイルを修復するためのもう一つのオンライン修復ツールです。「Select Files…」ボタンをクリックし、修復するPDFファイルを選択すると、修復が自動的に開始されます。
https://avepdf.com/pdf-repair
このサイトを開き、PCまたはクラウドストレージサービスから修復するPDFファイルを選択し、それらをアップロードすると、このツールは自動的にPDFファイルの修復を開始します。最後に、修復されたPDFファイルをローカルにダウンロードします。30分後、PDFファイルは、サービスから自動的に削除されます。または、ファイルの横にあるゴミ箱のアイコンをクリックして手動でファイルを削除します。
https://pdf4me.com/repair-pdf
このプロフェッショナルな無料のオンラインPDF修復ツールは、PDFの一部または全部を修復または回復するために使用されます。PDFファイルを指定された領域にドラッグ&ドロップするか、「SELECT FILE」をクリックしてファイルを選択し、破損したPDFファイルをアップロードし、修復を開始します。PDFファイルの損傷に応じて、ツールは、それを部分的または完全に修復します。
https://online.officerecovery.com/pdf
このツールは、オンラインで破損したドキュメントを修復するために使用されます。破損したPDFファイルを選択した後、「アップロードの確保と修復」ボタンをクリックして修復を開始します。復元したファイルのダウンロードには、無料と有料のオプションがあります。
https://www.repairtoolbox.com/pdfrepair
この破損したPDFファイルの修復ツールは、Adobe Acrobat / Readerから問題のあるPDFファイルを修復できます。このツールは、オンライン版とデスクトップ版があります。「Repair Online」ボタンをクリックし、「SELECT FILE」ボタンをクリックしてPDFドキュメントを選択し、メールアドレスを入力し、「次へ」をクリックしてPDFファイルの修復を開始します。最後に、修復されたファイルをダウンロードします。
pdf-online.com
これは、最後の推奨される無料のオンラインファイル修復ツールで、PDFファイル内のクロスリファレンステーブルとページの回復をサポートします。修復が完了したら、「名前を付けて保存」をクリックし、復元されたデータを保存します。
削除/紛失したPDFファイルや他のデータを復元する方法
誤って削除してしまったファイルを復元するには、プロフェッショナルデータ復元ソフトを使用する必要があります。
MiniTool Power Data Recoveryは、Windows用の無料データ復元アプリケーションです。Windows PCやノートパソコン、USBフラッシュドライブ、SD/メモリーカード、外付けハードドライブ、SSDなどから、削除・紛失したファイル、写真、動画などを復元するために用いられます。
このソフトは、システム/ハードウェア/ソフトウェアエラー、ディスク障害、マルウェア/ウイルス感染、誤ったファイル削除やディスクフォーマットなどの様々な状況によって失われたデータの復元に対応します。
以下のボタンから、この無料データ復元ソフトをダウンロードし、以下のガイドに従って、データを復元して始めましょう。
MiniTool Power Data Recovery Freeクリックしてダウンロード100%クリーン&セーフ
- MiniTool Power Data Recoveryを開きます。
- 目的のドライブ(消えたファイルが保存された)をクリックし、「スキャン」をクリックします。対象ドライブが不明な場合、「デバイス」タブに切り替え、ディスク全体またはデバイスを選択して「スキャン」をクリックします。
- スキャンの終了をお待ちます。
- スキャン結果から必要なファイルを見つけ、それらをチェックし、「保存」をクリックします。そして、復元されたファイルを新しい場所(元の場所ではない)に保存します。
ヒント: 特定の種類のファイルのみを復元する必要がある場合、スキャンの速度と精度を向上させるために、左の列の「設定」アイコンをクリックし、スキャンするファイルの種類を指定します。
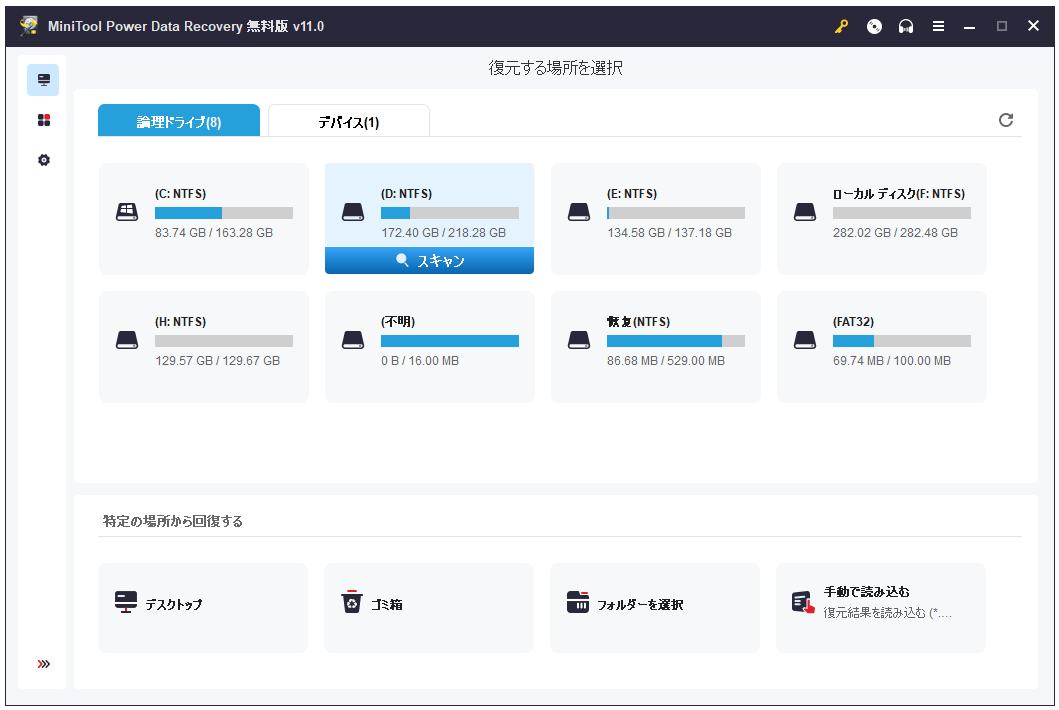
無料で破損した動画を修復する方法
破損したMP4ビデオを修復する必要がある場合は、MiniTool Video Repairをお試しください。
MiniTool Video Repairは、Windows用の100%クリーンで無料の動画修復ツールです。破損したMP4、MOV、M4V、F4V動画ファイルを修復するのに使用されます。また、破損したビデオファイルを分析し、修復するために無傷のサンプルビデオを追加できるように、高度な修復機能を提供します。
では、MiniTool Video Repairをダウンロードし、破損したビデオを修復しましょう。
- MiniTool Video Repairを開きます。
- Add video(s) and start repairing(ビデオを追加して修復を開始する)をクリックし、修復するビデオファイルを選択します。
- Repair(修復)ボタンをクリックし、破損したビデオの修復を開始します。
- 修復に成功すると、修復されたビデオを再生して確認するためのPreviewボタンが表示されます。Saveボタンをクリックすると、修復されたビデオが保存されます。
- ビデオの修復に失敗した場合は、Advanced Repairをクリックし、破損したビデオの診断と修復に使用する、無傷のサンプルビデオを追加してください。参照用ビデオは、破損したビデオと同じフォーマットで、同じデバイスで録画されたものである必要があります。
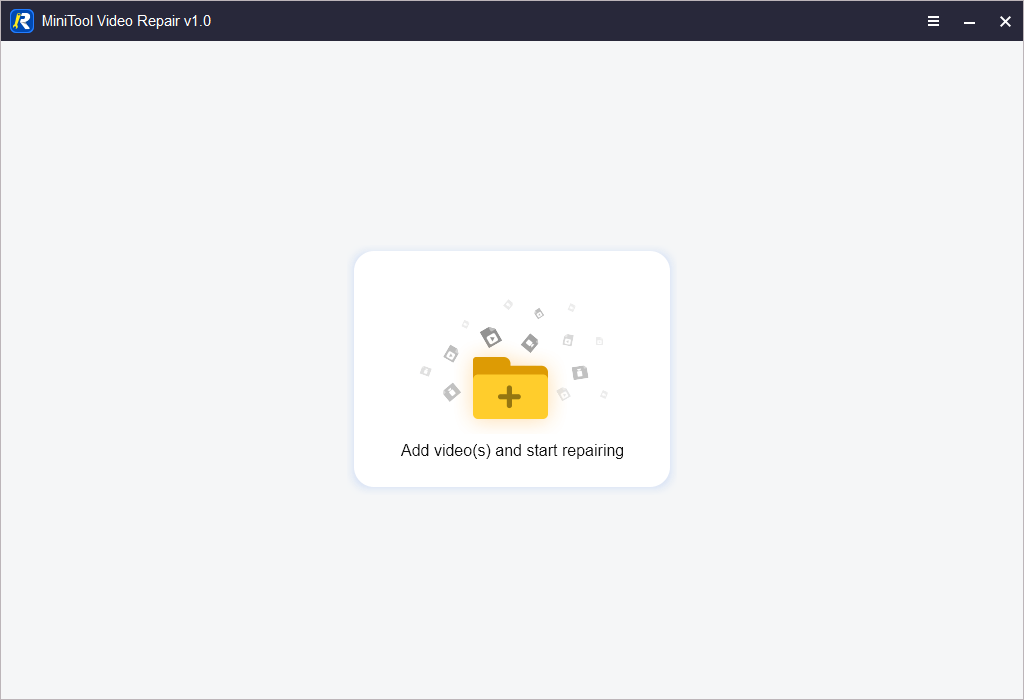
最後に
この記事では、11の無料オンラインPDファイル修復ツールを紹介し、無料のファイル復元ソフトと無料のビデオ修復ツールを提供しますので、ご参考になれば幸いです。
MiniTool Softwareは、トップソフトウェア開発専門会社として、様々なデータ損失の状況、ディスク管理、Windowsシステムのバックアップとリカバリ、データバックアップ、ビデオ編集、画面録画、PCに関する様々な問題などに対応するフリーソフトウェアを提供します。
MiniTool Partition Wizardは、PCのディスクを総合的に管理できるWindows向けの無料ディスク管理ソフトウェアです。パーティションの作成、削除、拡張、サイズ変更、フォーマット、抹消に用いられ、FAT32とNTFSの変換、MBRとGPTの変換、OSのHD/SSDへの移行、ハードディスクの速度テスト、ハードディスクの使用状況の分析などの機能も備えています。
MiniTool ShadowMakerは、ファイル、フォルダ、パーティション、ディスク全体を外付けドライブ、USBフラッシュドライブ、またはネットワークドライブにバックアップするためのプロフェッショナルな無料PCバックアップソフトです。ファイル同期、自動バックアップ、クローンディスクなどの機能を搭載します。
MiniTool MovieMakerは、Windows向けの無料の動画編集ソフトです。主に動画を分割したり、エフェクト/トランジション/タイトル/音楽ビデオなどを追加するために使用されます。MP4などでの出力に対応します。
MiniTool Video Converterは、Windows向けの無料の動画変換ソフトです。動画/音声フォーマットの変換、YouTube動画のダウンロード、PC画面の録画の3つの主要な機能を提供します。
MiniTool Software製品の使用中に何か問題があったら、[email protected]までご連絡ください。