よく訪れるサイトをFirefoxブラウザのブックマークに保存しておけば、次回からすぐにアクセスできます。しかし、ブックマークが突然消えてしまったらどうすればいいのでしょうか?この記事では、消えてしまったブックマークを復元する方法を紹介していきます。
ブックマークとは?
ブックマークは、Mozilla Firefox、Google Chrome、Microsoft Edge(旧Internet Explorer)などを含むすべてのWebブラウザの重要な機能です。ウィキペディアによると、「ブックマークとは、ウェブブラウザに任意のウェブサイトのURLを登録する機能の事を指す。」です。簡単に言うと、ブックマークは、後で使用するためにURLを保存しておく場所です。特定のウェブページをブックマークに保存しておくと、素早くアクセスできるようになります。
Firefoxのブックマークが消えった!
ブックマークをよく利用される方は、ブックマークに関する様々な問題に遭遇する可能性があります。Firefoxを例にとると、Firefoxブックマークが表示されない、Firefoxブックマークツールバーが表示されない、Firefoxブックマークが動作しない、などの問題が発生する可能性があります。この記事では、主にブックマークが消えてしまったときの対処法を紹介します。
関連記事:Firefoxでセキュアな接続に失敗しました。PR_CONNECT_RESET_ERROR!
ブックマークが消えた
システムクラッシュ、ソフトウェアの問題、誤った削除、ウイルス攻撃、Firefoxのアップデートやダウングレードなどが、Firefoxブックマーク消失の原因として考えられます。ただし、ユーザーのフィードバックによると、Firefoxのアップデートはブックマークツールバー消失の主な原因です。
知恵袋からの実例:
Firefoxが更新されたら、ブックマークが全部消えてしまいました。ヘルプや外部のガイドを読んでもどうにも要領を得ず…復元の方法をご存じの方はご教授下さい。–半病人さんより
Firefoxブックマークの場所
ここでは、Firefoxのブックマークの場所に関するよくある質問をまとめます。
- Firefoxのブックマークはどこに保存されていますか?
- Firefoxブックマークの場所はどこですか?
- 私のFirefoxブックマークはどこにありますか?
- もっと…
上記の質問に答える前に、Firefoxプロファイルとは何か、Firefoxプロファイルは何を保存するために使用されるのかを理解する必要があります。
Firefox プロファイル:ブックマーク、パスワード、他のデータが保存される場所
Firefox(または他のWebブラウザ)は、ブックマークを含む個人情報を”プロファイル”に保存します。Firefoxの”プロファイル”は、Firefoxの”プログラムファイル”とは別の場所に保存されます。Firefoxのプロファイルのデフォルトの保存場所:C:Users<Windowsログインユーザー名>AppDataRoamingMozillaFirefoxProfilesです。また、ブックマークもここに保存されます。Firefoxのブックマークの場所を手動で変更しない限り、保存場所はすべてのPCで同じになります。
Firefoxプロファイルに保存される情報
関連記事:javascript:void(0)エラーの対処方法【IE、Chrome、Firefox】
1:ブックマーク、ダウンロード、閲覧履歴
- places.sqlite:Firefoxのすべてのブックマーク、ダウンロードしたすべてのファイル、訪問したWebサイトのリストを保存します。
- favicons.sqlite:すべての Firefoxブックマークのアイコンを保存します。
- bookmarkbackups:このフォルダは、ブックマークのバックアップファイルを保存し、ブックマークを復元するために使用されます。
2:パスワード
- key4.db:すべてのパスワードを保存します。
- logins.json:同じです。
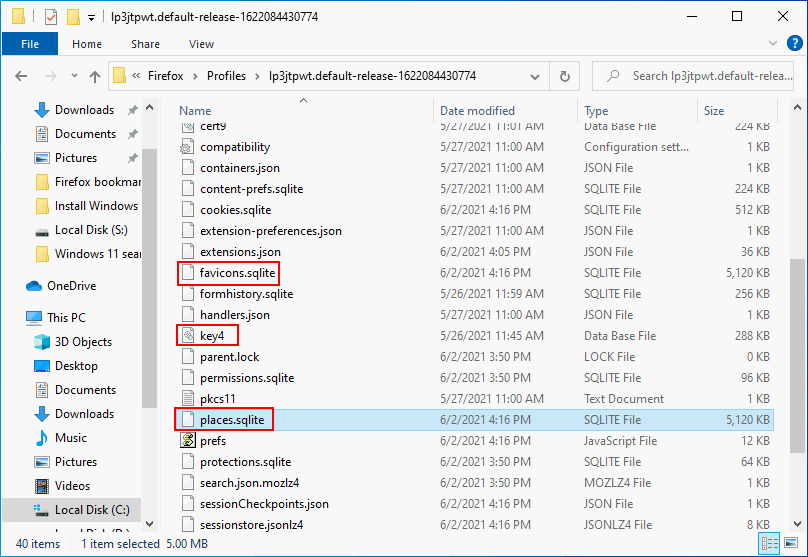
3:ユーザー・プリファレンス
- prefs.js:カスタマイズしたすべてのユーザー設定値を保存します。
4:ツールバー
- xulstore.json:すべてのツールバーとウィンドウサイズ/場所の設定を保存します。
5:ダウンロード
- handlers.json:Firefoxが特定の種類のファイルに遭遇したときに何をすべきかを指示するために使用されます。
6:クッキー
- cookies.sqlite:すべてのクッキー関連情報を保存します。
7:履歴
- formhistory.sqlite:Firefoxで検索した内容や、Webサイトに入力した内容を保存します。
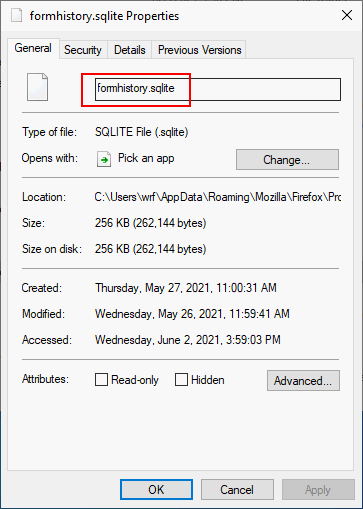
8:サイト固有の設定
- permissions.sqlite:Firefoxの権限とズームレベルを保存するために使用されます。
- content-prefs.sqlite:同じです。
9:個人辞書
- persdict.dat:辞書に追加されたワードを保存します。
10:検索エンジン
- search.json.mozlz4:インストールされた検索エンジンを保存します。
11:DOMストレージ。クッキーに情報を保存する代わりとなるものです。
- webappsstore.sqlite:ウェブサイトの情報を保存します。
- chromeappsstore.sqlite: *ページの情報を保存します。
12:拡張機能
- extensions:Firefoxにインストールされている拡張機能を保存します。
13:セキュリティ証明書の設定
- cert9.db:セキュリティ証明書の設定とインポートしたSSL証明書を保存します。
14:セキュリティデバイスの設定
- pkcs11.txt:セキュリティモジュールの構成を保存します。
15:保存されたセッション
- sessionstore.jsonlz4:開いているタブとウィンドウを保存します。
16:コンテナ
- containers.json:コンテナタブ機能で使用するコンテナに関する情報を保存します。
Firefoxブックマークはプロファイルの中に含まれているため、FirefoxブックマークをあるPCから別のPCに転送したい場合は、プロファイルを転送する必要があります。この方法の詳細については、以下の記事を参照してください。
関連記事:Firefoxのプロファイルを新しいパソコンに転送する方法
消えたFirefoxブックマークを復元する
パソコンの初心者でも、Firefoxのブックマークを簡単に復元できます。次では、いくつかのケースでブックマークを復元する方法を紹介します。
ケース1:Firefoxブックマークツールバーが消えた
デフォルトでは、ブラウザを開くと、Firefoxブックマークツールバーがロードされます。ツールバーから特定のウェブサイトに素早くアクセスできます。しかし、ブックマークツールバーを表示するオプションをうっかりオフにしてしまうと、ツールバーが突然消えてしまうことがあります。この場合、どのようにツールバーを復元し、ブックマークを取り出せばよいのでしょうか?
- Firefoxを開きます。
- 上部のナビゲーションバーで空白の部分を右クリックします。
- コンテキストメニューの「ブックマークツールバー」オプションを選択します。
- 「常に表示する」(Ctrl + Shift + Bキー)または「新しいタブにのみ表示する」を選択します。
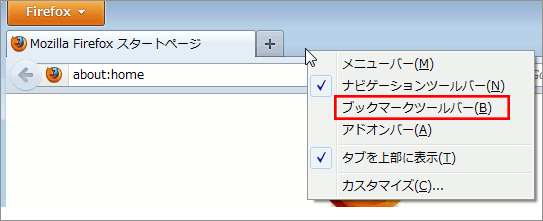
ケース2:ブックマークメニューボタンがない
ブックマークツールバーとは異なり、ブックマークメニューボタンはデフォルトでは表示されません。以下の方法に従ってブックマークメニュボタンをツールバーに表示します。
- Firefoxを開きます。
- メニューボタン(3本の横線)をクリックします。
- 「その他のツール」をクリックし、「ツールバーをカスタマイズ…」を選択します。
- ブックマークメニューボタンをツールバーにドラッグします。
- 「完了」をクリックします。
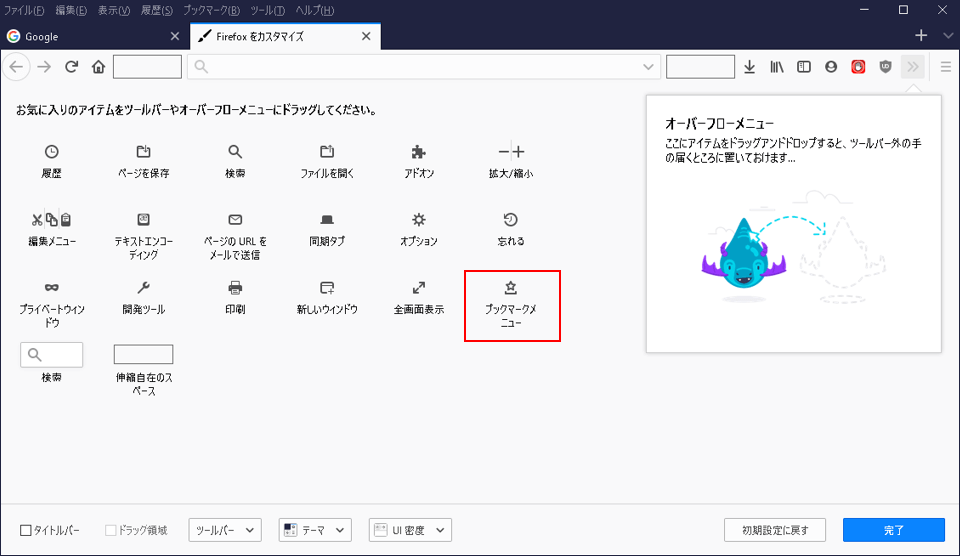
ケース3:デフォルトのブックマークのみ表示される
新しいプロファイルには、デフォルトのブックマークセットが含まれている場合があり、この新しいプロファイルを有効にすると、ブックマークバーにはデフォルトのブックマークセットのみが表示される場合があります。
この場合、まず、新しいプロファイルが作成されたかどうか、以前のブックマークファイルは別のプロファイルで利用可能かどうかを判断する必要があります。
- Firefoxのアドレスバーにabout:profilesと入力し、Enterキーを押します。
- 「プロファイルについて」ページを開きます。
- 「これは使用中のプロファイルです、削除できません。」リストから別のプロファイルを探します。そのプロファイルには、消えてしまったFirefoxのブックマークが含まれているかもしれません。
そして、そのプロファイルを新しいウィンドウで開き、Firefoxのブックマークを復元します。
- 失われたブックマークが含まれている可能性のあるプロファイルを見つけます。
- その下にある「プロファイルを別のプロセスで起動」ボタンをクリックします。
- 新しいウィンドウに必要なブックマークが含まれていない場合は、ウィンドウを閉じます。
- ブックマークが含まれている場合は、「既定のプロファイルに設定」ボタンをクリックします。
- Firefoxを閉じてから再度開くと、消えていたFirefoxのブックマークが戻るはずます。
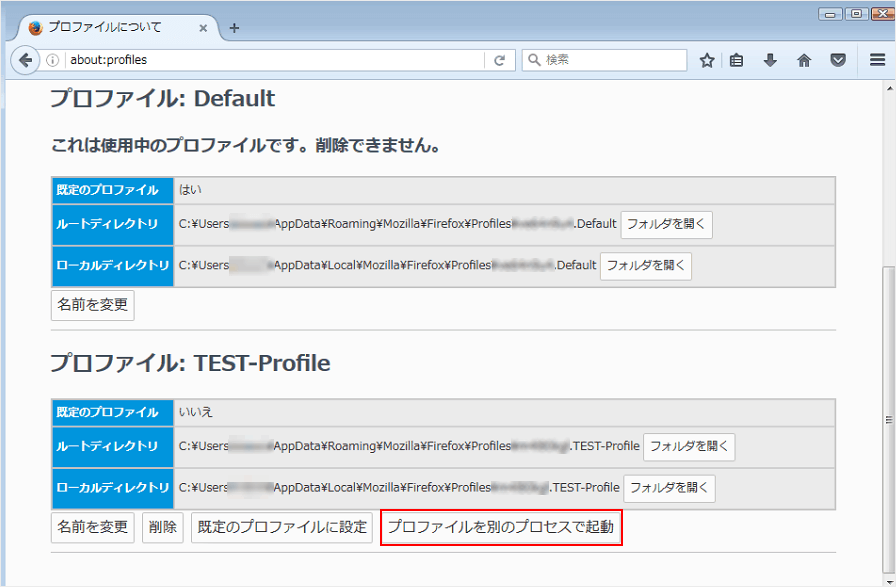
ケース4:他のブラウザからインポートしたブックマークが見つからない
他のブラウザからFirefoxにインポートしたブックマークは、他のFirefoxブックマークのように別々に表示されず、すべて1つのフォルダに保存されます。
ChromeやEdge などからインポートしたブックマークの場所:
- Firefoxのブックマークツールバーの末尾
- ブックマークメニューボタン内のブックマークリストの一番下
- ブックマークメニュー→ブックマーク→ブックマークの管理からのブックマークライブラリ
関連記事:Firefoxから保存されたパスワードをエクスポートする方法
ケース5:アドオンをインストールした後ブックマークが消えた
アドオンをインストールした後、Firefoxのブックマークが消えてしまったら、ブラウザを再起動してみてください。
それでもブックマークが表示されない場合は、パソコンを再起動してみてください。
関連記事:Windows 10が再起動する画面で固まっている
Firefoxから紛失・削除したブックマークを復元する
上記のいずれの方法でもブックマークが復元できない場合は、ブックマークが消失したか、不注意で削除された可能性があります。 次に、Firefoxのブックマークを復元する3つの簡単な方法を提供します。
プロファイルバックアップからFirefoxブックマークを復元する
Firefoxでは、ブックマークの自動バックアップ(最大15個)ファイルがプロファイルのbookmarkbackupsフォルダに保存されます。これらのバックアップファイルで、すぐに紛失・削除したブックマークを復元できます。
また、手動でプロファイルをバックアップし、バックアップからブックマークを回復することも可能です。
Firefoxでバックアップからブックマークを復元:
- 右上にあるアプリケーションメニューボタン(3本の横線)をクリックします。
- 表示されたメニューから「ブックマーク」を選択します。
- 「ブックマーク」ウィンドウの下部にある「ブックマークの管理」をクリックします。
- 「インポートとバックアップ」を選択し、「復元」をクリックします。
- 日付情報付きの自動バックアップが一覧表示されます。一つを選択してください。
- また、手動バックアップからブックマークを復元したい場合は、「ファイルを選択」をクリックします。
- 選択した内容を確認し、処理の終了を待ちます。
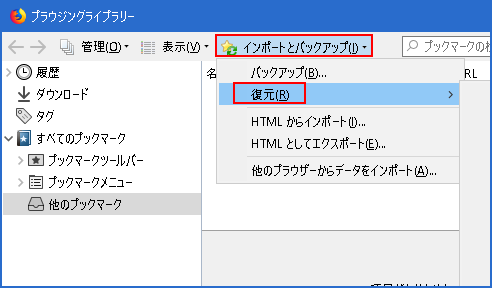
古いプロファイルからFirefoxブックマークを復元する
Firefoxは、プロファイルのバックアップを保存するためのフォルダが自動的に作成されることがあります。これは「古いFirefoxプロファイル」と呼ばれ、ブックマークなどの復元に使用されます。
古いプロファイルフォルダから新しいプロファイルフォルダにファイルをコピーすることで、消えたFirefoxのブックマークを復元します。
- Firefoxを開きます。
- 右上にあるアプリケーションメニュー(3本の横線)ボタンをクリックします。
- ドロップダウンメニューから「ヘルプ」を選択します。
- 「トラブルシューティング情報」をクリックします。
- 「アプリケーションの基本情報」の下のプロファイルフォルダーの隣にある「フォルダーを開く」を選択します。
- このフォルダー内のファイルを参照し、必要なブックマークファイルを見つけます。
- 必要なファイルを右クリックし、「コピー」(Ctrl + Cキー)を選択します。
- 新しいFirefoxプロファイルのフォルダーを開きます。
- 空白の部分を右クリックし、「貼り付け」(Ctrl + Vキー)を選択します。
- ステップ7 ~ 9を繰り返し、必要なファイルを新しいプロファイルフォルダに転送します。
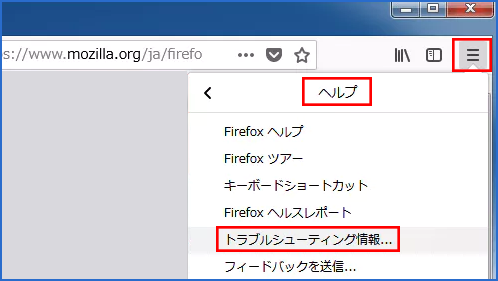
Firefoxを使用せずにプロファイルフォルダを開く
操作手順:
- ファイルエクスプローラーを開きます。
- アドレスバーに%APPDATA%MozillaFirefoxProfilesをコピー&貼り付けてください。
- Enterキーを押します。
- 開きたいプロファイルフォルダをダブルクリックします。
ご注意:
この問題の原因となっているファイルへのコピーを避けるために、次のことをお勧めします。
- 必要な最も重要なデータを含む最小限のファイルのみをコピーします。
- 一度に数個のファイルだけをコピーし、問題が再び発生するかどうかを確認します。
関連記事:Windows10でファイルをコピー・移動・削除できません問題の解決
復元ソフトを使用してFirefoxのブックマークを復元する
また、コンピュータのエラーやウイルス攻撃、システムクラッシュなどで、ブックマークを保存しているファイルが削除されることがあります。この場合、バックアップを使用しても、ブックマークを復元できません。このような場合、紛失・破損したブックマークを復元するため、プロフェッショナルなデータ復元ツールが必要になります。
ステップ1:復元ソフトウェアをダウンロードし、インストールします。
MiniTool Power Data Recoveryは何百万人ものユーザーに使用され、失われたデータを取り戻してきました。
- 下のボタンからソフトを取得します。
- それをインストールします。
MiniTool Power Data Recovery Trialクリックしてダウンロード100%クリーン&セーフ
ステップ2:ソフトを開き、目的のドライブをスキャンします。
Firefoxのブックマークデータはプロファイルフォルダに格納されており、プロファイルの場所を手動で変更しない限り、デフォルトの場所はC:UsersUsernameAppDataRoamingMozillaFirefoxProfilesとなっています。そのため、ドライブC:をスキャンするドライブとして選択してください。
- 復元ソフトウェアを開き、メインインターフェイスに入ります。
- 「論理ドライブ」でC:ドライブを選択します。
- 「スキャン」ボタンをクリックします。
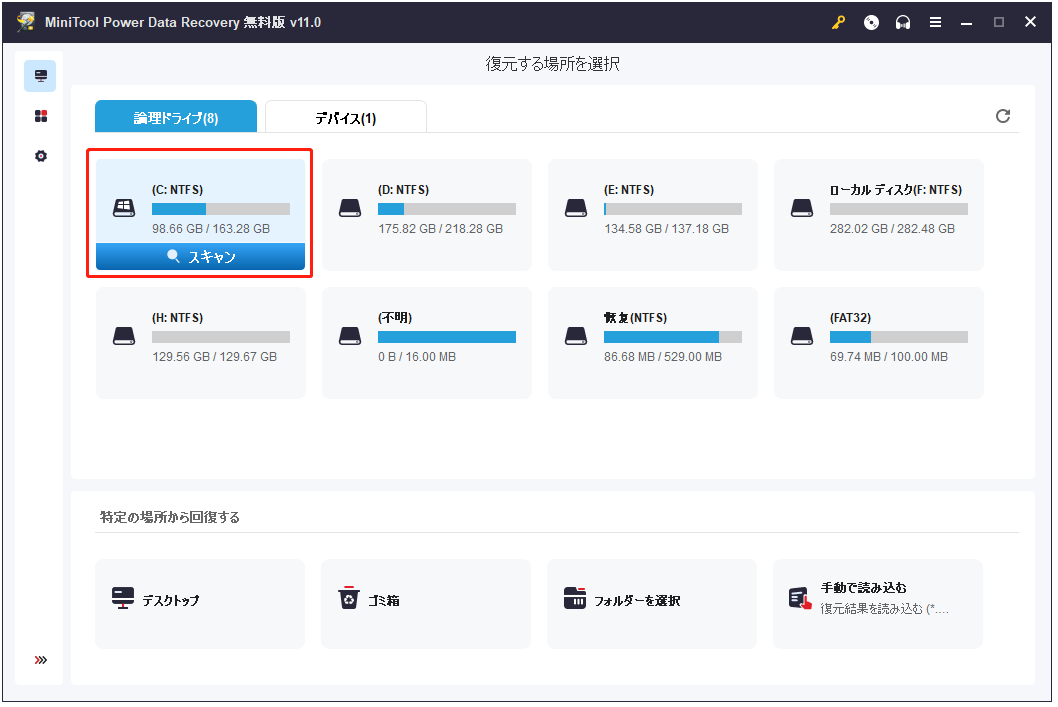
ステップ3:復元したいファイルを選択します。
- スキャン結果を参照します。
- 削除されたブックマークを含むファイルをチェックします。
- 右下隅にある「保存」ボタンをクリックします。
- 保存先を選択し、「OK」をクリックします。
- 復元処理の完了を待ちます。
ステップ4:ファイルをプロファイルフォルダにコピーします。
- ファイルの保存場所に入り、復元されたファイルを選択します。
- Ctrl + Cキーを押し、すべてをコピーします。
- プロファイルフォルダーを開き、Ctrl + Vキーを押してファイルを貼り付けます。
- Firefoxを終了し、パソコンを再起動します。
これで、Firefoxのブックマークが元に戻ります。
まとめ
Firefoxのブックマークが消えたことは一般的な問題です。この記事では、ブラウザのブックマーク/ブックマークツールバーが消えた時の5つの対処法を紹介しますので、参考になれば幸いです。また、Firefoxのプロファイルのバックアップやデータ復元ソフトから消えたブックマークを復元する方法も説明します。