このMinitoolの記事では、macの起動ディスクとディスク容量、起動ディスクの残り容量を増やす方法、「起動ディスクがほとんどいっぱいです」エラーの修正方法について徹底解説します。Macのディスク容量に関する問題を完全に解決するために、ぜひ最後までお見逃しなく。
Macの起動ディスクとは?
Windowsの起動ディスクと同様に、Macの起動ディスクは、MacのOSを格納するディスクです。ディスクのOSが壊れていたり、起動ディスクが破損していると、Macは正常に起動しません。
Macの起動ディスクの領域について
一般的に、MacのディスクはWindowsのディスクほど大きくはありません。現在、Appleはディスク容量を最大8TBまで向上させていますが、Proシリーズに限定されており、あまり利用されていないのが現状です。
パソコンの電源を入れると、macOSは自動的に作業して始め、これで、大きくディスク容量を占有することはないから、一般的に、ディスクの容量を気にする必要はありません。しかし、起動ディスクの容量が不足すると、「起動ディスクがほとんどいっぱいです」エラーが表示されます。この時、どうすればよいのでしょうか?
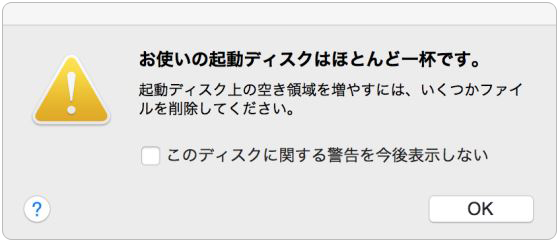
このとき、Macの起動ディスクで何が容量を占めているのかを把握してから、起動ディスクをクリアするための方法を講じる必要があります。
一般的に、非表示のWebサイトのキャッシュは、多くの容量を占有します。たとえば、一部のWebサイトにアクセスした後、Google Chromeは多数のキャッシュフォルダを作成し、時には1つのWebサイトだけで9gbに達することもあります。
パソコンの使用時間が長くなると、起動ディスクの空き容量がどんどん少なくなっていきます。やがて、「起動ディスクがほとんどいっぱいです」警告が表示されることがあります。
「起動ディスクがほとんどいっぱいです」は、Macに十分な空き容量がないことを意味します。この場合、いくつかのファイルを削除して、Macのディスク領域を解放する必要があります。
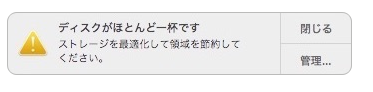
いっぱいになった起動ディスクはMacにどんな影響を与えるのか?
「起動ディスクがほとんどいっぱいです」エラーは何を意味しているのでしょうか?
2つの主な影響:
1.起動ディスクの容量がすぐになくなります。
「起動ディスクがほとんどいっぱいです」エラーは、起動ディスクが完全に使い果たされる前にクリーンアップするようにという初期の警告です。 起動ディスクの容量を使い切ると、通常どおりにMacを使用できなくなります。
2.Macが重くなります。
起動ディスクに容量があれば、Macパソコンは影響がないかというと、そうではありません。
Macは、起動ディスクの空き容量を仮想メモリに変換して、日々の運用に使用するように設計されています。 理論的には、Macには少なくとも10%の空きディスク容量が必要です。そうでないと、Macパソコンが重くなったり、フリーズしたりクラッシュしたりすることがあります。
Macでこの警告が表示されたら、すぐに起動ディスクをクリーンアップしてください。
では、起動ディスクをクリーンアップする方法は何でしょうか?
起動ディスクの空き容量を増やす方法
ディスク容量を増やすために、パソコン内の不要なファイルを削除することは、まず考え付くことではないでしょうか?ただし、ディスク容量のクリアを始める前に、Macのストレージ容量を確認する必要があります。。
Macのストレージスペースを確認する方法は?
- 画面の左上隅からAppleメニューをクリックします。
- 「このMacについて」をクリックします。
- 「ストレージ」タブを選択します。
これで、ファイルの種類、ドライブの空き容量、Macディスクのストレージ情報を確認できます。
方法1:Macからアプリキャッシュを削除する
プロセスを高速化するために、アプリケーションキャッシュファイルが必要です。プロセスが終了すると、キャッシュファイルは無意味になり、ゴミファイルとなります。また、起動ディスクに長期間保持されます。ディスクの空き容量を増やすには、それらをパソコンから手動で削除してください。
- 「Finder」>「移動」>「フォルダへ移動」の順にクリックします。
- 〜/ライブラリ/Caches/と入力します。
- その中のファイルをすべて削除するか、最も多くの容量を占めるファイルのみを削除します。
- 上記の3つの手順を繰り返して、より多くのアプリのキャッシュを削除します。
方法2:「ゴミ箱」を空にする
削除されたファイルは「ゴミ箱」に移動されます。ゴミ箱のファイルもMac起動ディスクの領域を占有します。「ゴミ箱」を空にすると、ディスクの空き容量が増えます。ただし、「ごみ箱」の中のファイルがすべて不要なファイルであることを確認しておいてください。
「ゴミ箱」を開き、左上の「ゴミ箱を空にする」ボタンをクリックしてMacからゴミファイルを削除します。これで、Macで利用可能なディスク容量が増えます。
方法3:バックアップ時に自動生成したスナップショットを削除する
MacのファイルをTime Machineで外付けハードディスクにバックアップすることは、多くの人に選択されたバックアップ方法です。バックアップ時に、スナップショットが自動的に生成され、Macのデータ処理中、24時間ごとにローカルスナップショットが自動的に開始されます。これらのスナップショットは、ディスク容量も消費します。
不要なスナップショットを削除:
- Finderを開きます。
- 「移動」->「ユーティリティ」の順に選択します。
- 「ターミナル」をダブルクリックして開きます。
- 「ターミナル」にsudo tmutil disablelocalと入力し、Enterキーを押します。
方法4:ブラウザキャッシュを削除する
ブラウザでWebサイトを閲覧する際、前のページに素早く戻ったり、見た内容を確認したりするために、ブラウザは自動的にキャッシュファイルを作成し、お使いのMacのディスクに保存しています。これらのファイルは多くのディスク容量を消費しますので、削除する必要があります。
- ブラウザを開きます。
- 右上の3つのドットのアイコンをクリックし、「履歴」タブをクリックし、「閲覧履歴データの削除」を選択します。
- 閲覧履歴、Cookie、サイトデータ、キャッシュされた画像とファイルなどのキャッシュファイルを選択します。
- 履歴の期間を選択します
- 「データを削除」ボタンをクリックします。
方法5:不要な言語パックを削除する
ほとんどのアプリには言語パック(ローカルファイルとも呼ばれ)が含まれています。これらのパックはアプリの言語を切り替えるために使用されます。これらの言語パックは便利ですが、一般的には1つか2つの言語を使うだけで、他の言語はディスク容量の無駄になるだけです。では、不要な言語パックを削除する方法を説明します。
- 「アプリケーション」->「Finder」を開きます。
- アプリを右クリックして、「パッケージの内容を表示」を選択します。
- Resourcesフォルダーを開きます。
- 接尾辞.iprojが付いた不要なサブフォルダーを削除します。
- これらの手順を繰り返し、他のアプリの不要な言語パックを削除します。
方法6:Startup Disk Full Fixerを使用する
Startup Disk Full Fixerは、Macディスクのクイッククリーンアップを実行するための最高の無料アプリで、1分以内にディスク容量を増加させます。Macの App Storeで、このアプリケーションを無料でダウンロードしてください。このプログラムは安全で、安心してお使いください。
Macのディスク容量を増やす方法は?
「起動ディスクがほとんどいっぱいです」という警告は、Macのディスク領域をクリアする必要があることを示します。ディスクの空き容量を増やす方法について詳しく知りたい方は、記事:「Macのディスクの空き容量を増やす|データ復元」をご参照ください。
他のMacのディスク領域を解放する方法を見つけた場合は、コメントで私たちと共有することができれば幸いです。
ずっと気になっていたmacのディスクがほぼ一杯になる問題は、これらの方法で解決しました!Twitterでシェア
誤っていくつかの重要なファイルを削除してしまった
起動ディスクのクリーニング中に、誤って重要なファイルを削除してしまったら、データが上書きされ、永久に復元できなくなることを避けるため、すぐにデータの復元を試みてください。無料で専門的なMacデータ復元ソフト「Stellar data recovery for Mac」は良い選択です。
まずは本ソフトウェアの試用版をご利用いただき、失われたディスクを無料でスキャンして、必要なファイルが見つかるかどうかをご確認ください。もし見つかったら、ソフトをバージョンアップして、制限なくファイルを保存するようにしましょう。MiniToolダウンロードセンターへアクセスして試用版をダウンロードしてください。
1.このソフトウェアを開きます。
2.復元するデータのタイプを選択します。すべてのデータを復元したい場合は、「すべてのデータ」のボタンをオンにしてください。
3.「次へ」ボタンをクリックします。
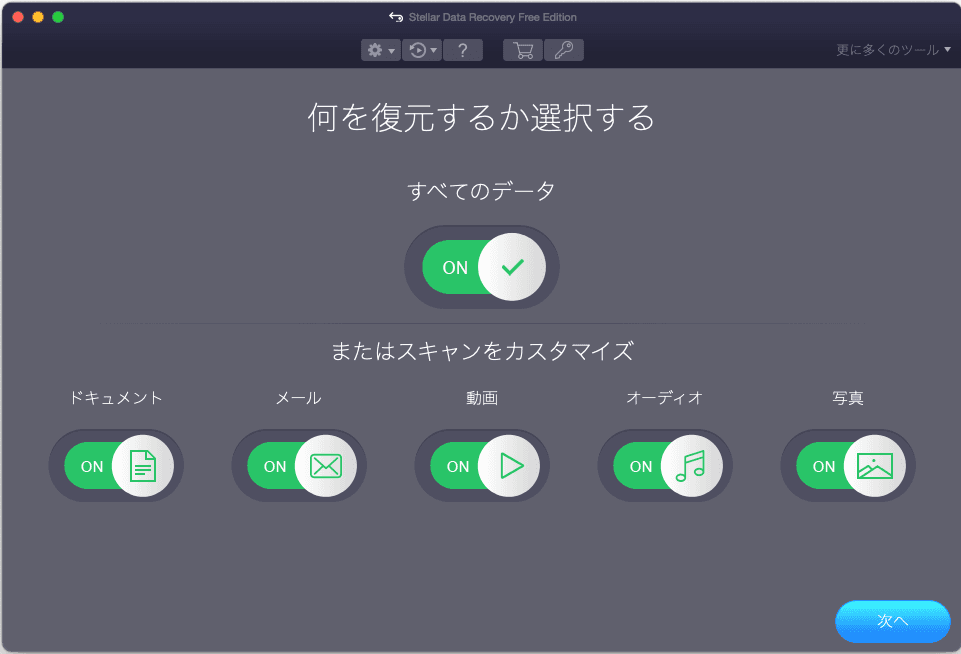
4.検出されたドライブからスキャンしたいドライブを選択します。フルスキャンを実行したいなら、「詳細スキャン」ボタンをオンにしてください。
5.「スキャン」ボタンをクリックします。
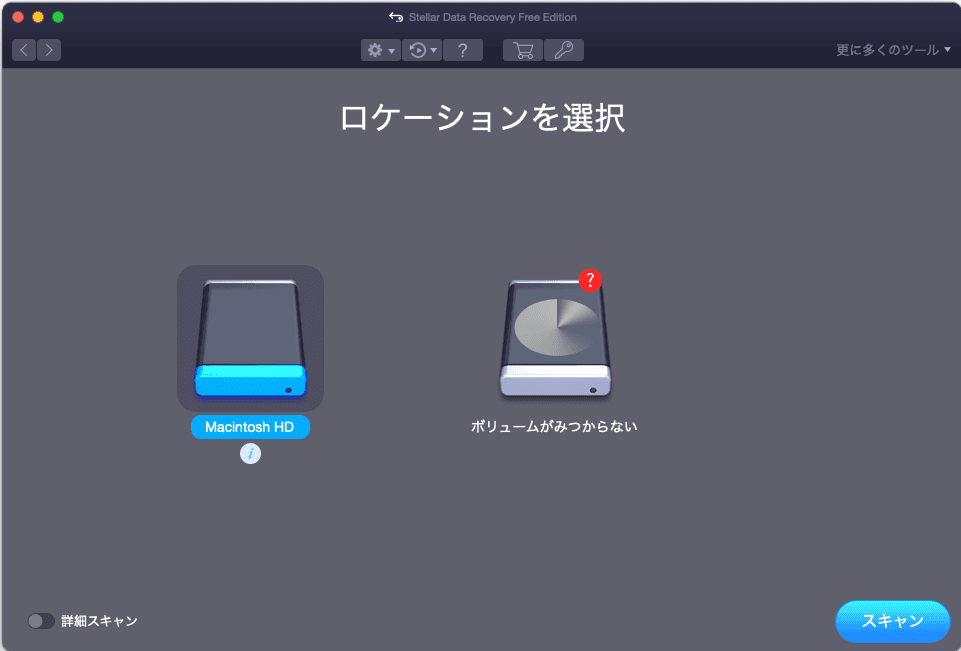
6.スキャンプロセスが終了すると、スキャン結果はデフォルトで「クラシック一覧」ごとに一覧表示されます。また、「ファイルリスト」と「削除リスト」もあります。削除されたファイルだけを復元したい場合は、「削除リスト」に切り替えて、必要なファイルを見つけてください。
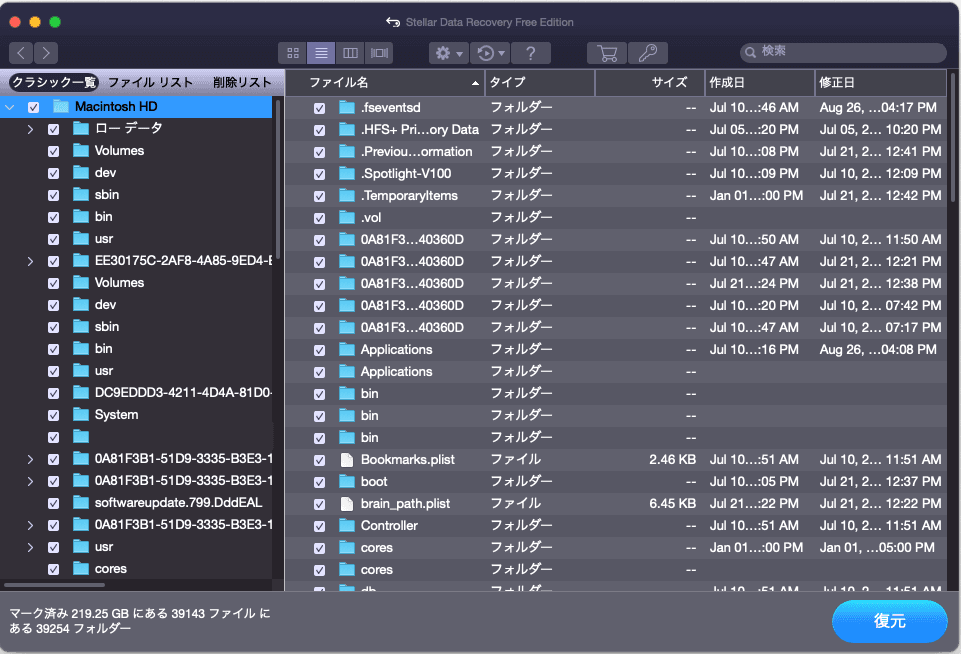
7.選択したファイルが必要なものであるかどうかわからない場合は、ファイルをダブルクリックしてプレビューしてください。
8.本ソフトウェアで必要なファイルが見つかったら、MiniTool公式サイトでソフトウェアをバージョンアップしてから、復元したファイルを保存してください。データが失われた元の場所を保存場所としないでください。そうしないと、削除されたファイルが上書きされ、それ以上のファイルは復元できなくなります。
最後に
Macの起動ディスクに空き容量が不足しているとき、または「起動ディスクがほとんどいっぱいです」警告が表示される場合、この記事がお役に立てれば幸いです。ディスクのクリーンアップ中に誤って重要なファイルを削除してしまったら、Stellar Data Recovery for Macを使用してファイルを取り戻しましょう。
もし何かご不明な点がございましたら、コメントでお知らせください。また、[email protected]からもご連絡いただけます。
