Time Machineは、Macがクラッシュしたり、ファイルが失われたりした場合に深刻な事態を避けるため、macファイルをバックアップするために使用されます。不要なバックアップや古いバックアップを削除したい場合は、このMiniToolの記事で紹介する方法を参考にしてください。また、この記事では、バックアップが壊れたり、macのデータが使えなくなった場合の対処法についても解説していきます。
Time Machineのバックアップ
Time Machineは、Macに内蔵されたデータをバックアップするためのソフトです。外付けディスクにmacファイルの増分バックアップを作成するために用いられます。バックアップディスクが一杯になると、最も古いバックアップは自動的に削除されます。
バックアップは自動的に削除されますが、ディスクの空き容量を確保するため、手動で削除する必要がある場合があります。では、不要なTime Machineバックアップデータはどのように削除すればよいのでしょうか。次のセクションでは、状況に応じてTime Machineからバックアップデータを削除するさまざまな方法を紹介します。
Mac Time Machineで不要なバックアップデータを削除する方法
方法1:Time Machineを使用する
この方法は、外付けハードディスクからTime Machineのバックアップデータを削除する最も安全で効率的な方法として推奨されています。
- 外付けバックアップディスクをMacに接続します。
- メニューバーからTime Machineアイコンをクリックし、「Time Machineに入る」を選択します。
- 削除したいバックアップを見つけます。
- バックアップの上部メニューから歯車のアイコンをクリックし、「バックアップを削除」を選択します。
- パスワードを設定している場合は、入力してください。
方法2:Finderを使用する
Finderを使用してTime Machine バックアップデータを削除できます。
- 外付けバックアップディスクをパソコンに接続します。
- DockのFinderアイコンをクリックします。
- 左側のリストの「場所」の下に表示された外付バックアップディスクをクリックします。
- すると、backupdbという名前のフォルダが表示されます。そのフォルダを展開します。
- サブフォルダを開くと、作成日の名前がついたバックアップファイルがいくつか表示されるので、削除したいものを選択します(作成日付によって選択)。
- 削除したいバックアップファイルを右クリックし、「削除」を選択します。
- 操作を確認します。
- これで、選択されたTime Machineバックアップデータはゴミ箱に移動されました。必要であれば、「ゴミ箱」から永久に削除できます。
方法3:ローカルスナップショットを削除する
Time Machineを使用してMacファイルをバックアップすると、24時間に1回、ローカルスナップショットも自動的に開始されます。これらのローカルスナップショットは、お使いのMacに保存されます。外付けハードディスクのTime Machineバックアップと同様に、お使いのmacOSは自動的に最も古いスナップショットを削除し始めます。
Appleの公式発表によると、ローカルスナップショットは、ディスクスペースをあまり消費せず、重要なタスクを中断させませんが、必要であれば、Macからローカルスナップショットを削除できます。
操作ガイド:
- メニューバーを見つけます。
- 「移動」をクリックし、「ユーティリティ」を選択します。
- 「ターミナル」をダブルクリックして開きます。
- sudo tmutil disablelocalと入力し、Enterキーを押します。
これで、ローカルスナップショットは、Macの内部ストレージから削除されます。もう一度この機能を有効にしたい場合は、以下のガイドを参照してください。
- メニューバーを見つけます。
- 「移動」をクリックし、「ユーティリティ」を選択します。
- 「ターミナル」をダブルクリックして開きます。
- sudo tmutil enablelocalと入力し、Enter キーを押します。
ローカルスナップショットは、Macのディスクスペースをあまり消費せず、Macのパフォーマンスにも影響しないため、一般的にMacのローカルスナップショットを削除することをお勧めしません。この方法は、この機能が必要な方のみご利用ください。
つまり
上記の3つの方法のうち、方法1は削除するバックアップファイルを直接見ることができ、より安全であるため、推奨されますが、それに対して、方法2は方法1より安全性が低く、方法3は推奨されません。
この記事では、古いTime Machineのバックアップを削除する方法を3つ紹介していましたが、私は方法1で不要なmacのバックアップを削除して助かりました!Twitterでシェア
バックアップが損傷・使えなくなった時、macのデータを復元する方法
Time Machineのバックアップデータを削除する前に重要なファイルをチェックするよう注意しているにもかかわらず、重要なファイルが失われたり、バックアップが壊れて使えなくなったりすることがあります。では、このような場合、どのようにmacからデータを復元すればいいのでしょうか?
この場合、プロのMacデータ復元ソフトウェアを使用することをお勧めします。Stellar Data Recovery for Macはいい選択です。
このソフトウェアは、Macで紛失・削除されたファイルを復元するために設計されています。ファイルが新しいデータで上書きされていない限り、このソフトウェアで、内蔵ハードディスク、外付けハードディスク、SSD、SDカード、メモリーカード、ペンドライブなどの複数のデータ記憶装置から画像、動画、ドキュメント、音楽ファイルなどの様々な種類のファイルを復元できます。
それに、このソフトはさまざまな場面で活躍できます。例えば、Macの電源が入らない時、このソフトの起動版を使って、ファイルを救出できます。または、MacBook Proが黒い・白い画面に起動した場合、このソフトでMacのデータを救出できます。
このソフトウェアを初めて使用する場合で、ソフト試用版を試して、復元したいファイルを見つけることができるかどうかを確認できます。
まずこの無料ツールでデータを復元したいドライブをスキャンすることをお勧めします。スキャン結果から必要なファイルを見つけることができれば、このソフトウェアをバージョンアップして、必要なファイルを制限なく復元します。
では、MiniToolの公式ダウンロードセンターにアクセスして試用版をダウンロードしましょう。
このソフトウェアを使用して、紛失・削除されたMacファイルを復元する方法を紹介します。
1.Stellar Data Recovery for Macを開きます。
2.「何を復元するか選択する」が表示されたインターフェイスで、必要に応じて復元したいデータの種類を選択します。すべての種類のファイルを復元したい場合は、「すべてのデータ」のボタンをオンにする必要があります。
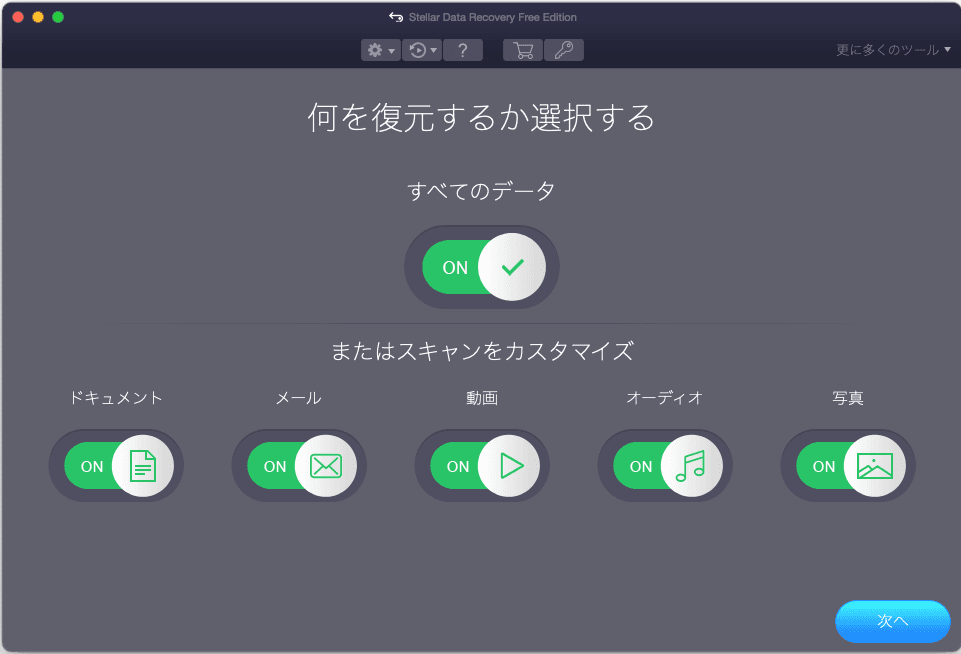
3.「次へ」ボタンをクリックします。
4.検出されたドライブからファイルを復元したいドライブを選択し、「スキャン」ボタンをクリックして、スキャンプロセスを開始します。フルスキャンを実行する必要がある場合、手動で「詳細スキャン」ボタンをオンにする必要があります。
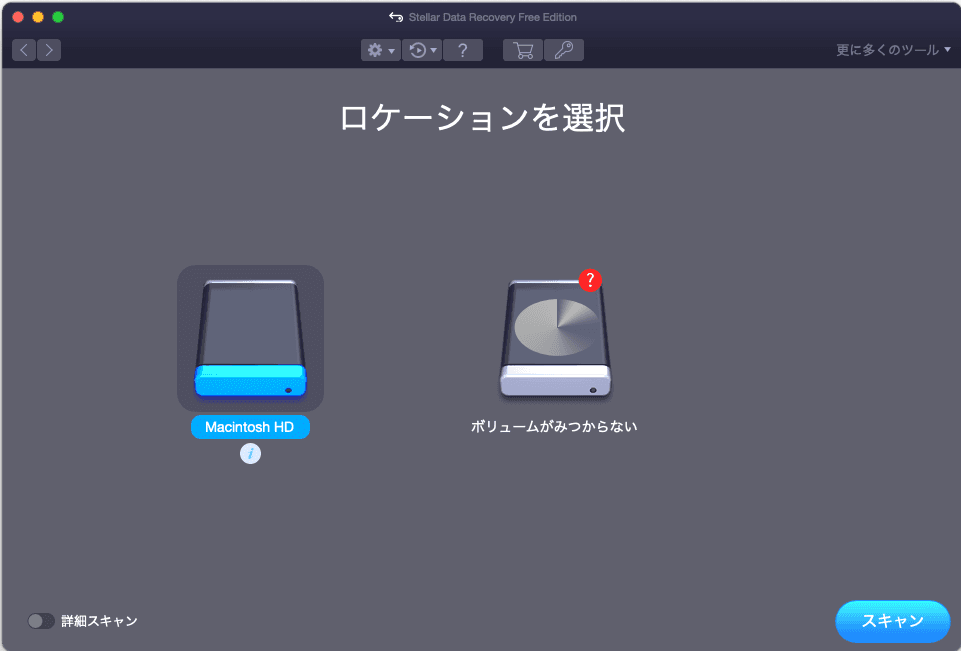
5.すべてのスキャンプロセスを終了するまでしばらく時間がかかります。データ復元効果を保証するために、全プロセスが終了するまで待ってください。スキャンが終了すると、スキャン結果デフォルトで「クラシック一覧」でリストされます。各フォルダを開いて、復元したいファイルを選択します。
「ファイルリスト」と「削除リスト」を使用して必要なファイルを素ば早く見つけます。例えば、削除されたファイルだけを復元したい場合は、「削除リスト」タブに切り替えてください。
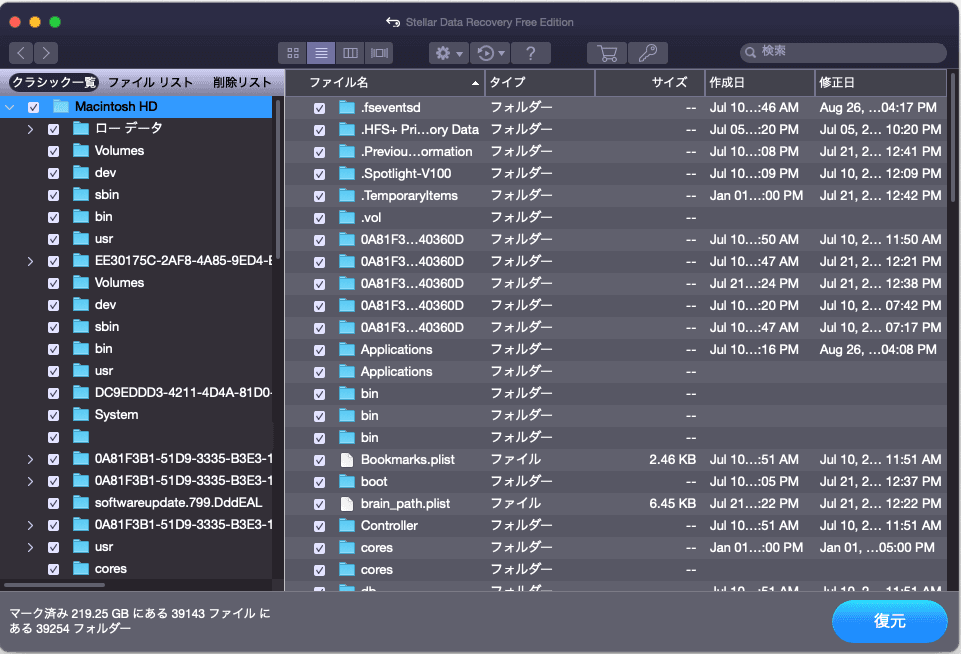
6.選択したファイルが必要なものであるかどうかわからない場合は、ファイルをダブルクリックしてプレビューできます。
必要なファイルが見つかったら、ソフトを試用版からバージョンアップして、保存します。元のフォルダを保存場所として使用すると、失われたファイルが上書きされ、それ以上ファイルを復元できなくなる可能性がありますので、復元されたファイルを元のフォルダに保存しないでください。
最後に
この記事を読んだら、不要なTime Machineバックアップデータを削除する方法を知っているはずですよね? また、バックアップが壊れたり、使えなくなったりした時、この記事を参考にして、Macでデータを復元することができます。Stellar data Recovery for Macは使いやすいツールです。
何かご不明な点がございましたら、ご遠慮なくコメント欄でお問い合わせください。また、[email protected]までご連絡お願い致します。