MacBook Proが黒い/グレー/青い画面になると、どうすればいいでしょうか?このMiniToolソフトウェアの記事では、MacBook Proが黒い画面になる原因といくつかの対処方法を紹介します。
MacBookProが黒い画面になる原因
MacBook Proの黒い画面は、さまざまな状況で起こりうる一般的な問題です。スリープモードから復帰したとき、パソコンの画面が真っ暗で応答しない、起動時に黒い画面になり、パソコン使用中に突然真っ暗になるなど、多くの方が経験したことがあるでしょう。
MacBookProの黒い画面だけでなく、場合によっては、画面がグレー・青くなることもあります。この問題は、iMac、iMac Pro、MacBook Air、MacBookProを含むすべてのMacのモデルで発生する可能性があります。
以下は、いくつかの一般的な原因です。
- お使いパソコンのディスプレイに不具合があります。
- パソコンのバッテリーの電力が切れます。
- サードパーティアプリのバグが含まれています。
- スタートアップアプリに問題があります。
- 起動ディスクに問題があります。
- アップグレード後のMacOSは互換性がありません。
- もっと…
この記事では、MacBook Proの黒い画面の問題に対するいくつかの効果的な解決策を説明します。お使いのコンピュータの黒い画面の原因がわからない場合、簡単な方法から難しい方法まで、一つずつ試してみてください、必ずうまくいく方法があります。
Macの画面が真っ暗になり、応答しなくなった場合の対処方法
以下の方法は、iMac、iMac Pro、MacBook Air、MacBook Proでも使用できますが、Macのモデルによって具体的な手順が少し異なる場合がありますので、ご注意ください。
方法1:Macの電源を確認する
Macが黒い画面になったとき、最初にすべきなのは、デバイスの電源を確認することです。電源コンセントをチェックして、給電を保証します。
MacBook Air、MacBook Proをお使いの場合は、本体を充電してから電源ボタンを押して、電源が正常に動作しているかどうかを確認してください。
方法2:Macパソコンを強制的に再起動する
電源が正常なときにMacBook黒い画面の問題が発生した場合、お使いのMacに一時的な問題が発生している可能性がありますので、デバイスを強制的に再起動してこれらの問題を解決してみてください。
Control+Commandキーを押してから電源ボタンを押すか、電源ボタンを数秒間押し続けると、Macを再起動することができます。
おすすめ記事:パソコンを再起動すると問題が解決するのはなぜですか
それでもMacの画面に応答しない場合は、次の解決策を試してください。
方法3:ディスプレイをチェックする
知らないうちに画面の明るさを暗く調整した可能性がありますから、Macディスプレイの明るさを変更して確認してください。
Macキーボードの2つの明るさキーを使用して、画面の明るさを変更します。
MacBook Proを使用している場合は、キーボードのタッチバーを使用して明るさを変更してください。
方法4:NVRAM / PRAMをリセットする
NVRAM(nonvolatile random-access memory)は、不揮発性メモリとも呼ばれ、Macの設定の一部を保存するために使用され、少量のメモリで設定に素早くアクセスさせます。PRAMは、パラメータRAMとも呼ばれ、NVRAMと同じ目的で使用されます。
ディスプレイ、サウンド、起動ディスク、言語と地域、カーネルパニックなどの設定は、NVRAM / PRAMに保存されます。Macが黒い画面になるとき、NVRAM / PRAMをリセットしてみましょう。 NVRAMとPRAMをリセットするガイド:
- Macコンピュータがシャットダウンされていることを確認してください。
- 電源ボタンを押してから、Option+Command+P+Rキーを同時に押します。
- 約20秒後にこれらの4つのキーを放します。このプロセス中に、Macが自動的に再起動する可能性があります。
または、次の2つの状況に応じて、4つのキーをいつ離すかを決定することもできます。
- Macの起動音が鳴っている場合は、2回目の起動音が鳴った後に4つのキーを離してください。
- MacにAppleT2セキュリティチップが搭載されている場合は、Appleロゴが2回目に表示されたり消えたりしたときに、キーを離します。
Macが正常に起動する場合は、デスクトップのAppleメニューをクリックし、「システム環境設定」のインターフェイスで、ディスプレイ、サウンド、起動ディスク、言語と地域などの設定を調整できます。
それでもMacの黒い画面の問題が解決されない場合は、SMCをリセットする必要な場合があります。
方法5:SMCをリセットする
SMCのフルネームはシステム管理コントローラです。リセットすることで、電源、ファン、バッテリーなどに関連する問題を解決できます。
Macノートブックを使用している場合は、次の手順に従ってSMCをリセットしてください:
- Macを完全にシャットダウンします。
- 電源ボタンを約10秒間押し続けてから、離します。
- しばらく待ってから、電源ボタンを押してMacの電源を入れます。
デスクトップパソコンを使用している場合は、次の手順に従ってSMCをリセットしてください。
- Macをシャットダウンします。
- Macから電源コードを抜きます。
- 約15秒後、電源コードをMacに再度接続します。
- 約5秒後、電源ボタンを押してMacの電源を入れます。
この方法でもMacBookの黒い画面を修正できない場合は、起動ディスクに問題があるはずです。次の方法では、起動ディスクを修復する方法を示します。
方法6:「ディスクユーティリティ」を使用して起動ディスクを修復する
macOSリカバリモード(macOSユーティリティ)で「ディスクユーティリティ」を使用して、起動ディスクを修復できます。
1.Macを完全にシャットダウンします。
2.Command+Rキーを押したまま、電源ボタンを押します。
3.Appleのロゴが表示されたら、キーを離します。
4.Macにパスワードを設定する場合は、パスワードを入力します。
5.「macOSユーティリティ」インターフェイスが表示されると、「ディスクユーティリティ」をクリックし、「続ける」をクリックします。
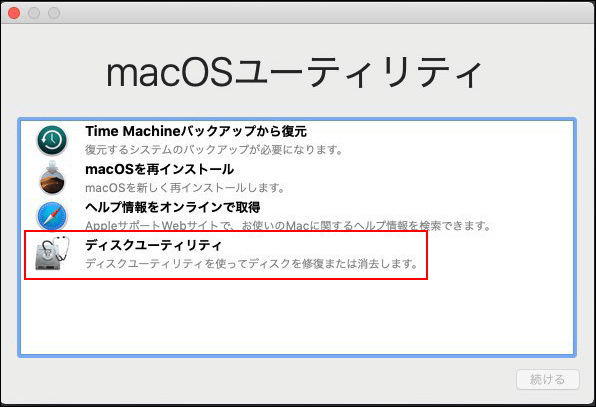
6.起動ディスクを選択し、「First Aid」をクリックします。
7.ポップアップインターフェイスで「実行」をクリックして、チェックと修復を開始します。
8.プロセスが終了したら、「完了」をクリックします。
その後、Macを再起動し、Macが再び正常に動作するかどうかを確認します。それでもMacの真っ暗な画面が修復されていないなら、macOSを再インストールする必要があります。
方法7:macOSを再インストールする
上記の方法をすべて使用しても黒い画面の問題を解決できない場合は、macOSユーティリティを介してmacOSを再インストールすることをお勧めします。その前にネットワーク接続が有効で、正しく動作していることを確認してください。
1.方法6の手順に従って、「macOSユーティリティ」インターフェイスにアクセスします。
2.「macOSを再インストール」を選択して、「続ける」をクリックします。
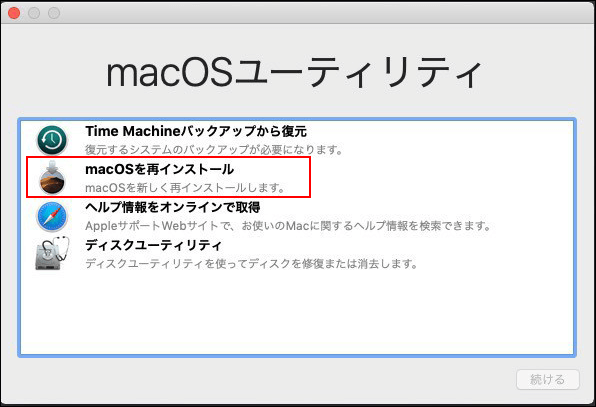
3.画面上のガイドで、macOSを再インストールします。
方法8:TimeMachineバックアップからMacを復元する
Time MachineはデバイスのmacOSとファイルをバックアップするために用いられます。事前にMacをバックアップしたことがあったら、Macを以前の正常に動作するバージョンに復元できます。
1.バックアップドライブをMacに接続します。
2.方法6の手順に従って、「macOSユーティリティ」インターフェイスにアクセスします。
3.「Time Machineバックアップから復元」オプションを選択し、「続ける」をクリックします。
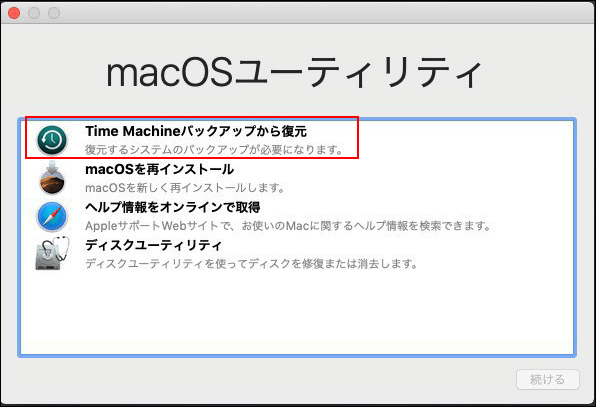
4.バックアップディスクを選択し、「続ける」をクリックします。
5.復元したいバックアップファイルを選択し、「続ける」をクリックします。
6.復元するファイルの保存先を選択し、「復元」をクリックします。
7.完了したら、Macを再起動します。
これらの方法を使用した後、MacBookProの黒い画面の問題が解決されるはずです。それでも黒い/グレー/青い画面が修正されていないなら、お近くのApple サポートの修理サービスに依頼してください。
Macのデータを復元する
黒い画面によって、macの重要なファイルが失われたり、使えなくなったりした場合、専門的なMacデータ復元ソフトStellar Data Recovery for Macを使って、ファイルを救出することをお勧めします。
このソフトウェアのプロ版またはそれ以上のバージョンで起動ディスクを作成し、このディスクからパソコンを起動してファイルを復元します。
Stellarを使用してリカバリードライブを作成する方法
事前にUSBドライブと正常に動作するMacコンピュータをご用意ください。
1.正常に動作するMacコンピュータにソフトウェアをインストールします。
2.ソフトウェアを開いて登録します。
3.「ここをクリック」リンクをクリックして続行します。
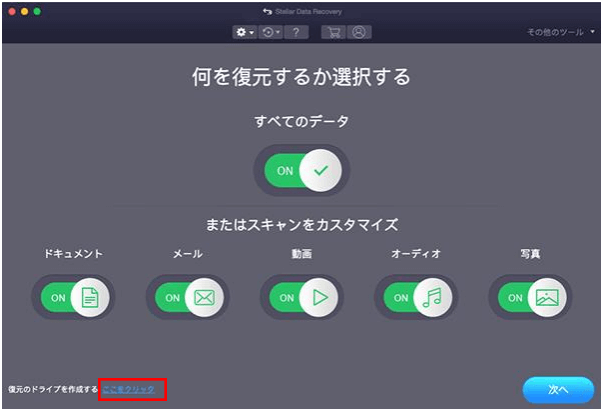
4.ターゲットUSBドライブを選択し、「リカバリードライブの作成」ボタンをクリックして続行します。
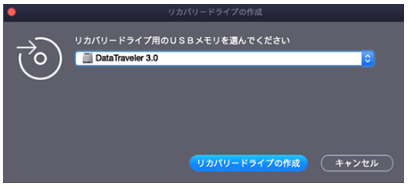
5.作成プロセスが終了したら、「OK」をクリックします。
次に、このリカバリードライブを使用して、Macコンピュータからデータを回復します。
リカバリードライブを使用してデータを復元する方法は?
データを保存するために、十分な容量のある外付けドライブをご用意ください。
1.リカバリードライブをMacに接続します。
2.Macの電源ボタンを押してから、すぐにOptionキーを押し続けます
3.Startup Manage画面が表示されたら、Optionキーを離します。
4.リカバリードライブを選択し、Returnキーを押します。
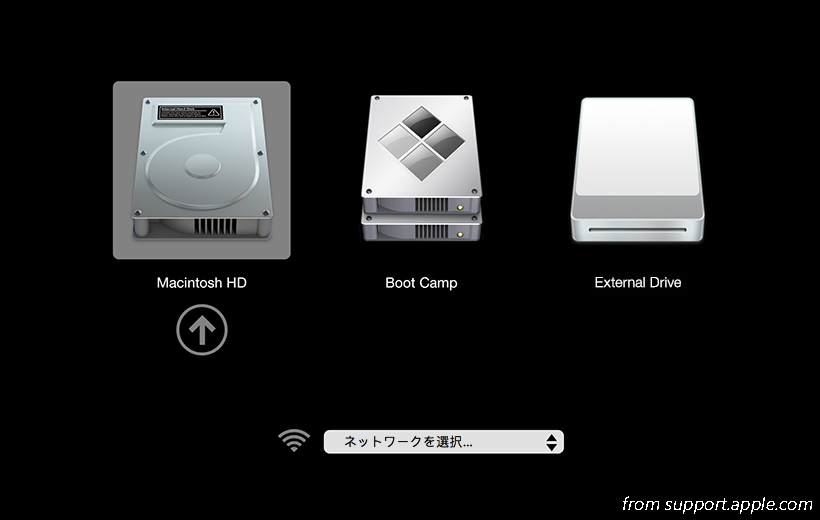
5.StellarDataRecoveryを選択し、「続ける」をクリックします。
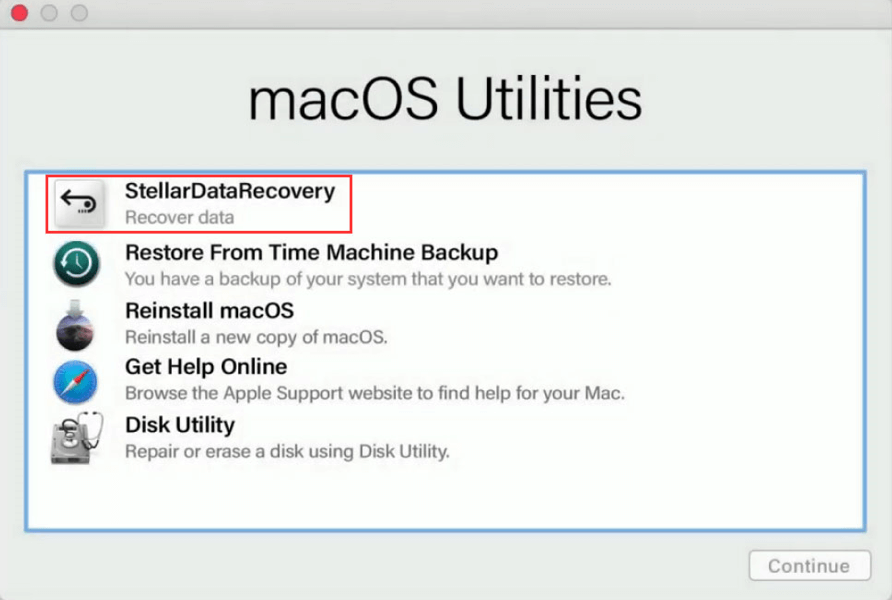
6.ソフトの復元したいデータのタイプを選択できるインターフェイスが表示されます。
7.「次へ」をクリックして続行します。
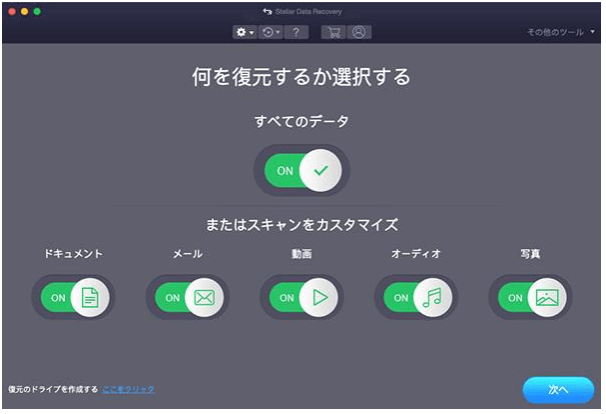
8.ターゲットドライブを選択し、「スキャン」をクリックします。
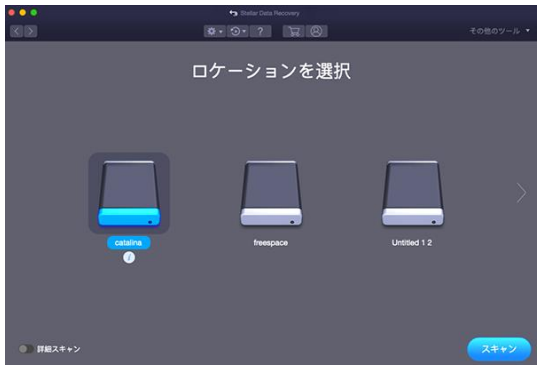
9.スキャンが終了すると、スキャン結果が表示されます。次に、外付けドライブ(必要なファイルの保存に使用されるドライブ)をMacに接続します。
10.スキャン結果から復元したいファイルを選択し、「復元」をクリックします。次に、ポップアップインターフェイスから「ブラウス」をクリックし、保存先を選択します。
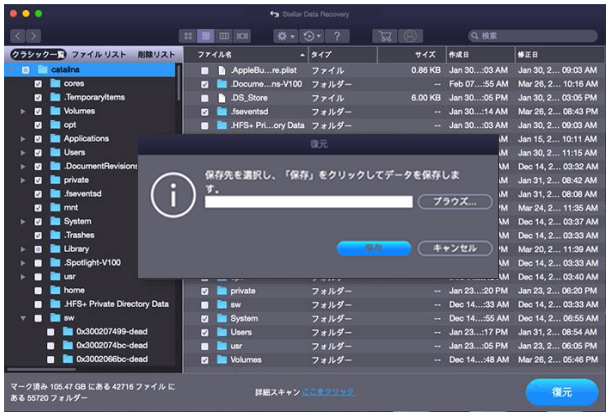
これで、ファイルの復元が完了します。
最後に
この記事を読んだら、MacBook Proの黒い画面を修正する方法、Stellar Data Recovery for Macで黒い画面になったMacからデータを復元する方法も知っているでしょう。もし何かご不明な点がございましたら、コメントでお知らせいただくか、[email protected]までご連絡ください。

