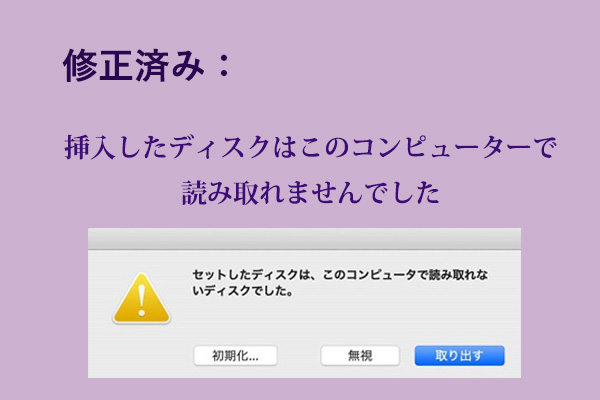この記事では、Macの「USBデバイスが無効です」と「USBアクセサリが無効です」エラーの対処方法をご紹介します。エラーの原因とMiniToolソフトでUSBデバイスからデータを復元する方法についても解説しますので、最後までお見逃しなく。
USBデバイスが無効です・USBアクセサリが無効です
「USBアクセサリが無効です」エラーの意味
Windowsパソコンと同様に、MacパソコンにもいくつかのUSBポートがあります。これらのポートを使って、USBドライブ、メモリーカード、カメラ、キーボード、ハブなどのUSB記憶装置をMacに接続して使用することができます。
USBデバイスは、正常な動作を保証するために、USBポートを介してMacマシンから限られた量の電力を必要とします。電力が十分でない場合、次のような警告メッセージが表示されることがあります。
USBデバイスが無効です
USBデバイスを再度有効にするには、大量の電力を使用しているデバイス…

次の場合もあります。
USBデバイスが無効です
USBデバイスを再有効化するには電力消費が多いアクセサリを外してください。

USBアクセサリ/デバイスが無効となる原因
どのエラーメッセージが表示されても、USB-A、USB-C、またはThunderbolt 3(USB-C)ポートでMacと接続しているデバイスに十分な電力が供給されていないことを意味します。それ以外にも、さまざまな理由があります。
一般的な理由は次のとおりです。
- Mac に接続した USB デバイスが機能するために、より多くの電力を必要とします。
- USBドライブへの書き込みは、データの読み取りよりも多くの電力を必要とします。
- USBポートに不具合があります。
- USBケーブルが壊れています。
- デバイスドライバが古いです。
- Macのファームウェアが古いです。
- USBデバイスの電源が入っていません。
- USBデバイスがMacで認識されません。
- もっと……
エラーの対処方法は原因によって異なります。以下では、USBアクセサリ・デバイスが無効になる問題を効果的に解決できる方法を紹介し、必要に応じて試してみましょう。
対処法1:デバイスをセルフパワーデバイスとして使用する
ほとんどの場合、USBアクセサリ・デバイス無効の問題は、USBデバイスが機能するための十分な電力がないことによって引き起こします。しかし、セルフパワー型デバイスは、コンセントまたはバッテリーから電力を得ることができるため、デバイスをセルフパワー型デバイスとして使用することをお勧めします。
対処法2:Powered USBまたはThunderbolt 3(USB-C)ハブを使用する
また、可能であれば、USBデバイスをパワードUSBまたはthunderbolt 3(USB-C)ハブに接続してみてください。これで、パソコンのデバイスとの間で電力が供給され、USBデバイスの電力不足の問題を完全に解決することができます。
対処法3:不要なUSBデバイスを外す
パソコンに接続するUSB機器の数が多いほど、電力が必要になりますから、十分な電力を得るには、Macに接続しているバスパワー駆動のデバイスの数を減らしてください。
対処法4:USBデバイスを直接Macに接続する
マルチポートUSBアダプタを使用してUSB機器をMacに接続すると、USB機器に十分な電力が供給されないことがありますから、USBドライブを直接パソコンに接続してみてください。これで、USBアクセサリ・デバイス無効化の問題は解消されるはずです。
対処法5:対応するUSB ポートとケーブルを使用していることを確認する
お使いのUSBポートやケーブルが、お使いのUSBデバイスに対応していない可能性があります。たとえば、USB デバイスが USB 3 仕様で設計されている場合、USB 2 ポートまたはケーブルを使用して Mac に接続すると、十分な電力が得られません。
そこで、お使いのUSBデバイスの仕様を確認し、正しいUSBポートとケーブルを使用しているかどうかを確認する必要があります。対応しない場合は、アクセサリを適切なものに置き換えてください。
対処法6:ケーブルまたはアダプタを交換する
上記の方法でうまくいかない場合は、使用しているケーブルに不具合や損傷がないかを検討する必要があります。ケーブルまたはUSBアダプターを新しいものに交換してから、問題がなくなるかどうかを確認します。
対処法7:ポートを交換する
お使いのMacに複数の Thunderbolt 3 ポートがある場合は、 USB デバイスを現在接続しているポートから取り外し、このポートから離れた別のポートに接続してください。例えば、USB デバイスがMacBook Proの左側のポートに接続されている場合、右側のポートに接続して試してみてください。
対処法8:SMCをリセットする
システム管理コントローラ(SMC)は、とも呼ばれ、バッテリーの管理、USB アクセサリの接続などが含まれているMacデバイスの物理的な部分を担当します。
Mac で USB アクセサリ・デバイス無効の問題が発生した場合、SMC をリセットすることで、電源に関連するいくつかの問題を解決できる可能性があります。
対処法9:PRAM / NVRAMをリセットする
PRAM(Parameter Random Access Memoryの略)とNVRAM(Non-Volatile Random Access Memoryの略)は、サウンドボリューム、ディスプレイ解像度、起動ディスク選択、タイムゾーンなど、Macシステム設定を保存するために使用されます。
一部のユーザーは、PRAM / NVRAMをリセットすることでUSBアクセサリ・デバイス無効の問題を解決したと報告しています。では、この方法を試してみましょう。
- Macをシャットダウンします。
- Macの電源を入れたら、Command+Option+R+Pキーを同時に押し続けてください。
- 約20秒後にこれら4つのキーを離します。この間、Macが再起動することがあります。
- Macの起動音が鳴る場合は、2回目の起動音が鳴った後に4つのキーを離します。
- MacにApple T2 セキュリティチップが搭載されている場合は、Appleロゴが2回目に表示されて消えたら、キーを離します。
対処法10:デバイスドライブまたはファームウェアを更新する
デバイスドライブやファームウェアが古いことによって、USBアクセサリ・デバイス無効化問題を引き起こすことがありますので、この問題に遭遇したら、メーカー公式サイトから最新版を入手してデバイスドライブを更新してください。
Appleアクセサリのファームウェアをアップデートするには、Appleロゴ>「システム環境設定」>「ソフトウェアアップデート」の順にクリックし、ガイドに従ってAppleソフトウェアをアップデートします。
対処法11:USBデバイスをオンにする
カメラのケーブルをMacに接続しても、カメラの電源をオンにする必要があります。そうしないと、USBアクセサリ・デバイスが無効の問題を引き起こす可能性があります。デバイスの電源ボタンを押すだけでいいです。
対処法12:サポートを求める
上記の解決策がすべてうまくいかない場合、深刻な問題があることを示します。最も安全な方法は、MacデバイスとUSBデバイスを専門家に送り、助けを求めることです。例えば、お近くのAppleストアに修理を依頼します。
追加: MacでUSBデバイスからデータを復元する
問題があるUSBデバイスのデータを使う必要がある場合は、専門的なMacデータ復元ソフトを使用してUSBからデータを救出することをお勧めします。
おすすめ記事:優れた無料のMacデータ復元ソフトウェアトップ5
Stellar Data Recovery for Mac は良い選択です。Mac上のさまざまな種類のデータストレージデバイス(アクセスできないストレージデバイスも)からデータを復元するために用いられます。
まず、このソフトウェアの無料版を使って、データを復元したいUSBドライブをスキャンし、必要なファイルが見つかるかどうかを確認します。この無料ツールは、MiniToolの公式ダウンロードセンターからダウンロードできます。
ここでは、データを救出するガイドを紹介します。
1.ソフトウェアをダウンロードしてインストールします。
2.USBデバイスをMacに接続し、ソフトを開く。
ソフトはデフォルトで「すべてのデータ」ボタンがオンになっています。ドキュメント、電子メール、ビデオ、オーディオ、写真などの特定の種類のファイルだけを復元したい場合、必要な種類だけを選択すればいいです。
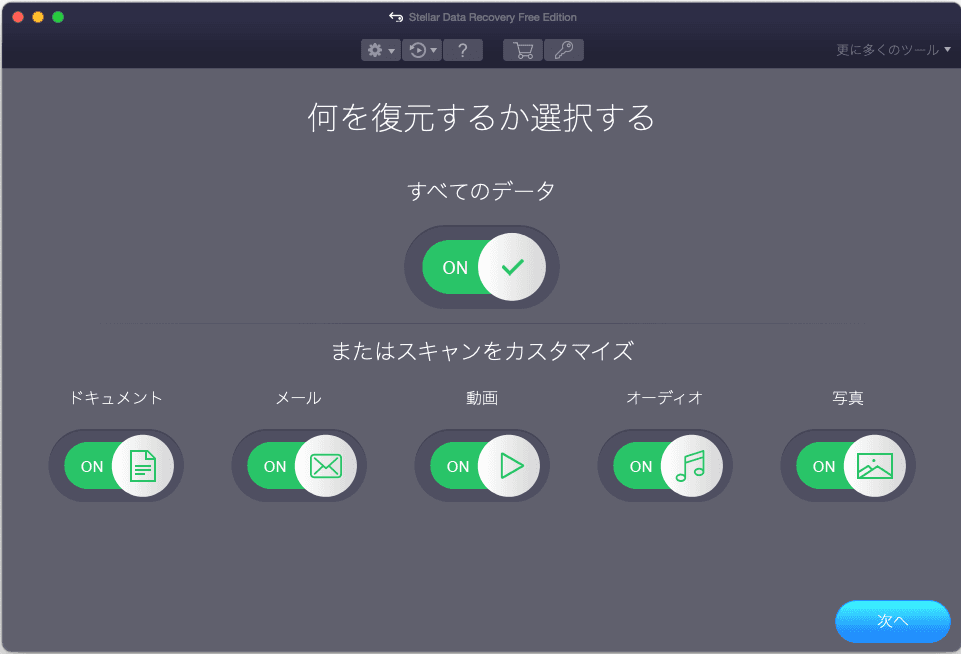
3.「次へ」をクリックして続行します。
4.次のインタフェースで、データを復元したいドライブを選択します。フルスキャンを実行したい場合、「詳細スキャン」ボタンをオンにしてください。「スキャン」をクリックして、スキャンプロセスを開始します。
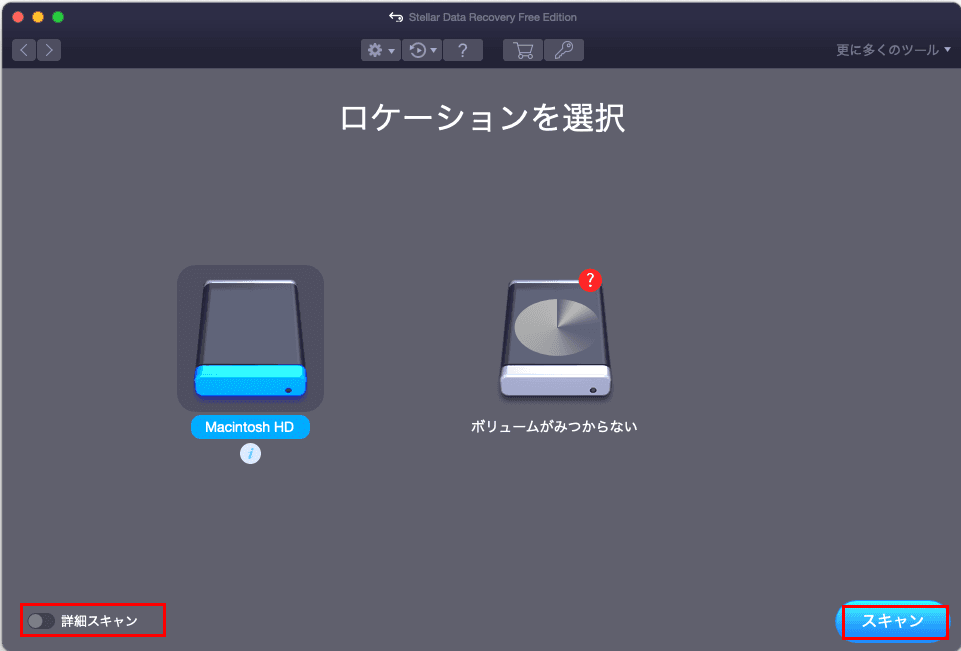
5.スキャンプロセスが完了すると、クラシック一覧、ファイル リスト、削除リストの3つの列が表示され、そこから必要なカテゴリーを選択して、復元したいファイルがその中にあるかどうかを確認します。
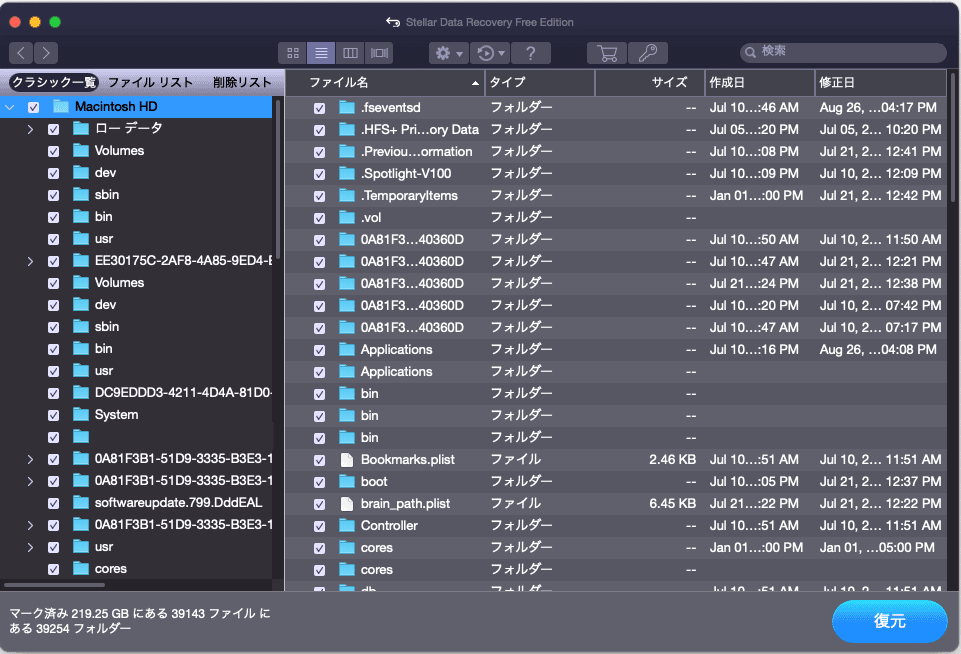
6.このソフトウェアの無料版でスキャンされたファイルを保存できませんから、それをフルバージョンにアップグレードしてください。
結語
この記事で紹介された対処法で、MacのUSBアクセサリ・デバイスが無効になる問題を解決できることを願っています。それに、誤ってMacのデータを紛失した場合、Stellar Data Recovery for Macで、データを取り戻しましょう。もし何かご不明な点がございましたら、ご遠慮なく、コメントでお知らせいただくか、[email protected]までお問い合わせください。