Windows10のごみ箱はどこ?
Microsoftは、削除した項目を一定期間保存するためにごみ箱を設計しました。Windows OSの組み込みのごみ箱は、1995年のWindows 95で導入されました。Windowsパソコンから削除されたファイルやフォルダは、ごみ箱に送られ、サイズ制限に達するか、ユーザーがごみ箱を空にするまで、一定期間そこに残ります。要するに、ファイルを削除した後、すぐにごみ箱から復元できます。
Windows10のごみ箱の場所
Windows 10のごみ箱はどこ?
ネット上では、「ごみ箱はどこにありますか」、「Windows 10のごみ箱はどこにありますか」、「ごみ箱を見つける方法は」など、似たような質問が多く寄せられています。答えは簡単で、デスクトップにあります。
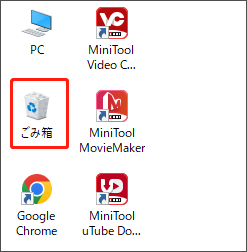
ごみ箱は、Windowsシステムのデスクトップにあり、Windowsを正常に起動するたびに、ごみ箱のアイコン(ごみ箱のショートカット)がデスクトップに直接表示されます(デフォルトでは左上隅に表示されます)。
Windows 11のごみ箱アイコンの詳細については、関連記事「Windows 11でごみ箱アイコンを非表示または削除する方法」をご覧ください。
Windows10でごみ箱を見つけて開く方法
ごみ箱の場所がわかったら、次に、ごみ箱の見つけ方と開け方を把握する必要があります。
前述のように、通常、ごみ箱のアイコンはWindows 10のデスクトップ左上にあります。Windows 10でごみ箱を開く最も直接的な方法は、デスクトップアイコンを使用することです。
- デスクトップのごみ箱アイコンをダブルクリックしてアクセスします。
- ごみ箱アイコンを選択し、キーボードのEnterキーを押します。
- ごみ箱アイコンを右クリックし、「開く」を選択します。
Windows 10 PCでごみ箱を見つけて開く他の方法
方法1:Windows10でごみ箱を検索します。
- タスクバーの検索アイコンをクリックするか、Windows+Sキーを押してWindows検索ウィンドウを開きます。
- テキストボックスに「ごみ箱」を入力します。
- 検索結果から「ごみ箱」アプリを選択します。
方法2:ファイルエクスプローラーからごみ箱を開きます。
- Windows+Eキーを押して、ファイルエクスプローラーを開きます。
- 上部のアドレスバーにごみ箱を入力します。
- Enterキーを押すと、ごみ箱がすぐに開きます。
あるいは、「クイック アクセス」前の矢印をクリックして、ドロップダウンリストから「ごみ箱」を選択します。
Windowsエクスプローラーは「応答なし」になった場合の対策
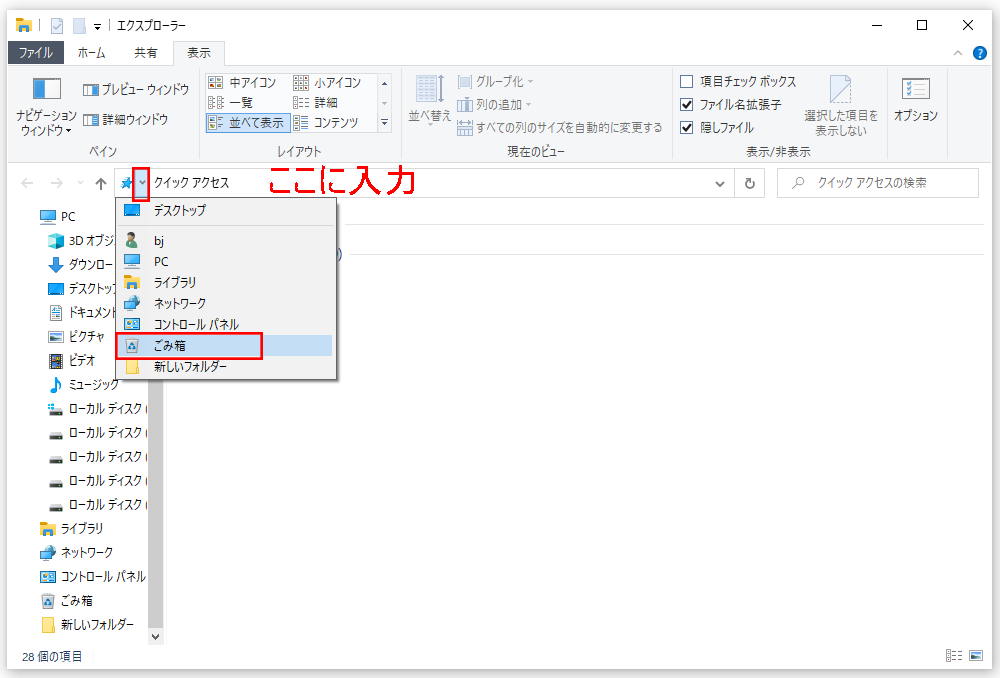
方法3:「ファイル名を指定して実行」を使用してごみ箱Windows10にアクセスします。
- 「スタート」アイコン(左下隅)を右クリックします。
- ポップアップメニューから「ファイル名を指定して実行」を選択します。あるいは、Windows + Rキーを押して、「ファイル名を指定して実行」ダイアログを直接開くこともできます。
- explorer.exe shell:RecycleBinFolderと入力します。
- 「OK」ボタンをクリックするか、Enterキーを押します。
あるいは、「ファイル名を指定して実行」ダイアログでshell:desktopと入力し、次に、Enterキーを押し->アイテムを参照し、「ごみ箱」を見つけます->ごみ箱アイコンをダブルクリックするか、右クリックして「新しいウィンドウで開く」/「開く」を選択します。
方法4:PowerShellからごみ箱を開きます。
- Windows+Xキーを押します。
- Windows PowerShellを選択します。
- start shell:RecycleBinFolderと入力し、Enterキーを押します。
関連記事:Windows 10でWinXメニューが動作しない
Windows 10の「スタート」メニュー、タスクバー、またはファイルエクスプローラーにショートカットとしてごみ箱を追加した場合は、アイコンをクリックして直接開くことができます。
Windows10のデスクトップにゴミ箱がない
ごみ箱のアイコンがWindows10デスクトップから消えた場合の対処法を紹介します。
状況1:すべてのデスクトップアイコンが消えます。
デスクトップにすべてのアイコンが表示されない場合は、次の方法を試してください。
- デスクトップの空白のセクションを右クリックします。
- コンテキストメニューから「表示」オプションを選択します。
- 「デスクトップアイコンを表示する」にチェックが入っていることを確認してください。
- これで、デスクトップアイコンがすぐに戻ります。
このプロセスを繰り返して、必要に応じてごみ箱やその他のアイコンを非表示にすることもできます。
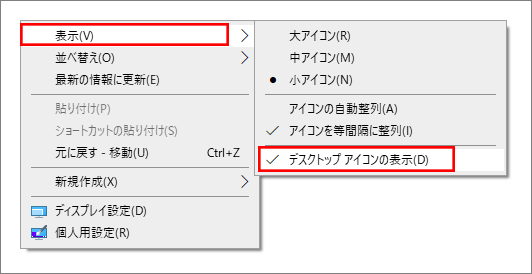
状況2:ごみ箱アイコンのみがデスクトップから消えます。
デスクトップ上にごみ箱アイコンだけが見つからないなら、それは隠されているはずです。この場合、以下の方法をお試しください。
- Windows+Iキーを押して「設定」アプリを開きます。
- 「設定」ウィンドウから「個人用設定」を選択します。あるいは、デスクトップの空白の領域を右クリックして、「個人用設定」を選択します。
- 左側のペインの「テーマ」オプションを選択します。
- 右ペインを下にスクロールして、「関連設定」セクションを見つけます。
- その下にある「デスクトップ アイコンの設定」リンクをクリックし、「デスクトップ アイコンの設定」ウィンドウが開きます。
- 「ごみ箱」にチェックを入れ、「OK」ボタンをクリックして確認します。
「デスクトップ アイコンの設定」ウィンドウを開き、「ごみ箱」のチェックを外すと、ごみ箱のデスクトップアイコンを再び非表示になります。
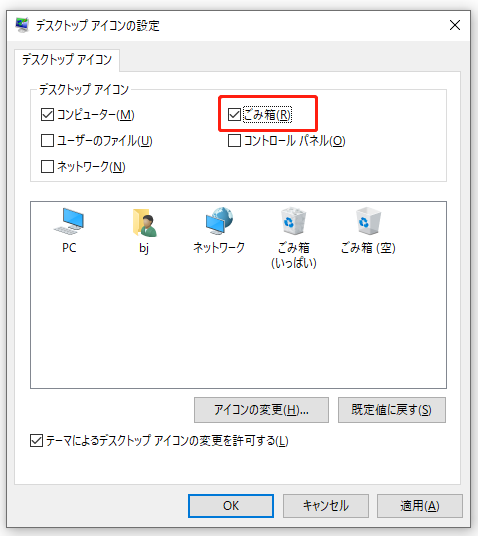
ご注意:タブレットモードの場合、Windowsはデスクトップアイコンを表示しません。
Windows 10は、デスクトップでもモバイル端末でも実行できます。モバイル端末で実行する場合、デスクトップアイコンが表示されないタブレットモードに切り替わることがありますので、ごみ箱のアイコンが表示されない場合は、デバイスがタブレット状態になっているかどうかを確認してください。
- パソコン画面の左下にある「スタート」ボタンをクリックするか、Windowsロゴキーを押します。
- 「設定」(歯車のようなアイコン)をクリックします。
- 「システム」を選択します。
- 左側のパネルから「タブレットモード」を選択します。
- 右側のパネルで、「タブレットモードではタスク バーのアプリ アイコンを非表示にする」と「タブレットモードでタスク バーを自動的に隠す」オプションを見つけます。
- この2つのオプションがオンに設定されている場合は、スイッチをオフに切り替えてください。
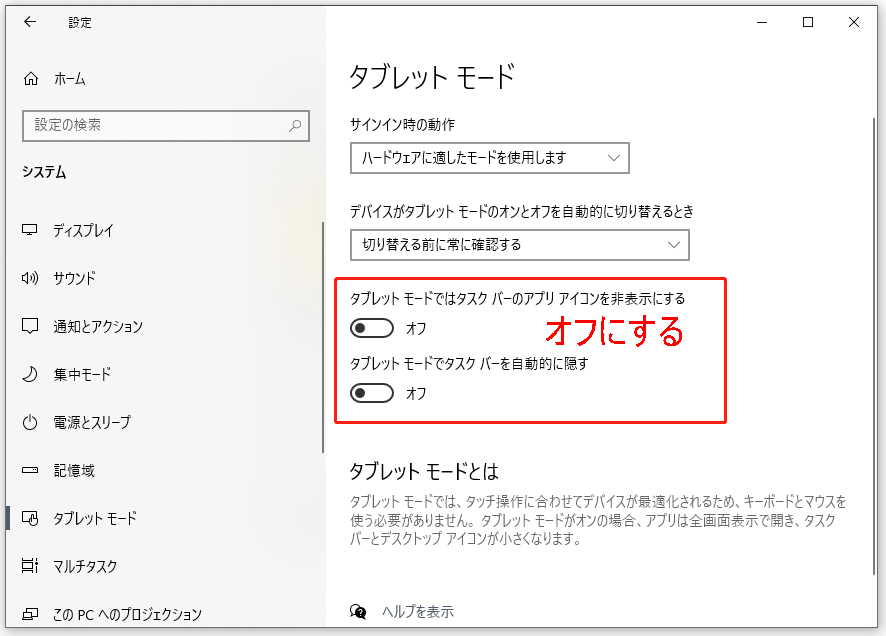
Windows 10でゴミ箱を表示させる方法
ごみ箱が見つからないとき、簡単にアクセスできるように、ファイルエクスプローラーに表示するか、スタートメニュー/タスクバーに固定してみてください。
ごみ箱をファイルエクスプローラーに表示させる方法
- ファイルエクスプローラーを開きます。
- 上の「表示」タブを選択します。
- 「ナビゲーション ウィンドウ」→「すべてのフォルダーを表示」の順にクリックします。
- すると、左ペインに「ごみ箱」オプションが表示されます。
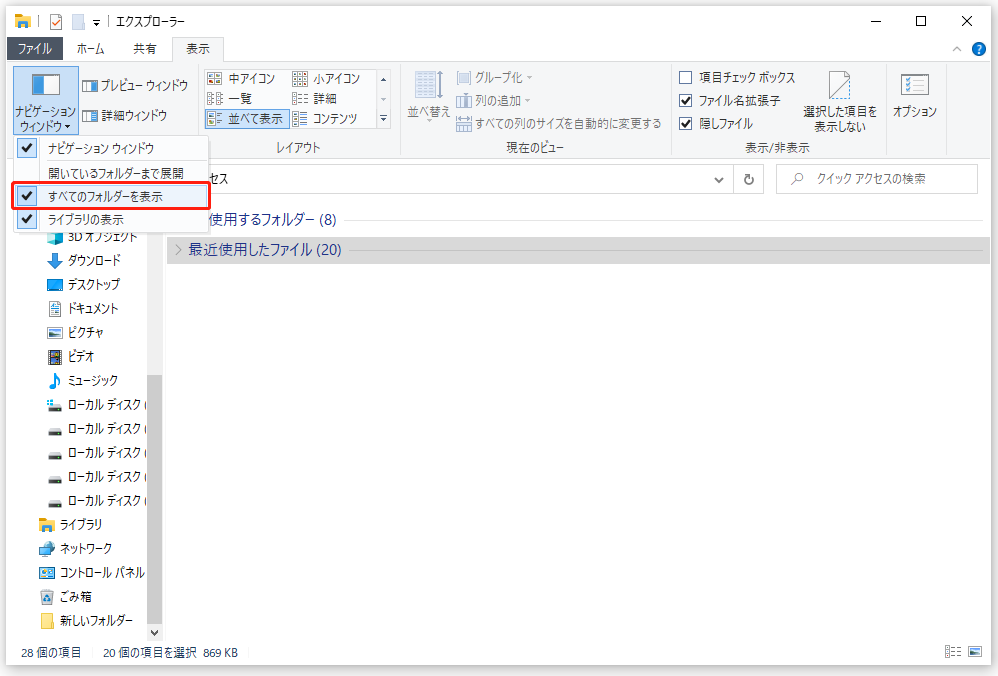
ごみ箱ショートカットを固定する方法
ごみ箱をスタート メニューにピン留めする方法:
- デスクトップにごみ箱アイコンを表示させます。
- 「ごみ箱」を右クリックし、「スタート メニューにピン留めする」を選択します。
- 「ごみ箱」 のショートカットをスタートメニューに追加されます。
その後、左下のスタートボタンをクリックするか、キーボードのスタート(Windowsロゴ)ボタンを押して、スタートメニューを開き、ごみ箱を表示します。
ごみ箱をタスク バーにピン留めする方法:
- タスクバーを右クリックします。
- 「タスク バーを固定する」を見つけ、チェックされている場合は、クリックしてチェックを外してください。
- デスクトップ上の空白部分を右クリックします。
- 「新規作成」→「フォルダー」を選択します。
- フォルダの名前を「ごみ箱」に変更します。
- ごみ箱アイコンをこのフォルダーにドラッグします。
- タスクバーを右クリックし、「ツールバー」 -> 「新しいツールバー」を選択します。
- 作成した「ごみ箱」フォルダーに移動し、「フォルダーの選択」をクリックします。
- これで、ごみ箱のショートカットがタスクバーに追加されます。
その後、ごみ箱のショートカットを右クリックし、「テキストの表示とタイトルの表示」をクリックしてチェックを外すと、タスクバーにごみ箱のアイコンのみが表示されるようになります。
Windows 10の$Recycle.Binフォルダー
ごみ箱は$Recycle.Binフォルダの中にあります。では、$Recycle.Binフォルダとは何か、$Recycle.Binフォルダの場所と見つけ方を紹介します。
$Recycle.Binとは
ローカルハードディスクや外付けハードディスクに$Recycle.Binまたは$Recycle.Binフォルダが表示されることがありますが、このフォルダは何を意味するのでしょうか?$Recycle.Binフォルダは、削除したファイルを復元するために使用する組み込み機能です。$Recycle.Binフォルダは重要なシステムフォルダであるため、デフォルトでは非表示になっています。Windows 10では、(手動またはアプリによって)設定を変更しない限り、ユーザーはこのフォルダを見ることができません。
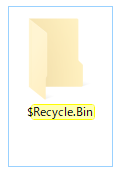
$Recycle.Binフォルダーは、ディスクの各ドライブ(C、D、Eなど)に存在し、削除されたファイルがドライブに保存される場所です。ファイルやフォルダーを直接このフォルダーにドラッグしたり、削除されたアイテムをここから復元することができます。
$Recycle.Binフォルダーを表示させる方法
$Recycle.Binフォルダーはデフォルトで非表示になっているので、表示するにはまずフォルダーのオプションを変更する必要があります。
- Windows + Sキーを押します。
- 「ファイルエクスプローラー」と入力し、Enterキーを押します。
- 上部にある「表示」タブに切り替えます。
- 「オプション」→「表示」の順に選択します。
- 「保護されたオペレーティング システム ファイルを表示しない(推奨)」オプションのチェックを外します。
- OKをクリックします。
- これで、ファイルエクスプローラーで$Recycle.Binフォルダが表示されるようになります。
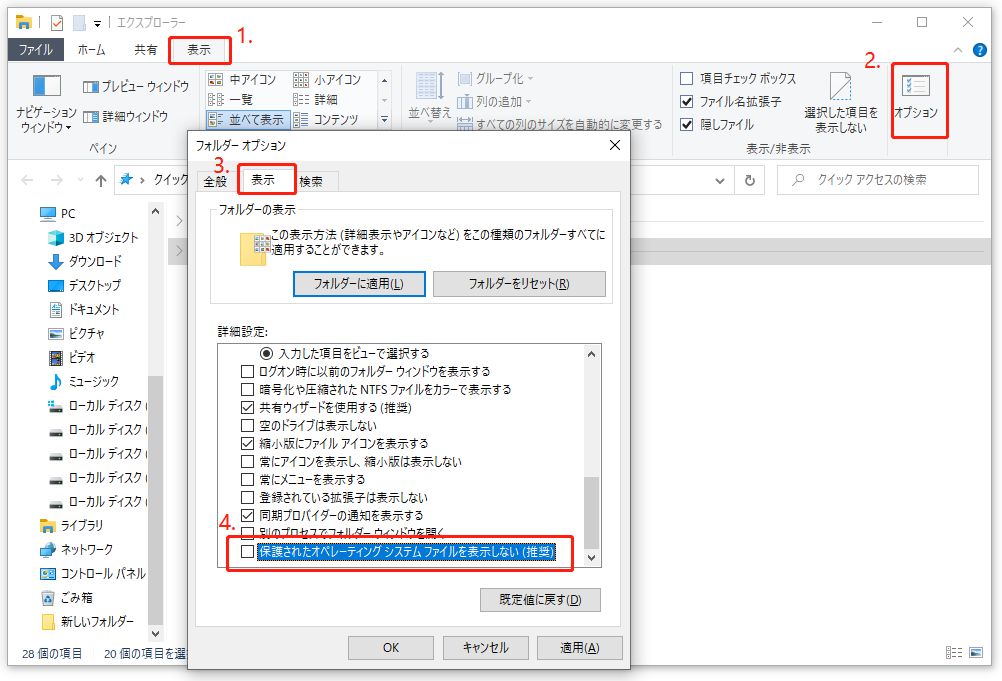
デスクトップにごみ箱を再作成する方法
- Windows + Eキーを押して、ファイルエクスプローラーを開きます。
- ローカルディスク(C:)を選択します。
- $Recycle.Binファイルを右クリックします。
- 「ショートカットの作成」を選択します。
- パップアウトウィンドウに「はい」をクリックします。
ごみ箱の修復方法
ごみ箱フォルダーが破損したり、壊れたりした場合、どうすればいいでしょうか。
- Windows + Sキーを押します。
- cmdと入力します。
- コマンドプロンプトを右クリックし、「管理者として実行」を選択します。
- rd /s /q C:$Recycle.Binと入力し、Enterキーを押します。
- また、コマンド:DISM.exe /Online /Cleanup-image /Scanhealth、DISM.exe /Online /Cleanup-image /Restorehealth、sfc /scannowを順次実行してください。
関連記事:DISM Restore HealthコマンドでWindowsを修復する
Windows 10 のごみ箱については以上です。
Windows 10で削除されたファイルを復元する方法
Windows 10で重要なファイルを誤って削除してしまったり、ウイルス攻撃などで重要なフォルダーを失ってしまった場合は、まずごみ箱を確認してみてください。
ごみ箱から削除されたデータを復元する方法
ステップ1:Windows 10パソコンでごみ箱を開きます。
- デスクトップのごみ箱アイコンをダブルクリックします。
- ごみ箱アイコンを選択し、Enterキーを押します。
- ごみ箱アイコンを右クリックし、「開く」を選択します。
ステップ2:削除されたファイル(画像、ドキュメント、写真、ビデオなど)を復元します。
- 復元したいアイテムを選択し、右クリックし、「元に戻す」を選択します。
- 復元したいアイテムを選択し、復元したい場所にドラッグ&ドロップします。
関連記事:空きにしたゴミ箱からファイルを復元|Windows & Mac
空にしたごみ箱から削除/紛失されたデータを復元する方法
ごみ箱を空にした後、必要なファイルが見つからない場合は、プロフェッショナルなデータ復旧ソフトを使用する必要があります。
Windows 11/10/8.1/8/7に対応するデータ復旧ソフトMiniTool Power Data Recoveryは良い選択です。(Macの場合、Stellar Data Recovery for Macの使用をお勧めします。)
MiniTool Power Data Recovery Trialクリックしてダウンロード100%クリーン&セーフ
以下の手順に従って、削除された動画、ドキュメント、または画像を復元してください。
- ソフトを開きます。
- 左サイドバーで「このPC」を選択し、右パネルで「論理ドライブ」を選択します。
- 目的のドライブを選択し、「スキャン」をクリックします。
- あるいは、目的のドライブをダブルクリックします。
- スキャン結果の確認:削除された項目は、「削除されたファイル」フォルダに保存されます。
- 復元したいファイルやフォルダにチェックを入れ、右下の「保存」ボタンをクリックします。
- 保存先を選択し、OKをクリックします。
- 最大限の復元効果を得るには、スキャンが完了するまでお待ちください。
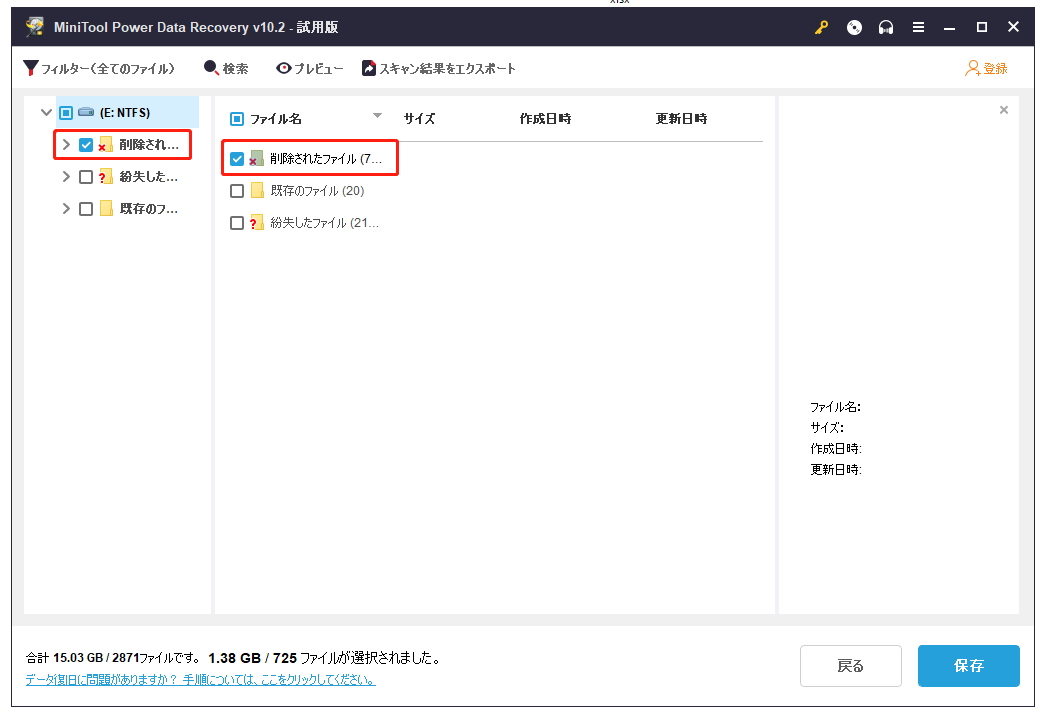
完全に削除されたファイルの復元方法については、記事内の手順をご参照ください。
Windows 10でごみ箱をカスタマイズする方法
なぜ、ごみ箱に送られるファイルと送られないファイルがあるのですか?答えは次のとおりです。
- ファイルが大きすぎ、ごみ箱に入れられません。
- 外付けディスクから削除されたファイルは、ごみ箱に転送されません。
- ファイルをすぐに削除するようにシステムを設定しています。
また、ごみ箱内のファイルの合計サイズが最大サイズの制限を超え、一部のファイルは自動的にごみ箱から削除されます。
ごみ箱のサイズ制限を変更する方法、またはごみ箱に入れずにファイルを直接削除するように設定する方法は?
- デスクトップのごみ箱アイコンを右クリックします。
- 「プロパティ」を選択します。
- ごみ箱の場所を選択します。
- 「選択した場所の設定」の下にある「カスタムサイズ」(最大サイズを手動で管理)または「ごみ箱にファイルを移動しないで、削除と当時にファイルを消去する」をチェックします。
- 「OK」をクリックして確認します。
また、一番下にある「削除の確認メッセージを表示する」を選択できます。
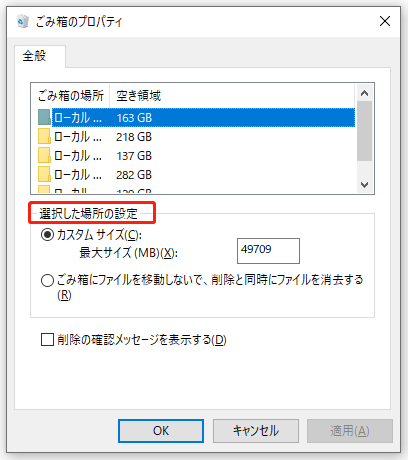
最後に
ごみ箱は、Windows 10などのOSで、最近削除した項目を一時的に保存するための非常に重要な機能です。 この記事では、Windows 10のごみ箱の場所と表示方法、および$Recycle.Binフォルダの説明と、空にしたごみ箱からデータを復元する方法について説明します。用途に応じて、適切な方法をお選びください。
関連記事:PCで削除されたファイルを復元する方法–素人でもできる!