Windows 10/11でセーフモードにアクセスして問題を検索・解決したい場合、セーフモードのパスワードが機能しないことがあります(パスワードを設定している場合)。この問題を解決するには、MiniToolのこの記事で紹介されている方法を試してみてください。また、PC上のデータを復元したい場合は、MiniTool Power Data Recoveryをお試しください。
Windows 10/11のセーフモードとは?
セーフモードは、Windowsコンピューターを基本的な状態で起動し、限られたファイルやドライバーだけを使用することができます。ユーザーは通常、問題を検出するためにこのモードを使用します。セーフモードで問題が起きない場合、その問題はデフォルト設定や基本的なデバイスドライバーが原因ではないことを意味します。
この方法では本当の原因を見つけられないこともありますが、問題の原因を絞り込んで、Windows 10/11コンピューターの問題のトラブルシューティングに役立てることができます。
セーフモードには、2つのバージョン:「Safe Mode/セーフモード」と「Safe Mode with Networking/ネットワーク接続付きセーフモード」があります。「セーフモード」と比較して、「ネットワーク接続付きセーフモード」には、インターネットとネットワーク上の他のPCにアクセスするためのネットワークドライバーとサービスが含まれます。そのため、必要に応じてこの2つのバージョンのいずれかを選択できます。
Windows 10/11のセーフモードでパスワードが機能しない!
Windowsコンピューターにパスワードを設定している場合、セーフモードにアクセスするにはパスワードを入力する必要があります。しかし、Windows 10/11のセーフモードでパスワードが機能しない、またはパスワードが間違っていることがあります。
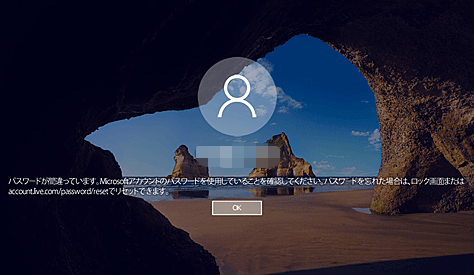
これは厄介な問題で、多くのユーザーがこの問題に悩まされています。この問題を解決するために、MiniToolソフトウェアは4つの便利な修正策を集め、この記事で紹介します。
修正策1、コンピューターのPINではなくパスワードを入力する
セーフモードに入るためにパスワードが必要な場合、PINではなくコンピューターのパスワードを入力する必要があります。パスワードとPINを混同しているユーザーがたくさんいます。実は、PINは常に4桁の数字です。パスワードはより複雑です。
ですから、Windows 10/11でセーフモードに入る場合、「パスワードが間違っています」というメッセージを示すプロンプトが表示されたら、パスワードを再入力し、新しいパスワードが機能するかどうかを確認します。このとき、正しいパスワードを入力したことを確認する必要があります。
パスワードを変更したことを忘れてしまうこともあります。パスワードが無効になった(と思われる)場合は、古いパスワードがまだ使えるかどうか試してみてください。
修正策2、ネットワーク接続付きセーフモードを使う
セーフモードでの標準起動は、インターネットに接続していなくても動作する場合があります。しかし、バグがある可能性があるので、セーフモードには適していません。これがWindows 10/11のセーフモードでパスワードが機能しない原因かもしれません。
Windows 10/11のセーフモードでパスワードが機能しないためにセーフモードにログインできない場合、代わりにネットワーク接続付きセーフモードを使うことができます。
その手順は以下の通りです。
ステップ1、「Shift」キーを押したまま、「スタート」ボタンをクリックします。「電源」ボタンを選択し、「再起動」をクリックします。
ステップ2、コンピューターが再起動し、トラブルシューティング画面が表示されます。次に、「トラブルシューティング」>「詳細オプション」に移動する必要があります。
ステップ3、「スタートアップ設定」オプションを選択して続行します。
ステップ4、次のページで、「再起動」ボタンをクリックします。
ステップ5、「スタートアップ設定」画面が表示されます。「セーフモードとネットワークを有効にする」オプションが5行目にあります。このオプションを有効にするには、「F5」ボタンを押す必要があります。
修正策3、Windows 10/11ブータブルドライブを作成することでパスワードを解除する
コンピューターのパスワードを忘れてしまった場合、Windows 10/11ブータブルドライブを使ってパスワードを解除することができます。
手順1、Windows 10/11ブータブルドライブを作成する
ステップ1、Windows 10ソフトウェアのダウンロードページまたはWindows 11ソフトウェアのダウンロードページにアクセスして、Windowsメディア作成ツールをダウンロードします。
ステップ2、8GB以上の空き容量があるUSBドライブを用意し、コンピューターに接続します。
ステップ3、ダウンロードしたWindows 10またはWindows 11メディア作成ツールを開きます。
ステップ4、「同意する」ボタンをクリックしてライセンス条項に同意します。
ステップ5、次の「実行する操作を選んでください」ページで、「別のPCのインストールメディアを作成する」を選択し、「次へ」ボタンをクリックして続行します。
ステップ6、次の画面で、Windows 10またはWindows 11の言語、エディション、アーキテクチャを選択します。
ステップ7、「USBフラッシュドライブ」を選択し、「次へ」をクリックして続行します。
ステップ8、次のページで接続したUSBフラッシュドライブを選択し、「次へ」をクリックします。すると、このツールはWindows 10またはWindows 11ブータブルドライブの作成を開始します。すべてのプロセスが終了するまで、辛抱強く待つ必要があります。
手順2、Windows 10/11ブータブルドライブを使ってパスワードを解除する
Windows 10またはWindows 11ブータブルドライブが準備できたら、パスワードを解除してセーフモードのバイパスワードにアクセスできるようにしましょう。
ステップ1、Windows 10/11ブータブルドライブからコンピューターを起動します。
ステップ2、左下の「コンピューターを修復する」ボタンをクリックします。
ステップ3、「トラブルシューティング」>「詳細オプション」に進みます。
ステップ4、「詳細オプション」画面で、「コマンドプロンプト」を選択して続行します。
ステップ5、以下のコマンドを入力し、「Enter」キーを押して1つずつ実行します。
- C:
- bcdedit /deletevalue {default} safeboot
あるいは、代わりに以下のコマンドを実行することもできます。
bcdedit /deletevalue safeboot
ステップ6、コマンドが完全に実行されたら、コンピューターを再起動します。その後、PCをセーフモードで起動し、問題が解決したかどうかを確認します。
修正策4、Windows 10/11をクリーンインストールする
上記の方法がすべてうまくいかず、どうしてもセーフモードで起動する必要がある場合は、Windows 10またはWindows 11をデバイスにクリーンインストールすることを検討してください。
- Windows 10をクリーンインストールする方法はこちら: Windows 10 22H2 (2022 Update)をUSBからクリーンインストールする方法は?
- Windows 11をクリーンインストールする方法はこちら: Windows 11 22H2 (2022 Update)をクリーンインストールする方法は?
Windows 10/11でセーフモードにアクセスする方法
Windows 10/11でセーフモードにアクセスするには、以下の2つの方法のいずれかを使用できます。
方法1、設定から
セーフモードへの一般的なアクセス方法は設定からです。
Windows 10の場合:
ステップ1、「WindowsとI」を押して、設定アプリを開きます。
ステップ2、「更新とセキュリティ」>「回復」と進みます。
ステップ、「PCの起動をカスタマイズする」の下にある「今すぐ再起動」ボタンをクリックします。
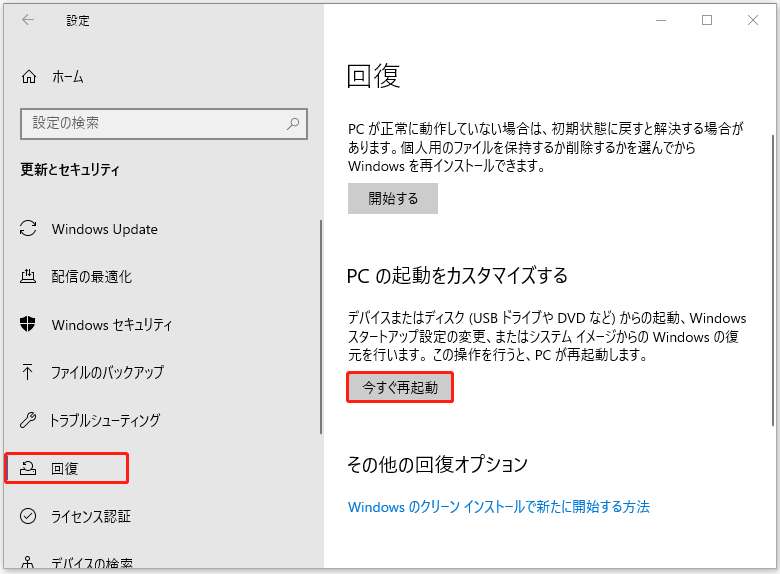
ステップ4、Windowsコンピューターが再起動し、「オプションの選択」画面になります。次に、「トラブルシューティング」>「詳細オプション」>「スタートアップ設定」>「再起動」の順に進みます。このステップでBitLocker回復キーの入力が必要になる場合があります。
ステップ5、「スタートアップ設定」のインターフェイスが表示されます。そして、「4」または「F4」を押してWindows 10 PCをセーフモードで起動する必要があります。または、「5」或は「F5」を押して、Windows 10コンピューターをネットワーク接続付きセーフモードで起動することもできます。
Windows 11の場合:
ステップ1、「WindowsとI」を押して設定アプリを開きます。
ステップ2、「システム」>「回復」と進みます。
ステップ3、「回復オプション」で、「PCの起動をカスタマイズする」の隣にある「今すぐ再起動」をクリックします。
ステップ4、「オプションの選択」画面が表示されたら、「トラブルシューティング」>「詳細オプション」>「スタートアップ設定」>「再起動」の順にクリックします。求められたら、BitLocker回復キーを入力します。
ステップ5、「スタートアップ設定」のインターフェイスで。「4」または「F4」を押して、Windows 11 PCをセーフモードで起動することができます。または、「5」或は「F5」を押して、Windows 11コンピューターをネットワーク接続付きセーフモードで起動することもできます。
方法2、サインイン画面から
「設定」からセーフモードにアクセスできない場合は、サインイン画面からセーフモードにアクセスすることもできます。
Windows 10でもWindows 11でも、以下の手順でセーフモードにアクセスできます。
ステップ1、Windowsのサインイン画面が表示されたら、「Shift」キーを押しながら「電源」>「再起動」を選択します。
ステップ2、「オプションの選択」画面が表示されたら、「トラブルシューティング」>「詳細オプション」>「スタートアップ設定」>「再起動」と進みます。必要に応じて、BitLocker回復キーを入力する必要があります。
ステップ3、「4」または「F4」を押して、Windows 10/11 PCをセーフモードで起動します。または、「5」或は「F5」を押して、Windows 10/11コンピューターをネットワーク接続付きセーフモードで起動することもできます。
必要に応じてMiniTool Power Data Recoveryを使ってデータを復元する
Windows 10またはWindows 11コンピューターからデータを復元したいなら、MiniTool Power Data Recoveryをお試しください。これは様々なタイプのデータストレージデバイスからあらゆる種類のファイルを復元できるプロフェッショナルなデータ復元ソフトウェアです。
例えば:
- 誤って重要なファイルを削除してしまい、ごみ箱から見つからない場合、新しいデータで上書きされていなければ、このMiniToolデータ復元ソフトを使って復元することができます。
- ハードドライブまたはリムーバブルドライブがRAWまたはアクセス不能になった場合、この無料ファイル復元ツールを使用してドライブ内のファイルを救出することもできます。
- お使いのコンピューターが何らかの原因で起動不能になった場合、このソフトウェアを使用して起動可能なエディションを作成し、ブータブルドライブからコンピューターを起動し、外付けハードドライブにデータを復元することができます。その後、データを失うことなくシステムを修復するためのアクションを取ることができます。
このソフトを使えば、上書きされる前にファイルを救出することができます。
このデータ復元プログラムには無料版があります。これを使えば、1GBまでのファイルを制限なく保存することができます。
MiniTool Power Data Recovery Freeクリックしてダウンロード100%クリーン&セーフ
ステップ1、MiniTool Power Data Recovery無料版をデバイスにダウンロードしてインストールします。
ステップ2、ソフトウェアを開き、メインインターフェイスに入ります。
ステップ3、データを復元したいドライブを見つけ、そのドライブにカーソルを合わせます。「スキャン」ボタンをクリックしてドライブのスキャンを開始します。
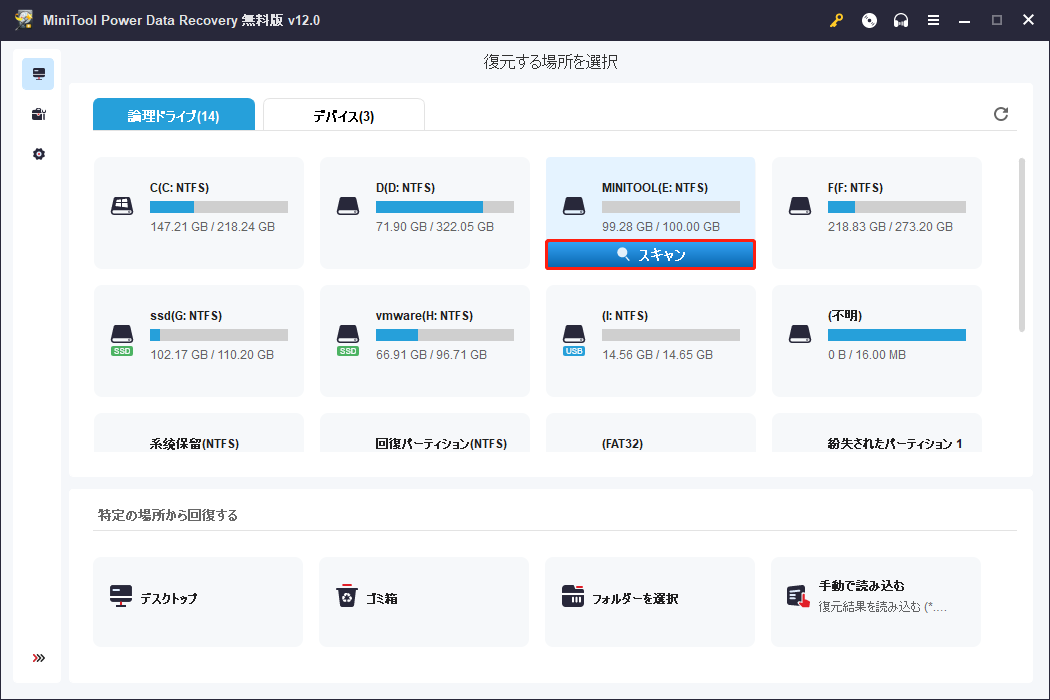
ステップ4、スキャンが終了すると、スキャン結果がデフォルトでパス別に表示されます。各パスを開いて必要なファイルを見つけることができます。また、「タイプ」タブに切り替えて、スキャンされたファイルをタイプ別にリストし、必要なファイルをタイプ別に見つけることができます。復元したいファイルの名前をまだ覚えている場合、右上隅の検索ボックスにファイル名を入力して、名前でファイルを検索することができます。
ステップ5、復元したいファイルをチェックします。そして、「保存」ボタンをクリックして適切な保存先を選択します。保存先は、紛失したファイルの元の場所であってはなりません。そうしないと、紛失したファイルが上書きされ、復元できなくなる可能性があります。
このソフトウェアを使ってより多くのファイルを復元したい場合は、フルエディションを使用する必要があります。MiniToolストアのページから適切なフルエディションを選択できます。
結論
Windows10/11のセーフモードでパスワードが機能しない、またはセーフモードのパスワードが間違っている場合、この記事の方法を試して問題を解決してください。これらの方法がお役に立てれば幸いです。その他、何か便利な解決策がございましたら、または、MiniToolの製品を使用する際にご質問がございましたら、お気軽に[email protected]までご連絡ください。
