Windowsのごみ箱は、PCから削除されたファイルやフォルダー、または一部のプログラムを一時的に保持するために使用されます。重要なデータが誤って削除されたときに、データを復元するために使用できます。しかし、Windows 11のごみ箱が突然開けなくなったり、機能しなくなったりしたらどうしますか?ごみ箱を空にすることができない場合はどうすればよいのでしょうか?ごみ箱が削除されたファイルを見つけられない場合の対策は?この記事では、これらの質問に対する詳細な情報や答えを提供します。
ほとんどのユーザーは、ごみ箱についてよく知っているので、ここでは紹介しません。この記事では、Windows 11のごみ箱が動作しない問題を中心に、ごみ箱が表示されない、ごみ箱が開けない、ごみ箱にPCによって削除されたアイテムが表示されない、ごみ箱が空にすることができなど、ごみ箱に関するよくある問題について説明します。

ごみ箱で削除されたファイルが見つからない場合、またはごみ箱が空にした場合は、データ復元ツールを使用してWindows 11からデータを復元する必要があります。このページの後半で、MiniTool Solutionより、関連ツールを提供します。
Windows 11でごみ箱アイコンが消えた場合
ごみ箱の場所はどこ?よく使用されているごみ箱の開け方は何でしょうか?
- デスクトップにある「ごみ箱」アイコンをダブルクリックします。
- タスクバーにあるごみ箱のアイコンをクリックします。
- Windows + Eキーを押して「ファイルエクスプローラー」を開く→上部のアドレスバーをクリック→「ごみ箱」と入力→Enterキーを押します。
- Windows + Rキーを押して「ファイル名を指定して実行」を開き、「explorer.exe shell:RecycleBinFolder」と入力し、OKをクリックするか、Enterキーを押してください。
あらかじめ「ごみ箱」ボタンを追加しておけば、スタートメニュー、PCフォルダ、他の場所からごみ箱を開くことができます。
しかし、デスクトップのごみ箱アイコンが消えた、検索バーのごみ箱が表示されない、ファイルエクスプローラーのごみ箱アイコンが消えたなど、ごみ箱のアイコンが見つからないという報告が多く寄せられています。では、ごみ箱を再び表示させる方法は何でしょうか?
Windows 11のごみ箱のアイコンを表示させる方法
ごみ箱のアイコンを誤って削除してしまった、プログラムの実行によってはアイコンが削除された、他の人がパソコンを使っていてアイコンを隠したが伝え忘れた、などの理由で、ごみ箱が表示されなく、見つからないことがあります。この場合、次の2つの方法をお試してWindows 11でごみ箱のアイコンを表示させてください。
方法1:デスクトップにあるアイコンを表示させる
- Windows 11のデスクトップにアクセスします。
- 空白の部分を右クリックします。
- コンテキストメニューから「表示」を選択します。
- サブメニューから「デスクトップアイコンの表示」をクリックして確認します。
ごみ箱を含むデスクトップアイコンが表示されます。
方法2:「設定」からごみ箱のアイコンを表示させる
- Windows + Iキーまたは他の方法でWindows 11の「設定」を開きます。
- 左側のペインから「個人用設定」を選択します。
- 右側のペインから「テーマ」をクリックします。
- スクロールダウンして、「関連設定」セクションを見つけます。
- 「デスクトップアイコンの設定」をクリックします。
- 開いたウィンドウで「ごみ箱」オプションをチェックします。
- 「適用」と「OK」をクリックします。
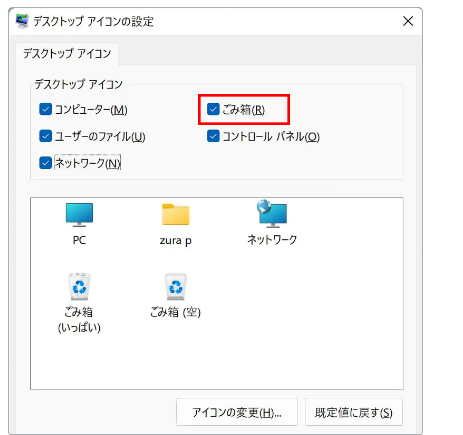
Windows 11からごみ箱アイコンを非表示または削除したい場合は、上記の手順を繰り返し、コンテキストメニューから「デスクトップアイコンの表示」のチェックを外すか、「デスクトップアイコンの設定」から「ごみ箱」のチェックを外してください。
Windows 11でごみ箱アイコンを非表示または削除する方法については、こちらをクリックしてください。
検索バーに「ごみ箱」を追加する方法
Windows 11のごみ箱をタスクバーに固定するには、以下の手順を実行してください。
- デスクトップ上の空白部分を右クリックします。
- コンテキストメニューの「新規作成」オプションを選択します。
- サブメニューから「ショートカット」を選択します。
- 「ショートカットの作成」ウィンドウを開きます。
- 「項目の場所を入力してください」の下にあるテキストボックスに、「%SystemRoot%\explorer.exe shell:RecycleBinFolder」をコピー&貼り付けてください。
- 「次へ」をクリックします。
- ショートカットの名前に「ごみ箱」と入力し、「完了」をクリックします。
- デスクトップに作成したごみ箱のショートカットを右クリックします。
- 「その他のオプションを表示」を選択します。
- 「タスクバーにピン留めする」をクリックします。
- これで、Windows 11のタスクバーにごみ箱のアイコンが表示されます。
Windows 11のスタートメニューに「ごみ箱」を留めするには、「ごみ箱」を右クリックし、「スタートメニューにピン留めする」を選択します。
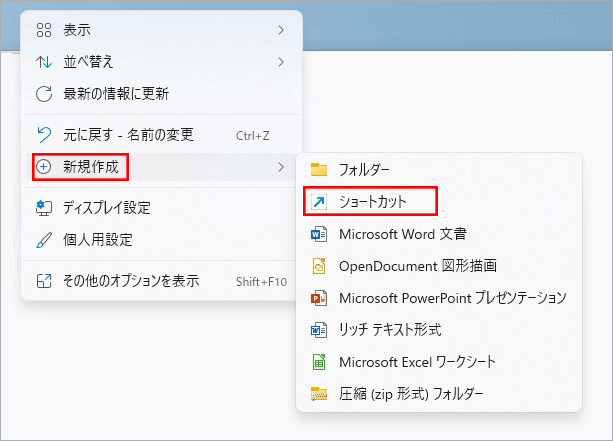
ショートカットアイコンを変更する方法:
- 上記のWindows 11のごみ箱のアイコンを表示させる方法の方法2に従って「デスクトップ アイコンの設定」を開きます。
- 変更する「ごみ箱」のアイコンを選択し、「アイコンの変更」ボタンをクリックし、お好みのアイコンを選択します。
- OKをクリックします。
ファイルエクスプローラーに「ごみ箱」を追加する方法
前述の通り、アドレスバーに「ごみ箱」と入力し、Enterキーを押すと、ファイルエクスプローラーからごみ箱を開くことができます。(Windows11のファイルエクスプローラーが遅い時の対処法)
Windows 11のファイルエクスプローラーの左側のパネルに「ごみ箱」を追加する方法:
- ファイルエクスプローラーを開きます。
- 左側のパネルの空白部分を右クリックします。
- コンテキストメニューから「すべてのフォルダーの表示」を選択します。
- すると、ごみ箱のアイコンが表示されます。
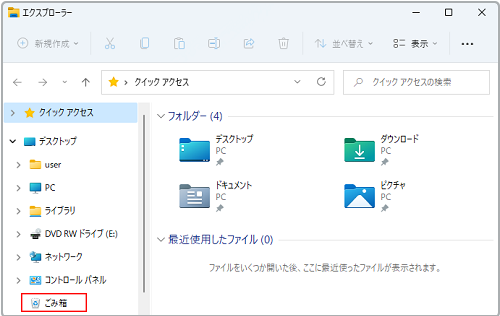
Windows 11でごみ箱が動作しない
ごみ箱が読み込まれないことに加え、破損したDLLファイル、$Recycle.binフォルダのエラー、予期しないシステムシャットダウン、システムエラー、または他の理由により、Windows 11でごみ箱が突然破損したこともあります。ここでは、2つのごみ箱が動作しない場合の対処法を紹介します。
対処法1:ごみ箱をリセットする
- Windows + Sキーを押します。
- テキストボックスにcmdと入力します。
- 検索結果から「コマンド プロンプト」を探します。
- 「管理者として実行」をクリックします。
- 「ユーザーアカウント制御」ウィンドウが表示されたら、「はい」をクリックします。
- rd /s /q C:\$Recycle.binと入力し、Enterキーを押してコマンドを実行すると、C:ドライブ上の$Recycle.binフォルダがリセットされます。
- rd /s /q D:\$Recycle.binと入力し、Enter キーを押すと、D:ドライブの$Recycle.binフォルダがリセットされます。
- 他のドライブのごみ箱をリセットするには、このコマンドを繰り返してください。
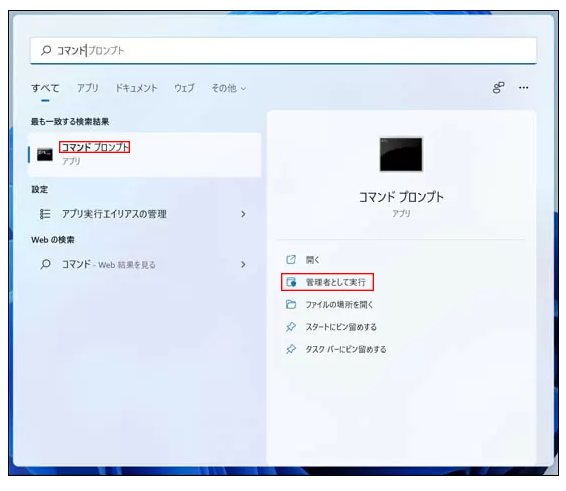
対処法2: ごみ箱を削除して再インストールする
この方法は、ユーザー権限が必要とし、ごみ箱を再構成する必要があるため、少し危険です。
ステップ1:ごみ箱フォルダーを表示します。
- Windows + Sキーを押します。
- 「コントロール パネル」と入力し、Enterキーを押します。
- 「表示方法」で「大きいアイコン」、「小さいアイコン」を選択します。
- 「ファイルエクスプローラーのオプション」をクリックします。
- 上部にある「表示」タブに切り替えます。
- 「詳細設定」セクションに移動します。
- 「保護されたオペレーティングシステムファイルを表示しない(推奨)」のオプションを見つけます。
- チェックを外し、表示される警告ウィンドウで「はい」をクリックします。
- 「適用」と「OK」をクリックして、変更を確認します。
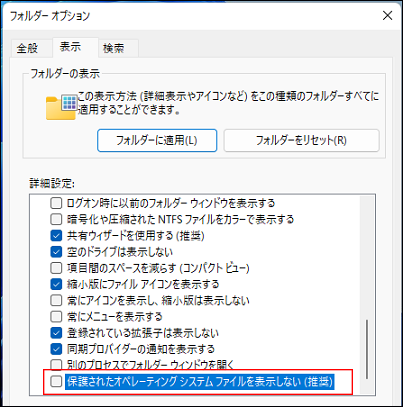
ステップ2:ファイルを削除します。
- ファイルエクスプローラーを開きます。
- 各ドライブにアクセスし、$RECYCLE.BINフォルダーとその関連権限を削除します。
- Windows 11 PCを再起動します。
ステップ3:「ごみ箱」を再構成します。
- デスクトップ上の空白の領域を右クリックします。
- 「個人用設定」を選択します。
- 「テーマ」→「関連設定」の順に進みます。
- 「デスクトップアイコンの設定」を選択します。
- 「ごみ箱」にチェックを入れます。
- 「適用」と「OK」をクリックします。
Windows 11で削除されたアイテムが「ごみ箱」に表示されない
Windows 11で削除されたファイルがごみ箱に表示されない原因は?ここでは、いくつかの 削除されたデータがWindowsのごみ箱に転送されない場合を紹介します。
- ファイルやフォルダを削除しているときにShiftキーを押しています。
- 「コマンド プロンプ」トツールを使ってアイテムを削除します。
- USBメモリなどのリムーバブルドライブから項目を削除します。
- ファイルが大きすぎ、ごみ箱に入られません。
- ごみ箱が削除されたファイルを保存するように設定されていません。
削除されたファイルがごみ箱に転送されていないときの対処法
ヒント1:ファイルを削除するときにShiftキーを押さないでください。
コンテキストメニューから「削除」を選択するときに、Shiftキーを押すと、アイテムが完全に削除されました。そのため、アイテムを完全に削除するためのShift + Deleteキーボードの組み合わせも使用すべきではありません。
ヒント2:USBフラッシュドライブに保存されたデータを削除する前に、よく考えてください。
USBフラッシュドライブには$Recycle.binフォルダが含まれていないため、そこから削除したファイルやフォルダをごみ箱に転送されません。したがって、USBフラッシュメモリーからアイテムを削除する前に、よく考える必要があります。
ヒント3:「コマンド プロンプト」でファイルを削除しないでください。
同様に、「コマンド プロンプト」はごみ箱を使用しないので、それを使用して削除されたデータはごみ箱に転送されません。
ヒント4:大きなファイルは、削除する前にバックアップを取ってください。
また、大きなファイルはごみ箱に転送されません。サイズが大きなファイル/フォルダを削除すると、「ファイル/フォルダ’***’は、ごみ箱に対して大きすぎます」というメッセージが表示されます。「はい」をクリックして削除動作を確認する前にバックアップを取る必要があります。
ヒント5:ごみ箱のプロパティを変更します。
変更点1:「ファイルをごみ箱に移動しない」オプションを無効にします。
- デスクトップ上のごみ箱を右クリックします。
- 「プロパティ」を選択します。
- 「ごみ箱の場所」でドライブを選択します。
- 選択した場所の設定に進みます。
- 「ごみ箱にファイルを移動しないで…」ではなく、「カスタム サイズ」にチェックを入れます。
- 「適用」と「OK」をクリックします。

変更点2:ごみ箱ファイルに割り当てられたサイズを増やします。
- ごみ箱の「プロパティ」ウィンドウを開き、ドライブを選択します。
- 「選択した場所の設定」の「カスタム サイズ」を選択します。
- 「最大サイズ」の後にあるテキストボックスを見つけます。
- より大きな値を入力します。
- 「適用」と「OK」をクリックします。
ヒント6:「コマンド プロンプト」ツールを使ってごみ箱をリセットします。
上記の「Windows 11でごみ箱が動作しない」パートの「対処法1:ごみ箱をリセットする」を参照してください。
Windows 11で削除されたファイル/フォルダの復元
Windows 11のごみ箱が動作しない問題と対応する修正方法を紹介した後、Windows 11でごみ箱からデータを復元する方法を紹介したいと思います。
Windows 11のごみ箱から削除されたファイル/フォルダを復元する方法
- 上記の方法を使って、Windows 11で「ごみ箱」を開きます。
- 削除されたアイテムを参照し、復元したいファイルとフォルダを選択します。
- 選択したファイルを右クリックし、「元に戻す」を選択します。
- また、ファイルやフォルダを直接ごみ箱からドラッグ&ドロップします。
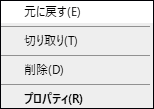
Windows 11のごみ箱で見つからないファイル/フォルダを復元する方法
では、ごみ箱に入れられない削除されたファイル/フォルダを復元する方法は?または、空にしたごみ箱から必要なファイルを復元できますか?この場合、強力な復元ツールが必要になります。
MiniTool Power Data Recovery Trialクリックしてダウンロード100%クリーン&セーフ
ここでは、MiniTool Power Data Recoveryを例として、Windows 11で削除されたデータの復元方法を操作します。
- 復元ソフトを開き、メインインターフェイスに入ります。
- 上部の「論理ドライブ」タブはデフォルトで選択されています。削除されたデータが表示されたドライブに保存されている場合は、変更しないようにします。
- 目的のドライブを選択します。
- 「スキャン」をクリックするか、ドライブをダブルクリックしてスキャンします。
- スキャンプロセスが終了すると、スキャン結果を参照し、「削除されたファイル」フォルダを展開します。
- 復元したいデータをすべてチェックします。
- 右下の「保存」ボタンをクリックします。
- 保存場所を選択し、「OK」をクリックします。
- 復元プロセスの完了を待ちます。
削除/紛失したドライブからデータを復元したい場合、「デバイス」に切り替え、目的のディスクを選択してください。
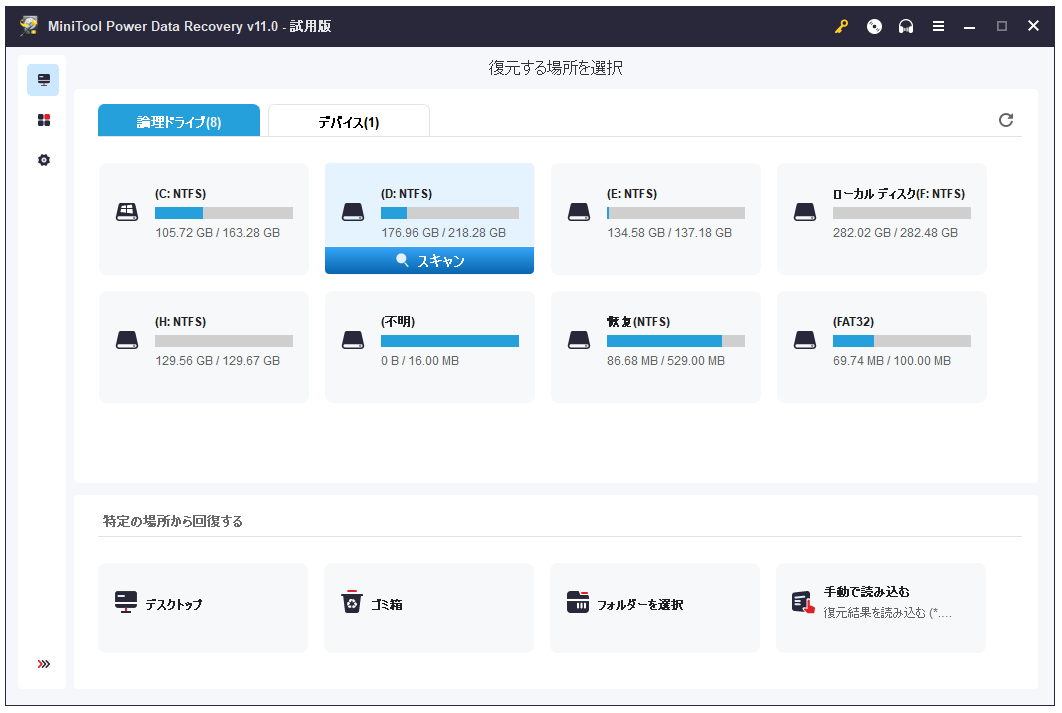
ごみ箱を空にできない
また、ごみ箱は完全にファイルを削除できない場合、空にすることができない場合や、「ごみ箱を空にする」オプションが見つからない場合があります。以下では、いくつかの対策案を紹介します。
- ファイルエクスプローラーからごみ箱を空にします。
- 「設定」->「システム」->「ストレージ」からごみ箱を空にします。
- PCのごみ箱をリセットします。
- タスクマネージャーで実行中のアプリやプログラムを終了させます。
- Windows 11のファイルエクスプローラーを再起動するか、PCを再起動します。
- 問題の原因となるサードパーティソフトウェアを更新、削除/アンインストールします。
- PCでクリーンブートを実行します(Windows 11のPCでクリーンブートを実行する方法)。
- Storage Senseを使用して、スケジュールに従ってごみ箱を空にします。
最後に
この記事では、Windows 11のごみ箱の場所、Windows 11でごみ箱を開く方法、ごみ箱が動作しない時(ごみ箱のアイコンが消え、Windows 11で削除した項目がごみ箱に表示されず、ごみ箱を空にすることができません)の修正方法を紹介します。お役に立てれば幸いです。
