デバイスセキュリティ「ページを使用できません」
Windowsセキュリティについて
Windowsセキュリティは、さまざまなセキュリティの脅威から保護するために設計されたWindows内蔵のウイルス対策ソフトです。このような脅威は、マルウェア、ウイルス、フィッシング攻撃などのサイバー攻撃という形で現れる可能性があります。
Windowsセキュリティには次のような機能があります。
- ウイルスと脅威の防止
- アカウントの保護
- ファイアウォールとネットワーク保護
- アプリとブラウザーの制御
- デバイスセキュリティ
- デバイスのパフォーマンスと正常性
- ファミリーオプション
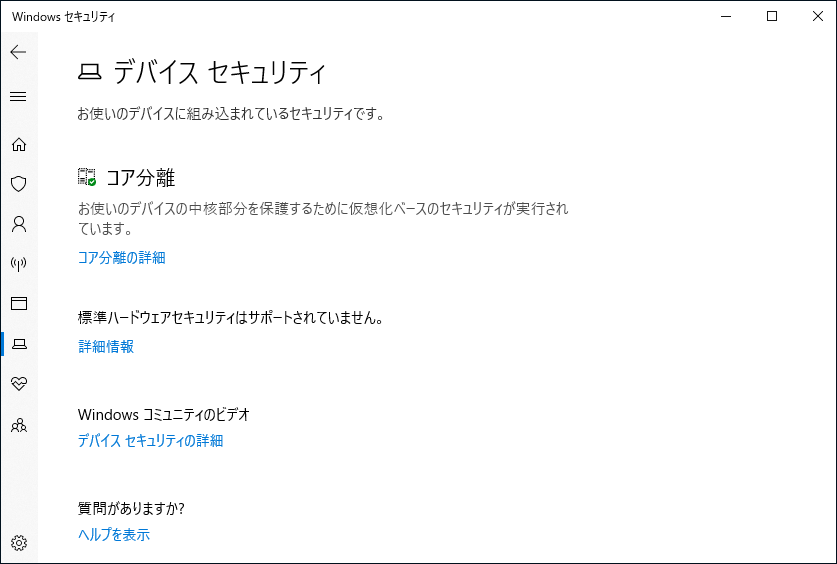
Windowsセキュリティは、さまざまな種類のセキュリティ脅威から何重にも保護し、コンピューターや個人情報の安全・安心な利用をサポートします。
デバイスセキュリティについて
デバイスセキュリティは、Windowsセキュリティの機能で、デバイスのセキュリティ状態を一目で把握できるようにするものです。アンチウイルスソフトの情報、デバイスのファイアウォールの状態、デバイスで有効になっているその他のセキュリティ機能が表示されます。このページは、コンピューターをセキュリティで保護し、脅威から守りたい方にとって、貴重な情報源となります。
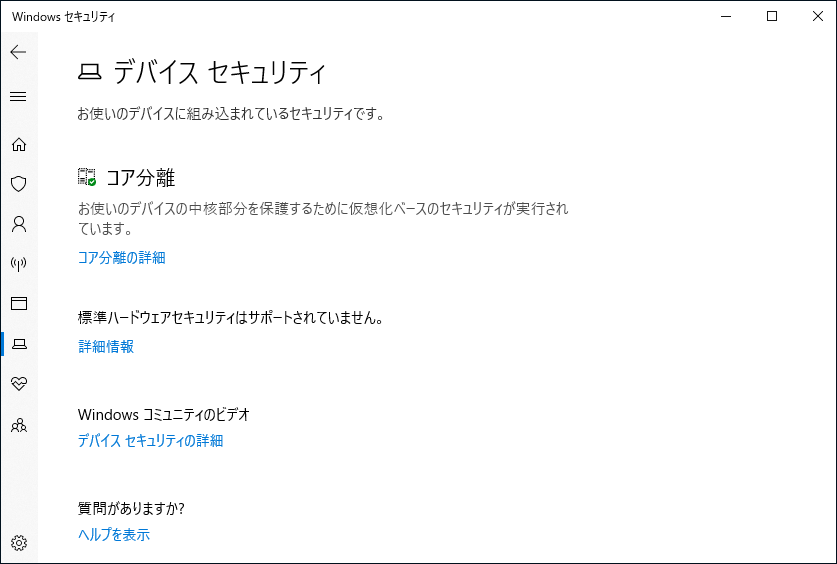
Windowsセキュリティでデバイスセキュリティを開けない – 「ページを使用できません」
デバイスセキュリティを開くには、まずタスクバーでWindowsセキュリティアイコンをクリックし、次にWindowsセキュリティから「デバイスセキュリティ」をクリックします。問題がなければ、デバイスセキュリティが正常に表示されます。デバイスセキュリティが使用できない場合、「ページを使用できません」というエラーメッセージが表示されます。
エラーの詳細もここで説明されます。
例:
このようなエラーが表示されることがあります。
ページを使用できません
アクセスしようとしているページは、サポートされている機能がなく、使用できません。
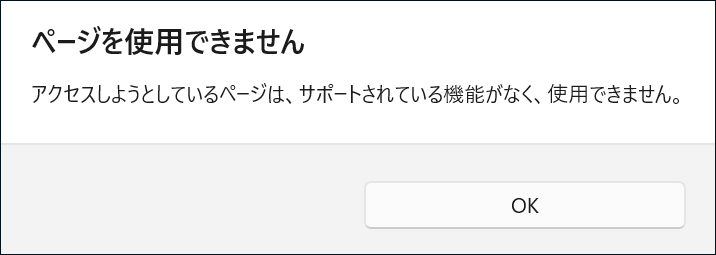
このエラーは別のケースです。
ページを使用できません
このアプリの一部の領域へのアクセスはIT管理者によって制限されており、アクセスしようとしている項目は利用できません。詳細については、ITヘルプデスクにお問い合わせください。

この問題の原因は何でしょうか?それにはいくつかの理由が考えられます。
機能の一部がIT管理者によってブロックされている
学校や組織でコンピューターを使用している場合、IT管理者が何らかの理由でデバイスセキュリティの一部の領域をブロックしている可能性があります。このような状況では、デバイスセキュリティページが利用できない旨のエラーメッセージが表示されるのが普通です。エラーを修正するには、IT管理者に問い合わせて下さい。
デバイスセキュリティがグループポリシー設定によって無効にされている
Windowsの機能は、ローカルグループポリシーエディターで無効にすることができます。知らないうちに、ローカルグループポリシーエディターがデバイスセキュリティをブロックしていることがあります。
サードパーティ製のアンチウイルスソフトがWindowsセキュリティと互換性がない
サードパーティ製のウイルス対策ツールの中には、Windowsセキュリティとの互換性を持たないものがあり、それによってデバイスセキュリティが利用できなくなってしまうことがあります。新しいアンチウイルスソフトをインストールした後にこのエラーメッセージが表示されたら、これが原因となっている可能性があります。ソフトを終了するかアンインストールしてみて下さい。
ファームウェアやソフトウェアが古い
コンピューターのファームウェアやソフトウェアが最新でない場合、WindowsセキュリティはOSや他のハードウェアと通信することができません。したがって、ファームウェアやソフトウェアの状態は、互換性の問題やセキュリティの脆弱性など、Windowsのセキュリティ性能に影響を与える要因になり得ます。
デバイスセキュリティが利用できない問題は、Windows 10でもWindows 11でも発生します。次のパートでは、このエラーを解決するのに役立つ方法をご紹介します。
デバイスセキュリティの「ページを使用できません」を解決する
方法1: Windowsセキュリティの修復と再起動
Windows 10の場合:
ステップ1: タスクバーの検索アイコンまたはボックスをクリックし、「Windowsセキュリティ」を検索します。
ステップ2: 右パネルからWindowsセキュリティアプリを選択し、「設定」オプションをクリックします。
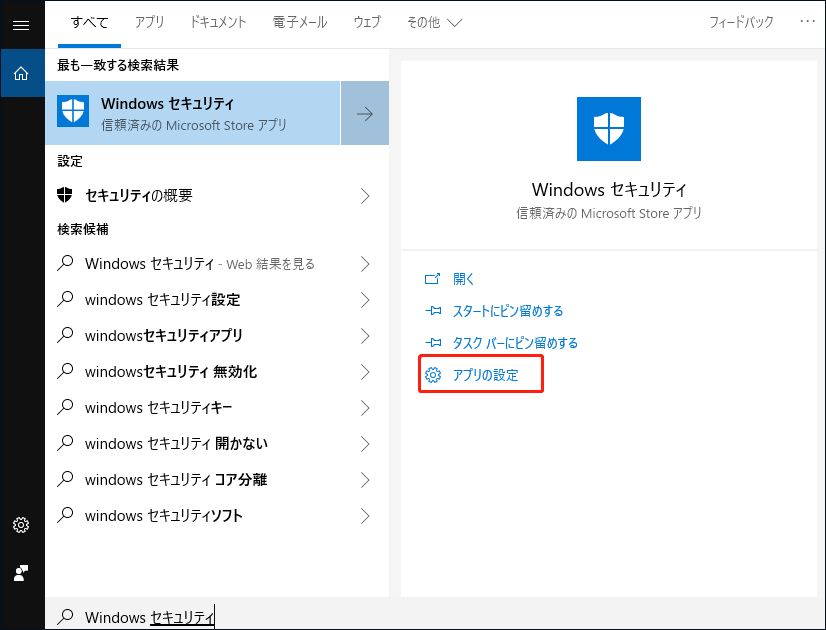
ステップ3: Windowsセキュリティの設定画面が表示されるので、「終了」ボタンをクリックし、コンピューターを再起動してエラーメッセージが消えるかを確認します。
ステップ4: それでも解決しない場合は、同じ手順でWindowsのセキュリティ設定に進み、「リセット」ボタンをクリックしてWindowsのセキュリティをリセットして下さい。
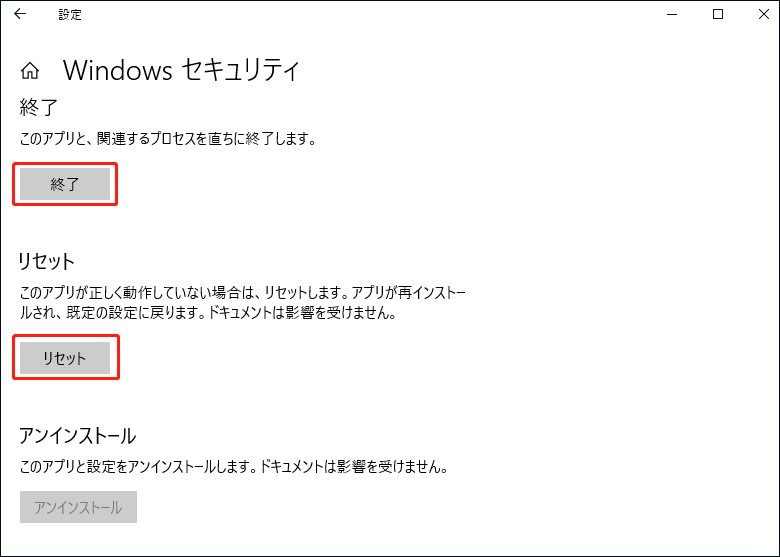
ステップ5: コンピューターを再起動します。
Windows 11の場合:
ステップ1: Windows + Iを押してWindowsの設定を開きます。
ステップ2: 「アプリ」→「インストールされているアプリ」に移動します。
ステップ3: 下にスクロールして「Windowsセキュリティ」を見つけ、その横にある3点メニューをクリックし、「詳細オプション」を選択します。
ステップ4: 次のページで「修復」ボタンをクリックしてWindowsセキュリティを修復します。
ステップ5: コンピューターを再起動し、問題が解決するかどうか確認します。エラーがまだ表示される場合は、再度Windowsセキュリティの詳細オプションに移動し、「リセット」ボタンをクリックしてWindowsセキュリティをリセットします。
ステップ6: コンピューターを再起動します。
問題が解決されない場合は、次の方法をお試し下さい。
方法2: ローカルグループポリシーエディターを使用する
Windows 10またはWindows 11 Pro以上のエディションを使用している場合は、ローカルグループポリシーエディターを使用して、デバイスセキュリティページが利用できないエラーを解消できます。
ステップ1: Windows + Rを押して、「ファイル名を指定して実行」を開きます。
ステップ2: 「ファイル名を指定して実行」ボックスに「gpedit.msc」と入力し、Enterを押すと、ローカルグループポリシーエディターが起動します。
ステップ3: 「管理用テンプレート」→「Windowsコンポーネント」→「Microsoft Defender ウイルス対策」に移動します。
ステップ4: 右パネルで「Microsoft Defender ウイルス対策を無効にする」を見つけ、ダブルクリックして開きます。
ステップ5: ポップアップインターフェースで「無効」を選択します。
ステップ6: 「OK」をクリックして変更を保存します。これにより、ローカルグループポリシーエディターに戻ります。
ステップ7: ローカルグループポリシーエディターで「クライアントインターフェイス」フォルダーをダブルクリックします。
ステップ8: 右パネルで「ヘッドレスUIモードを有効にする」をダブルクリックします。
ステップ9: ポップアップインターフェースで「無効」を選択します。
ステップ10: 「OK」をクリックして変更を保存します。
ステップ11: ローカルグループポリシーエディターを閉じます。
ステップ12: コンピューターを再起動します。
この方法がお求めのものと異なる場合は、次の解決策をお試し下さい。
方法3: サードパーティ製アンチウイルスソフトを終了または無効化する
ソフトウェア間の非互換性はよくある問題です。新しいアンチウイルスツールをインストールした後に「ページを使用できません」と表示された場合は、そのソフトを終了するか、アンインストールすることを検討して下さい。
方法4: DISMとSFCを実行して破損したシステムファイルを修復する
デバイスセキュリティで「ページを使用できません」と表示される原因として、システムファイルの破損や欠落が考えられます。破損したシステムファイルを修復したり、紛失したシステムファイルを復元したりするには、コンピューターでSFCスキャンを実行します。
以下の手順を実行して下さい。
ステップ1: タスクバーで検索アイコンをクリックし、「cmd」または「コマンドプロンプト」を検索します。
ステップ2: 検索結果にある「コマンドプロンプト」を右クリックし、「管理者として実行」を選択します。検索結果画面の右パネルで「管理者として実行」をクリックすることでも、コマンドプロンプトを管理者として実行することができます。
ステップ3: 次のコマンドをコマンドプロンプトで実行します。このコマンドをコマンドプロンプトに直接コピー&ペーストして、Enterを押すと実行されます。
DISM.exe /Online /Cleanup-image /Restorehealth
ステップ4: コマンドの実行が完了したら、コマンドプロンプトで「sfc /scannow」を実行します。これにより、Windows 10/11コンピューターの欠落・破損したシステムファイルが修復されます。
問題が解決されないままSFCがエラーになった場合は、こちらの記事「システム ファイル チェッカー ツールを使用して不足または破損しているシステム ファイルを修復する」を参考に、次にできることを探して下さい。
Windowsセキュリティのデバイスセキュリティで表示される「ページを使用できません」エラーを取り除く方法をまとめました。状況に応じて1つ選んでみて下さい。
ウイルス攻撃により失われたデータを復元する
ウイルス対策ソフトとしてのWindowsセキュリティは、インターネット上のさまざまな脅威からコンピューターを保護するのに十分な機能を備えています。しかし、コンピューターがウイルスに攻撃され、データが失われてしまうという深刻な事態に陥ることもあります。この状況で失われたデータを取り戻すことは可能なのでしょうか?もちろん、プロ仕様のデータ復元ソフトを使えばファイルを救出できます。
MiniTool Power Data Recoveryは、内蔵ハードドライブ、外付けハードドライブ、メモリカード、USBフラッシュドライブ、SDカードなどのデータストレージデバイスから画像、動画、オフィス文書、ISOファイルなど、あらゆる種類のファイルを復元することに特化した無料のファイル回復ツールです。Windows 11、Windows 10、Windows 8.1、Windows 7で動作します。
このソフトでファイルを探し出して復元できるかどうか不安な方は、まず無料版を試してみて下さい。MiniTool Power Data Recoveryの無料版は、データを復元したいドライブをスキャンし、結果を無制限で確認できます。ただし、復元できるファイルは1GBまでです。
MiniTool Power Data Recovery Freeクリックしてダウンロード100%クリーン&セーフ
それでは、このソフトを使って失われたファイルを取り戻す方法を解説します。
ステップ1: このソフトをダウンロード・インストールします。
ステップ2: ソフトを起動してメインインターフェースに入ります。「論理ドライブ」に検出可能なすべてのドライブが表示されるので、データを復元したいドライブの上にマウスカーソルを置き、「スキャン」ボタンをクリックしてスキャンを開始します。「デバイス」タブに切り替えて、ディスク全体を選択・スキャンすることも可能です。
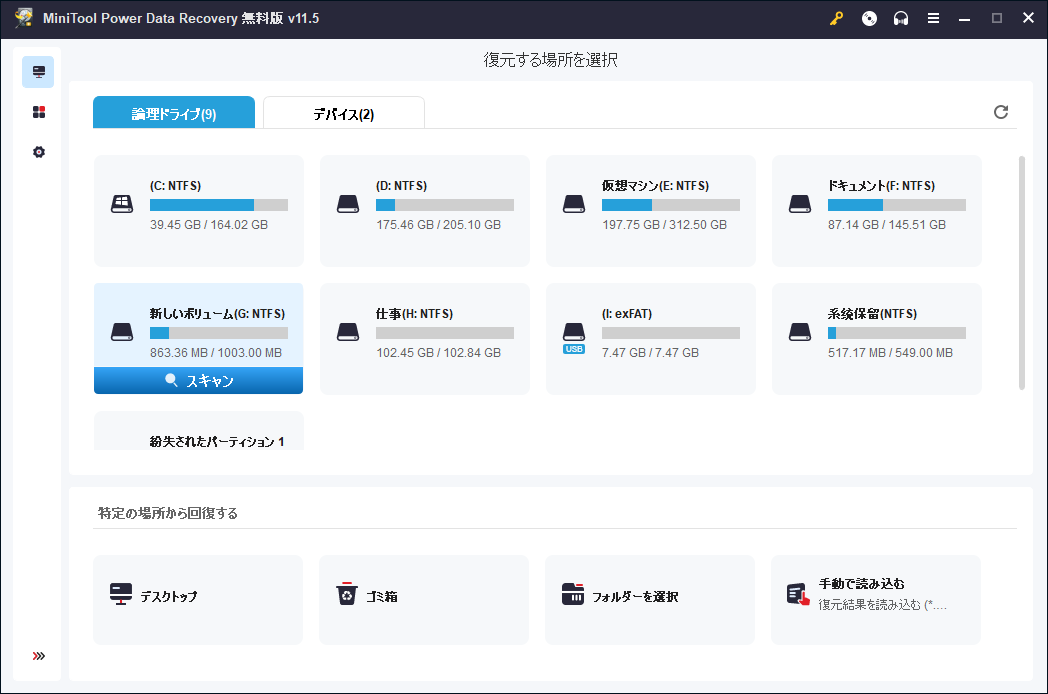
ステップ3: スキャンプロセスには時間がかかります。スキャン中にファイルを表示・復元することも可能ですが、最大限のデータ復元効果を保証するために、プロセスがすべて完了するまで待つことをおすすめします。
スキャンが終了すると、3つのパスが表示されます。
- 削除されたファイル
- 紛失されたファイル
- 存在するファイル
復元したいファイルがあるパスを開きます。
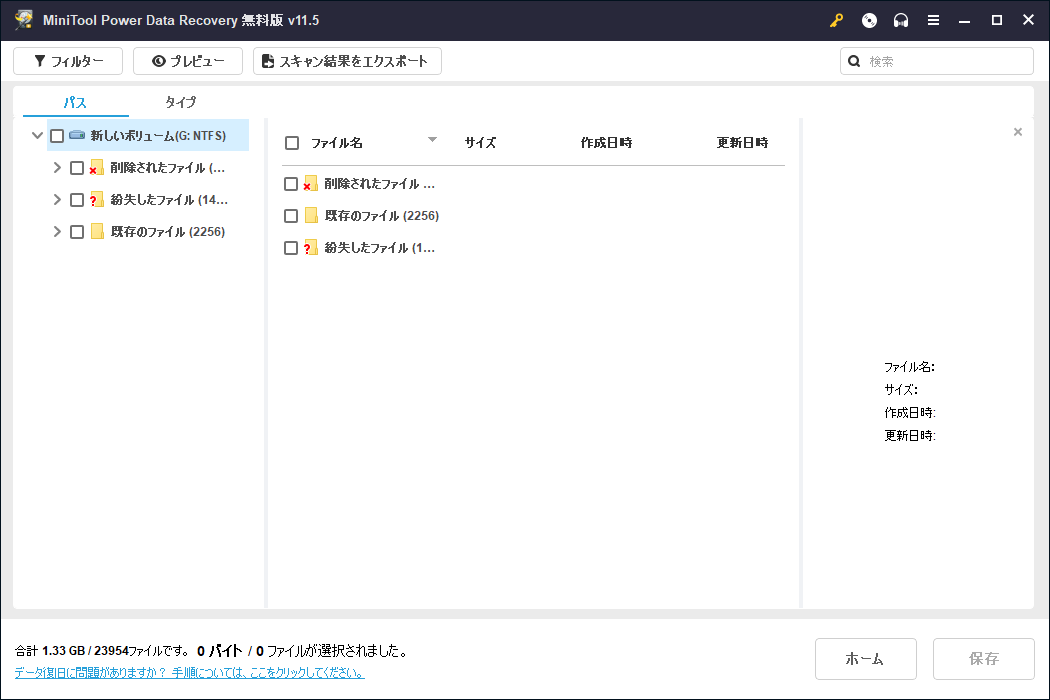
特定の種類のファイルを復元するには、「種類」タブに切り替えて、スキャン結果を種類別に表示します。そして、指定した種類を展開し、必要なファイルを探します。
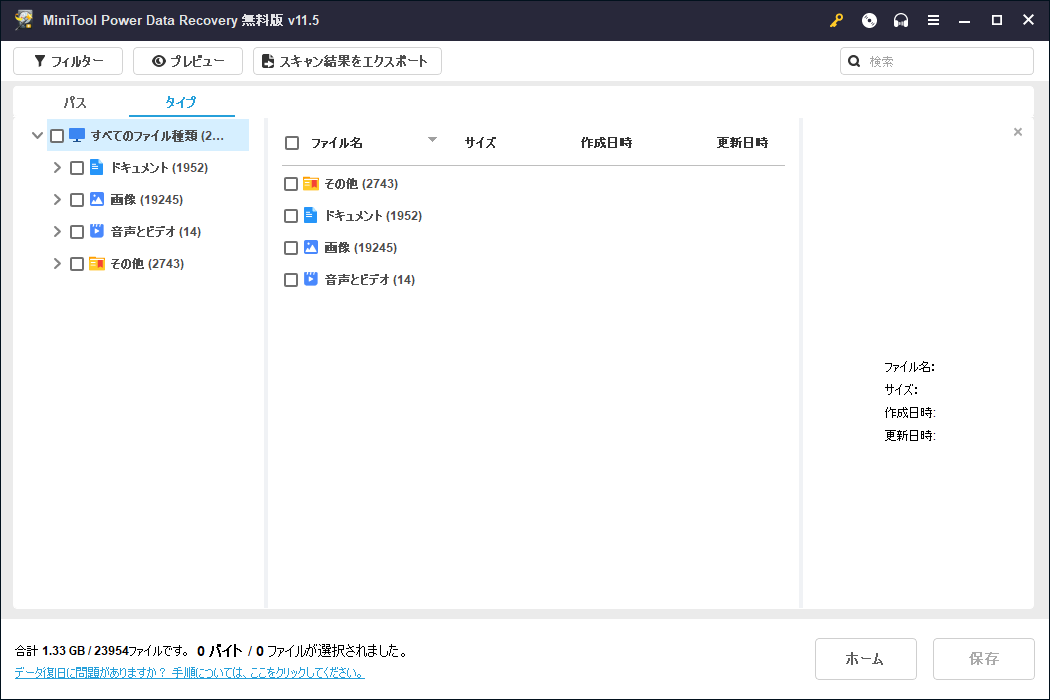
ステップ4: このソフトでは、最大70種類のファイル形式をプレビューできます。選択したファイルが復元対象のファイルかどうか分からない場合は、「プレビュー」ボタンをクリックしてプレビューします。
ステップ5: 復元するファイルを選択し、「保存」ボタンをクリックして、保存先を選択します。
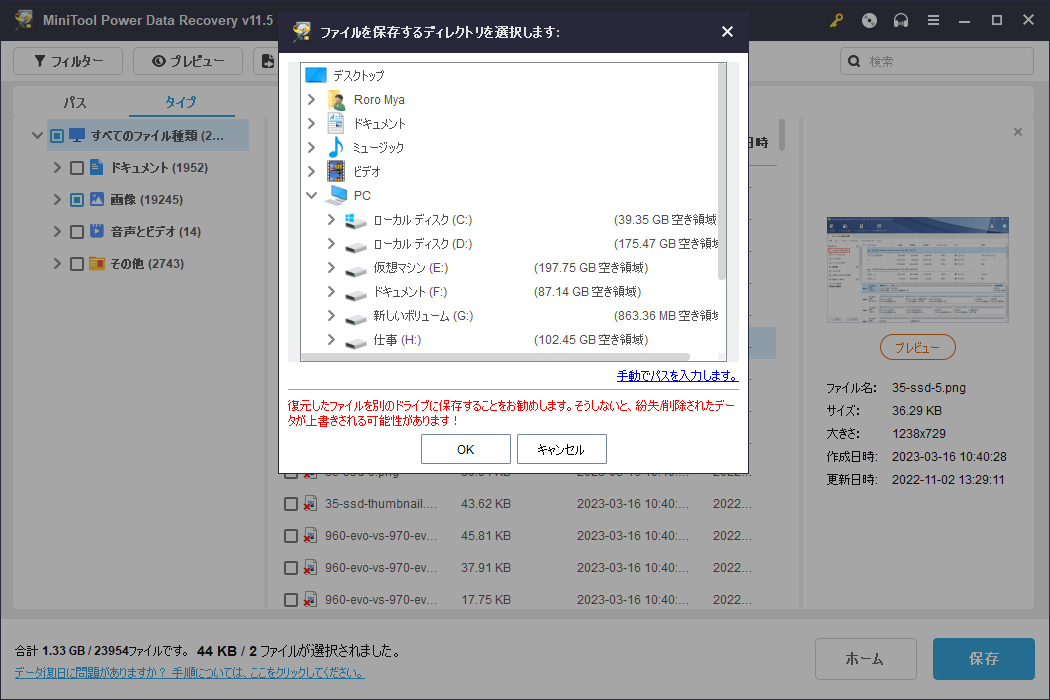
無料版では、1GB以上のファイルを復元することはできません。無制限でファイルを復元するには、フル版が必要です。MiniTool公式ストアから適切なエディションを選択して下さい。
最後に
Windowsセキュリティのデバイスセキュリティで「ページを使用できません」というエラーが表示される場合は、この記事にある方法で修正できます。自分に合った方法が1つはあるはずです。他にご提案や関連する問題がございましたら、[email protected]までお問い合わせ下さい。