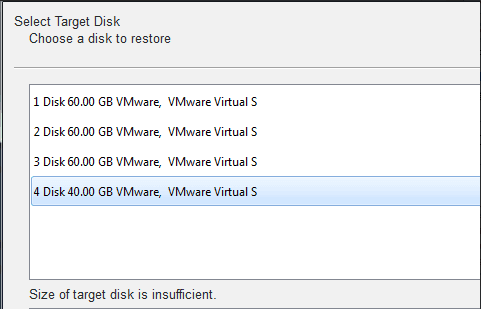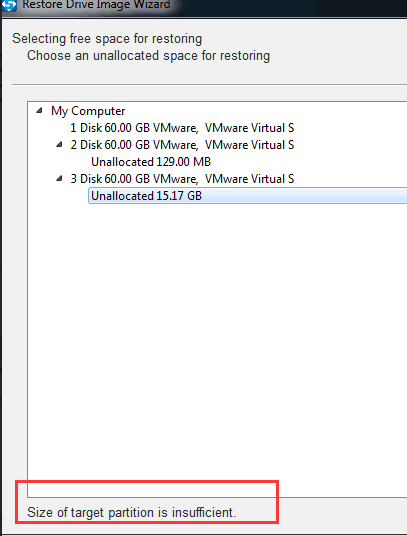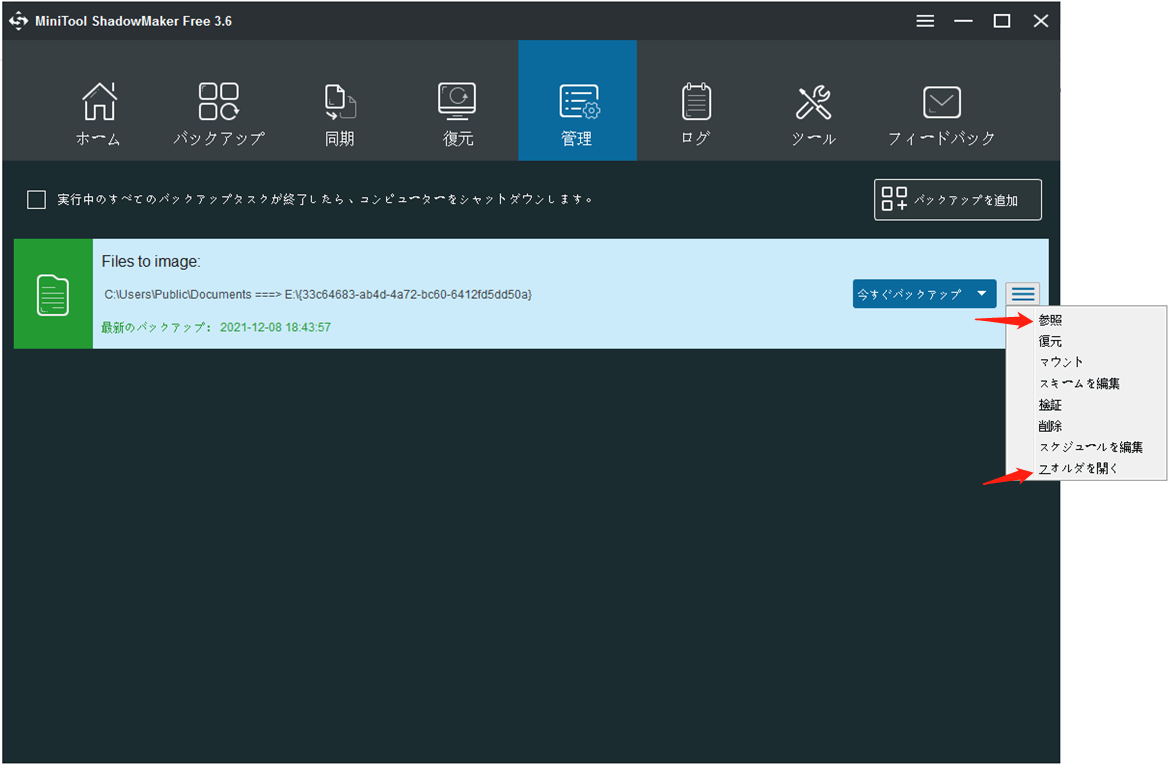- バックアップ
- 復元
- そのほか
-
完全バックアップに増分バックアップではなく、完全バックアップのみはどうやりますか?
デフォルトでは、プログラムは増分バックアップを作成します。 完全バックアップのみを作成するには、スキーム機能をクリックして、完全バックアップを選択してください:
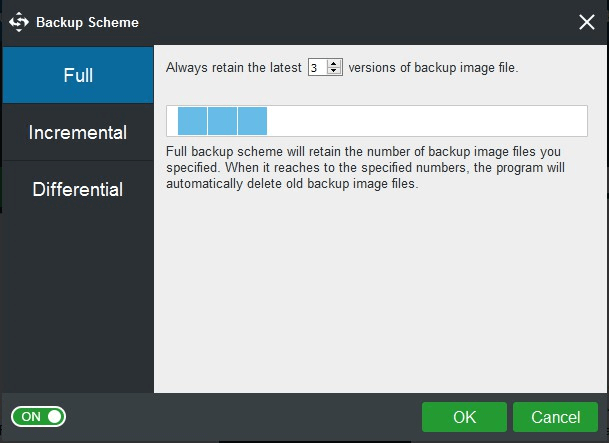
-
増分バックアップを作成する方法は?
増分バックアップを作成するには、スキーム機能をクリックして、増分バックアップを選択してください。 最初のバックアップは完全バックアップになり、その後増分バックアップが続きます。
-
差分バックアップを作成する方法は?
差分バックアップを作成するには、スキーム機能をクリックして、差分バックアップを選択してください。 最初のバックアップは完全バックアップになり、その後差分バックアップが続きます。
-
[共有]をクリックすると、マップされたドライブが表示されません。
バックアップのエージェントサービスはシステムアカウントで実行されているため、別のアカウントからログインすると、マップされたフォルダーはプログラムで表示されなくなります。
-
中圧縮とセクターのみに設定しましたが、バックアップのサイズはソースドライブと同じです。 どうして?
Windowsディスクの管理でドライブが暗号化されているかどうかを確認してください。
-
使用スペースが1TB未満ですが、1TBドライブを1TBドライブにバックアップすることはできません。「ターゲットボリュームの空きスペースが不足しています」というエラーを受け取りました。
一般に、1TBのハードドライブを1TBのハードドライブにバックアップできますが、多くの人が増分/差分バックアップを作成するのを好む状況を考慮して、はるかに大きなデバイスにバックアップすることをお勧めします。ターゲットドライブが比較的小さい場合、このようなエラーが発生します。 この状況で、続行する場合は、[OK]をクリックできます。
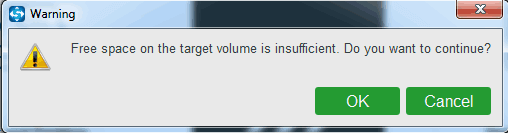
-
複数のディスクのバックアップを設定するにはどうすればよいですか?
次々にバックアップを作成できます。 このプロセスでは、今すぐバックアップするか、後でバックアップするかを選択できます。 後でバックアップを選択すると、すべてのバックアップが設定された後、[管理]タブですべてのバックアップタスクを確認できます。 この時点で、いつでもバックアップできます。
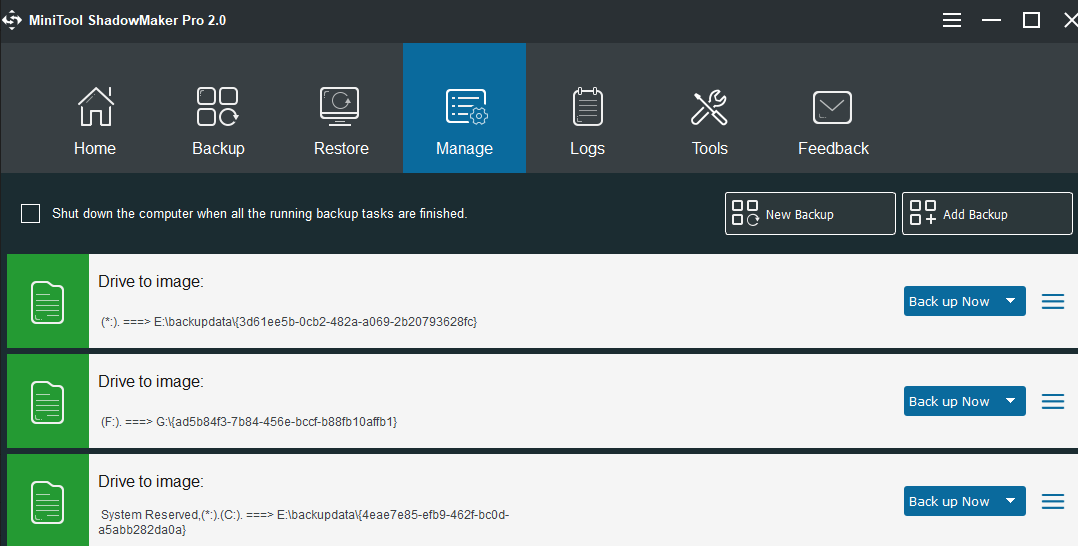
-
1週間に1回、毎日の増分バックアップを伴う完全バックアップを作成するにはどうすればよいですか?
完全バックアップと増分バックアップを個別に設定する必要があります。 まず、スケジュールおよびスキーム機能を使用して、週に1回のフルバックアップを設定してください。 次に、同じ機能を使用して毎日増分バックアップを設定してください。
-
バックアップファイルの通常のサイズは?
圧縮には、中(デフォルト)、なし、高の3つのオプションがあります。 中圧縮を選択した場合、バックアップファイルはソースの約50%です。 [なし]を選択した場合、ソースと同じサイズになります。 高圧縮を選択した場合、約30%です。
-
ShadowMakerでスケジュールやスキームの設定が保持されないのはなぜですか?プログラムまたはPCを再起動すると、スケジュールやスキームの設定がデフォルトの設定に戻ってしまいます。
プログラムまたはPCを再起動すると、「バックアップ」タブの「スケジュール」と「スキーム」の設定がデフォルトに戻ります。既存のバックアップ タスクのスケジュールまたはスキーム設定を確認するには、「管理」タブで三本線のメニューをクリックし、「スケジュールを編集」または「スキームを編集」を選択してください。