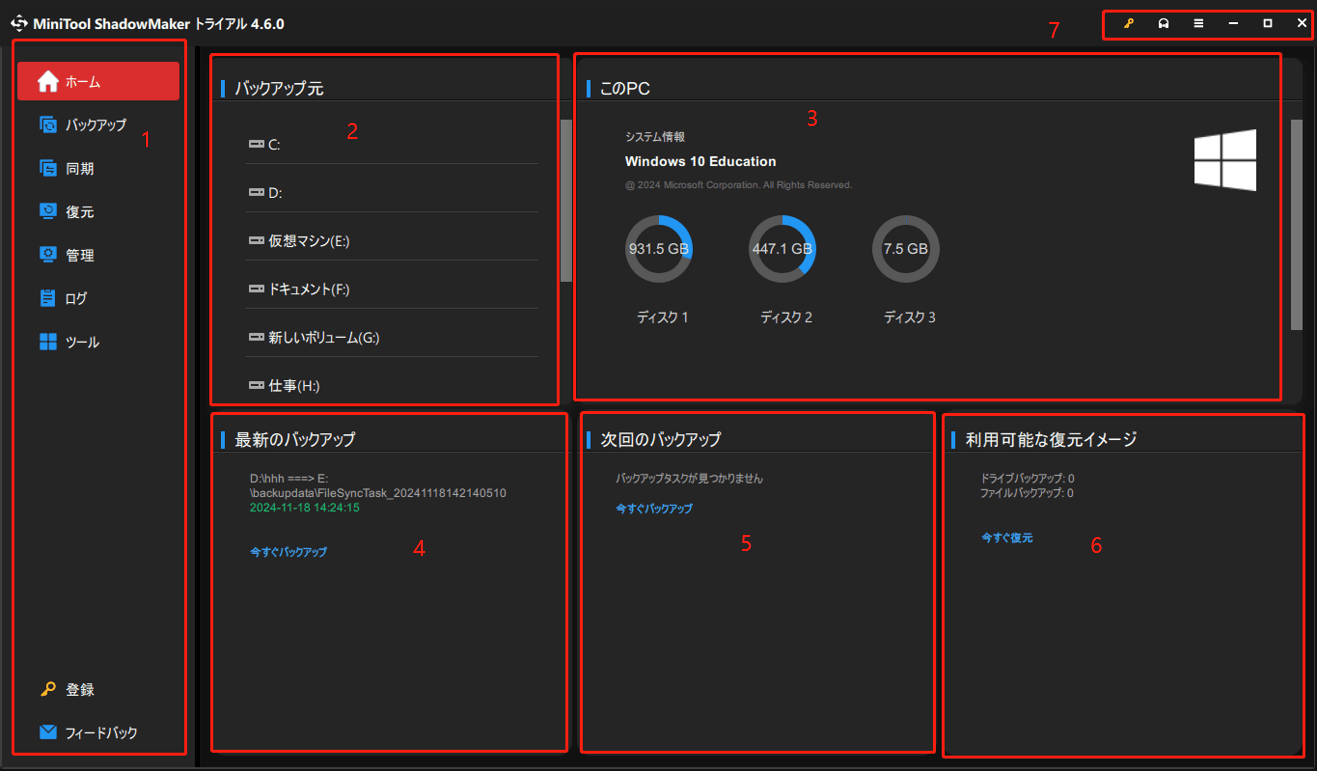
セクション1:メインメニュー
ホーム | 詳細については、セクション2~6を参照してください。 |
バックアップ | ファイル、フォルダー、システム、ディスク、パーティションをバックアップします。 |
同期 | ファイルやフォルダーを同期させ、バックアップを最新の状態に保ちます。 |
復元 | PCを以前の状態に戻すために、復元するバックアップイメージを選択します。 |
管理 | ソースファイルの編集、バックアップスケジュールの編集、バックアップスキームの変更など、バックアップと同期のタスクを管理します。 |
ログ | 各バックアップタスクの詳細を表示します。 |
ツール | MiniToolメディアビルダー、ブートメニューの追加、マウント解除、ディスクのクローン作成、PXEブート、リモートバックアップなどの便利なツールが使用可能です。 |
フィードバック | MiniTool ShadowMakerの使用中に問題が発生した場合、フィードバックをお願いします。 |
登録 | ライセンスキーを取得し、MiniTool ShadowMakerを登録します。 |
セクション2:バックアップ元
このセクションには、このPCに接続されているすべてのドライブが一覧表示されます。ドライブ文字のないパーティションは表示されないので注意してください。
セクション3:このPC
このセクションには、パソコンで実行されているオペレーティングシステムが表示されます。また、ハードディスクの容量や使用/未使用のディスク容量の割合も表示されます。
セクション4:最後のバックアップ
最新のバックアップのタスクがここに表示されます。「今すぐバックアップ」をクリックすると、このタスクの別のバックアップが作成されます。
セクション5:次のバックアップ
今後のスケジュールされたバックアップがここに表示されます。 「今すぐバックアップ」 をクリックすると、このタスクの別のバックアップが作成されます。これを行っても、スケジュール設定は変更されません。
セクション6:利用可能な復元イメージ
このセクションでは、正常に作成・実行されたパーティション/ファイルのバックアップタスク数を要約します。「今すぐ復元」をクリックすると、「復元」メニューが表示され、そこから目的のバックアップタスクを選択し、イメージファイルを復元すことができます。
セクション7:ユーザー補助機能
左から順に、次のとおりです。
- 登録:ライセンスキーを取得するか、MiniTool ShadowMakerを登録します。
- サポート:MiniToolサポートセンターにアクセスします。
- ハンバーガーのアイコン:言語の切り替え、高DPIスケーリングの使用、ユーザーマニュアルの参照、ソフトウェアの更新、ソフトウェア情報などです。
- 最小化:MiniTool ShadowMakerを最小化し、そのインターフェイスを非表示にします。
- 最大化:MiniTool ShadowMakerを最大化し、視覚体験と操作体験を向上させます。
- 終了:MiniTool ShadowMakerを終了します。