MiniTool ShadowMakerの管理インターフェースは、ファイルの同期を管理できる場所です。ファイルタスクを状態を表示するだけでなく、より便利に同期するために、複数のオプションを行うこともできます。
「管理」タブでは、すべての同期タスクとその状態を確認することができます。また、同期ファイルの場所に移動する、同期ソースを編集する、同期スケジュールを編集するなどのオプションが用意されているため、ファイル同期タスクをうまく管理できるようになります。
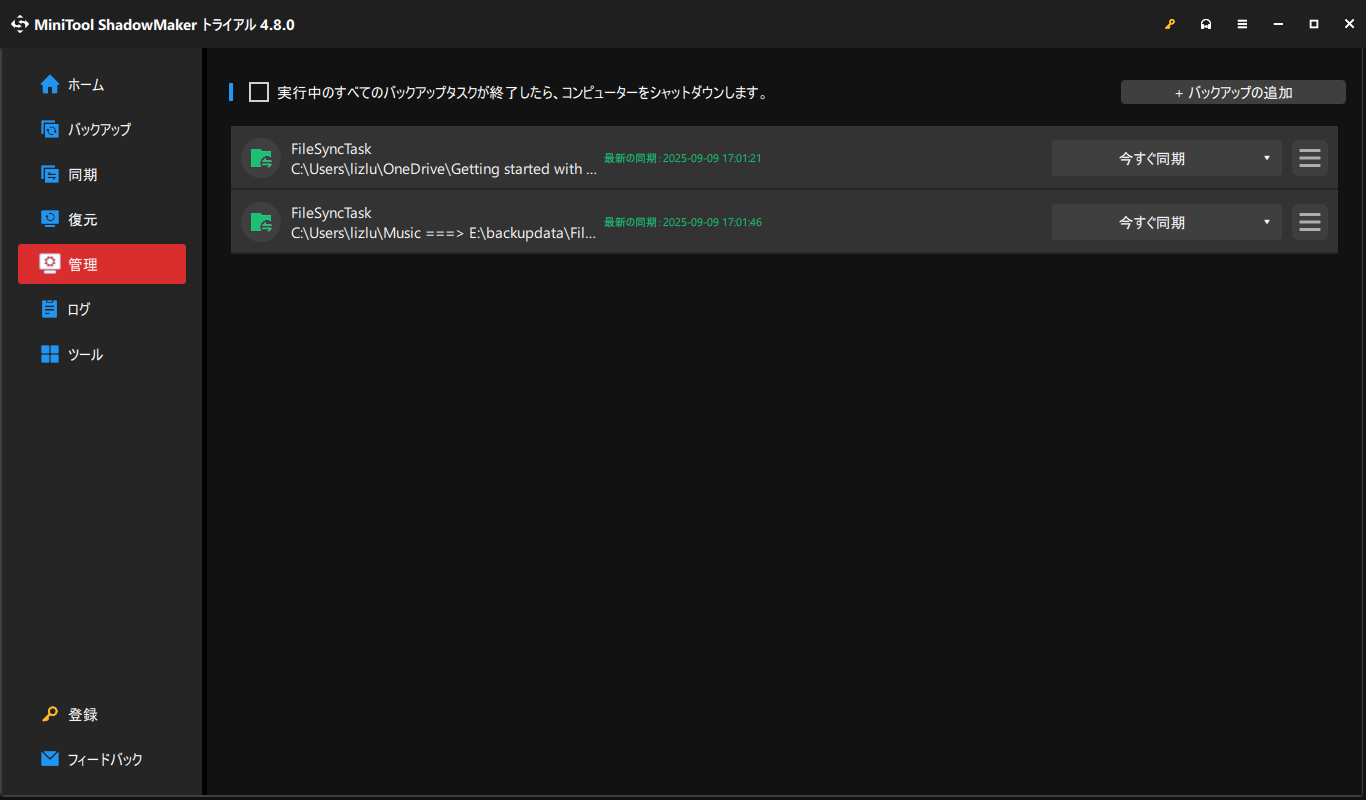
このページでは、タスク名から簡単にタスクにナビゲートできます。タスクにカーソルを合わせると、ソースフォルダと宛先フォルダの全パスが表示されます。
上記のように、成功したファイル同期タスクは緑色で表示され、失敗したタスクや未完成のタスクは赤色で表示されます。
必要に応じて、「実行中のすべてのバックアップタスクが終了したら、コンピュータをシャットダウンします。」オプションをオンまたはオフにします。
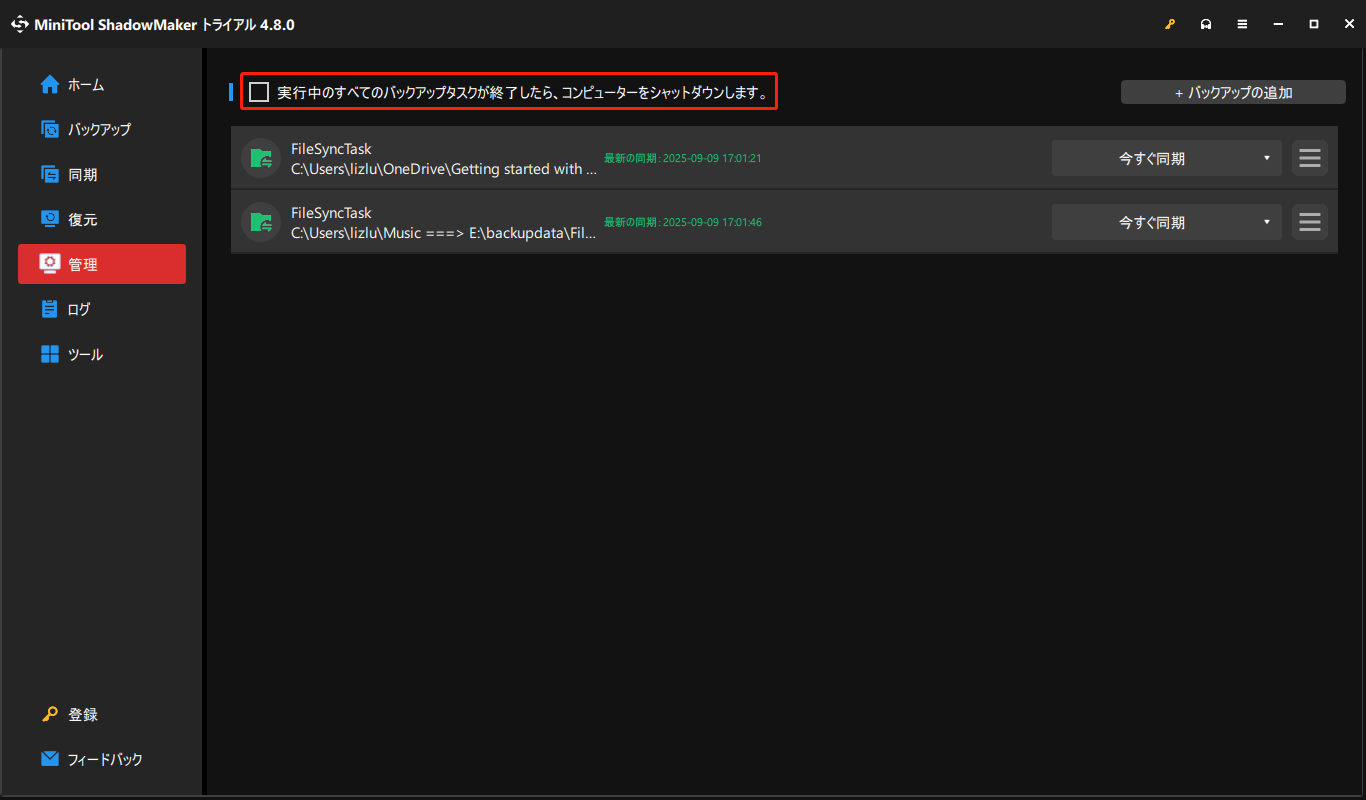
バックアップの追加:ここに同期ファイルが表示されない場合は、このボタンをクリックし、コンピューターから同期ファイルを手動で選択して、ここに表示されるようになります。
今すぐ同期:このボタンをクリックして、ファイルの同期タスクを続行します。
「同期」ページで「後で同期」を選択した場合、遅延したファイル同期タスクは「管理」ページに表示されます。そして、「今すぐ同期」を選択すると、そのページでファイル同期プロセスを開始することができます。
下図でマークされているボタンをクリックすると、画像中のようなコンテキストメニューが表示されます。
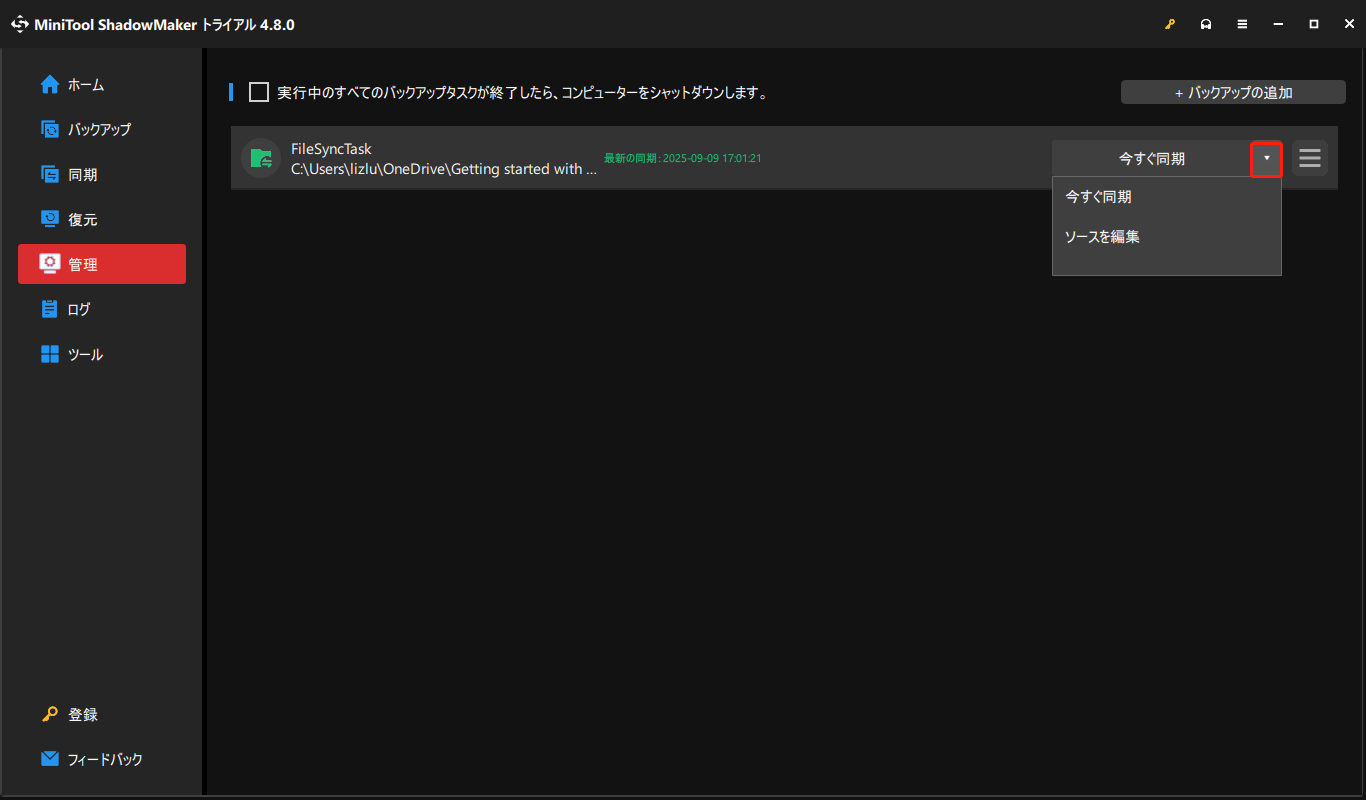
今すぐ同期:このオプションをクリックすると、ファイルの同期タスクがすぐ開始されます。
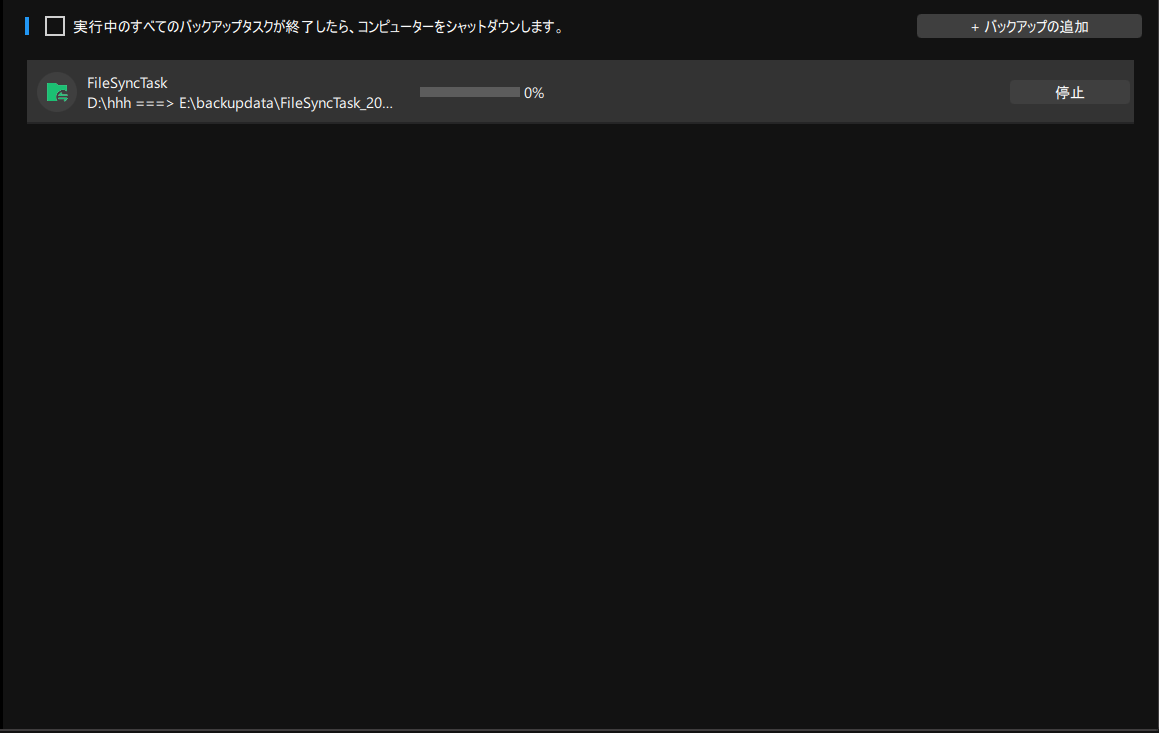
ソースを編集:このオプションを選択すると、同期ソースのフォルダー/ファイルを追加または削除できます。
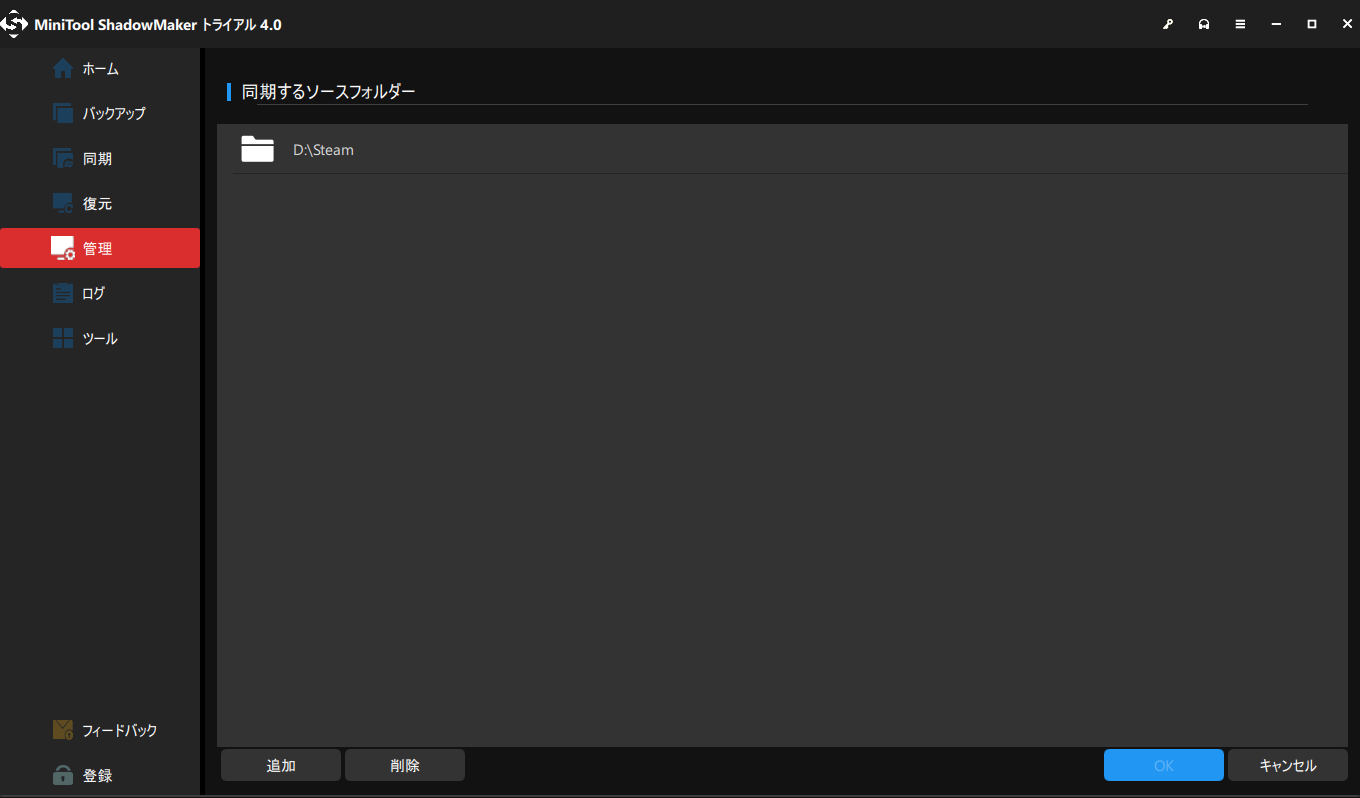
また、同期タスクの右側にあるハンバーガーアイコンを押すと、以下のようなドロップダウンメニューが表示されます。
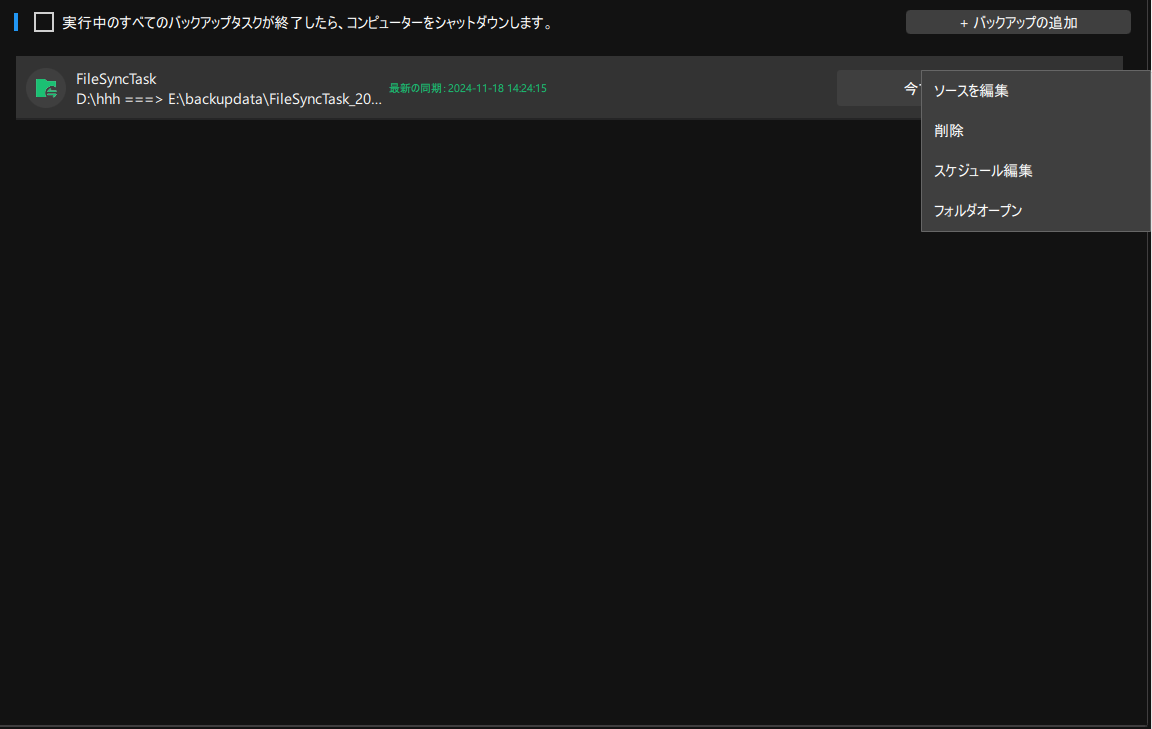
ソースを編集:このオプションを使用して、フォルダー/ファイルを追加または削除するなど、同期ソースを編集します。
ここでは、フォルダーを追加する方法を紹介します。
ステップ1.「ソースを編集」をクリックした後、左下の「追加」ボタンをクリックします。
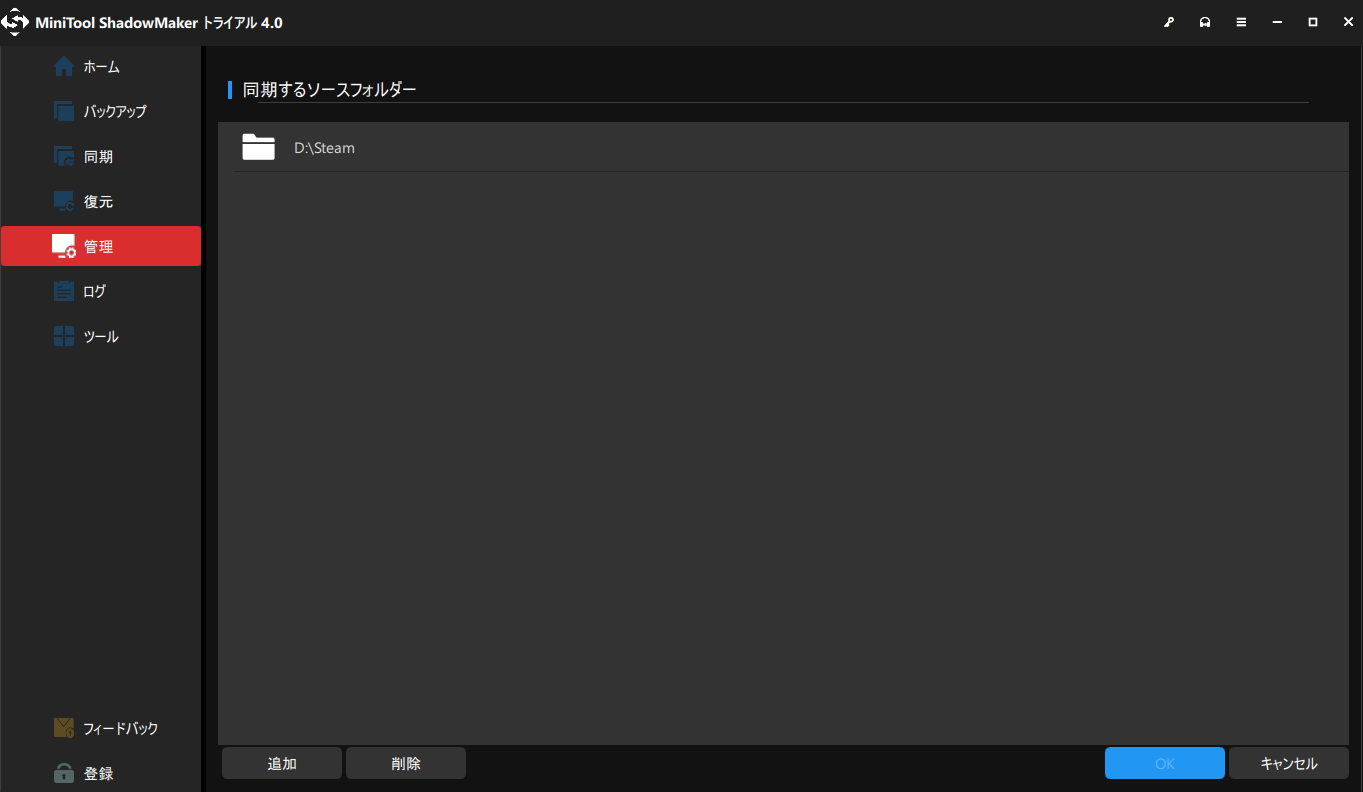
ステップ2.ポップアップウィンドウで、追加したいファイル/フォルダーを選択し、「OK」をクリックします。
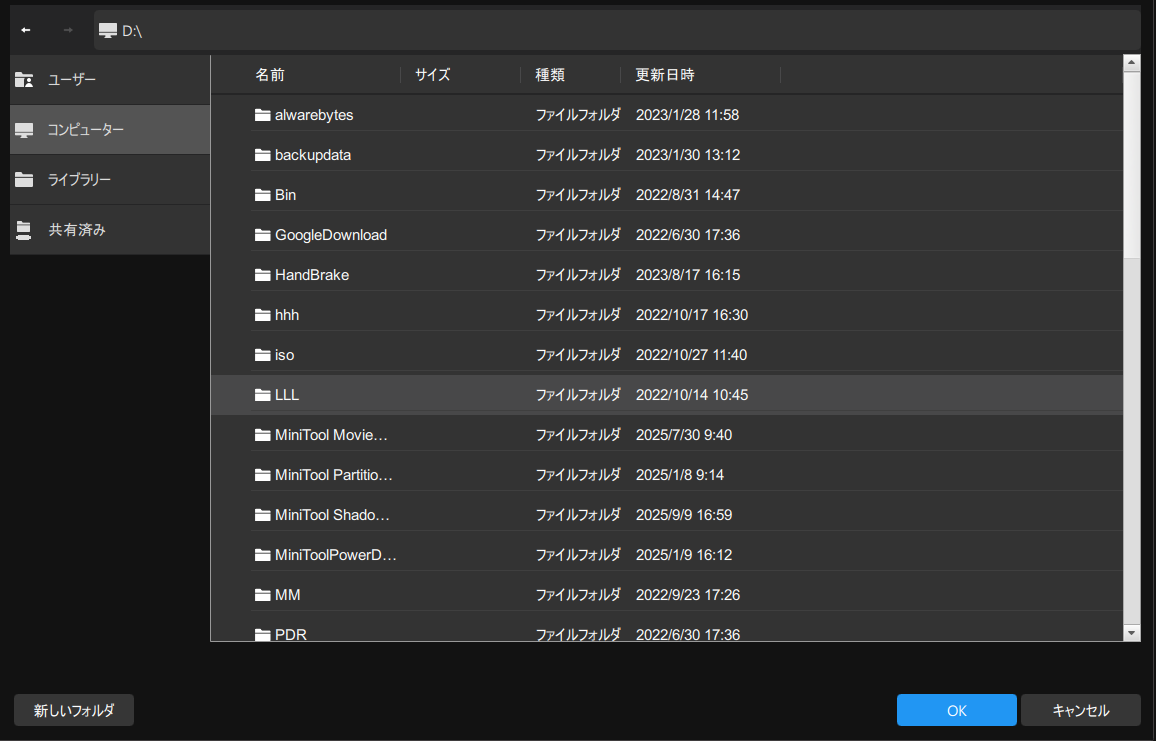
同様に、同期したくないファイル/フォルダーを削除することができます。
削除:このオプションを使用して、選択した同期タスクをこのインターフェースから削除します。また、ポップアップウィンドウで「バックアップファイルを削除します」オプションをオンにして、、「OK」を押すと、宛先フォルダーの同期ファイルを削除できます。
削除オプションは、このページから同期タスクが削除されるだけで、同期ファイルはまだターゲットフォルダーに残ります。
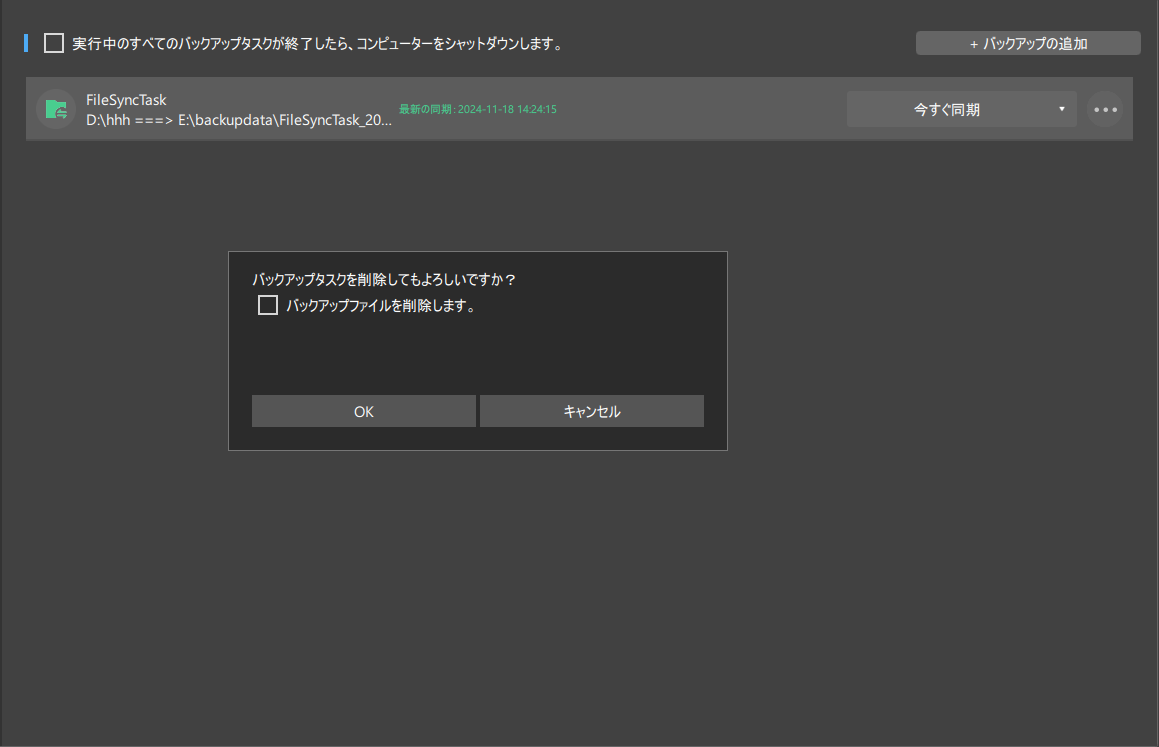
スケジュールを編集:このオプションを使用して、「スケジュール設定」インターフェイスに入ります。ニーズに応じて、毎日/毎週/毎月/イベントを編集して自動的に同期ファイルを作成することができます。
デフォルトでは、このオプションはオフになっていますので、右下で手動でオンにする必要があります。
毎日-毎日、特定の時点に自動で同期タスクを実行することを設定します。
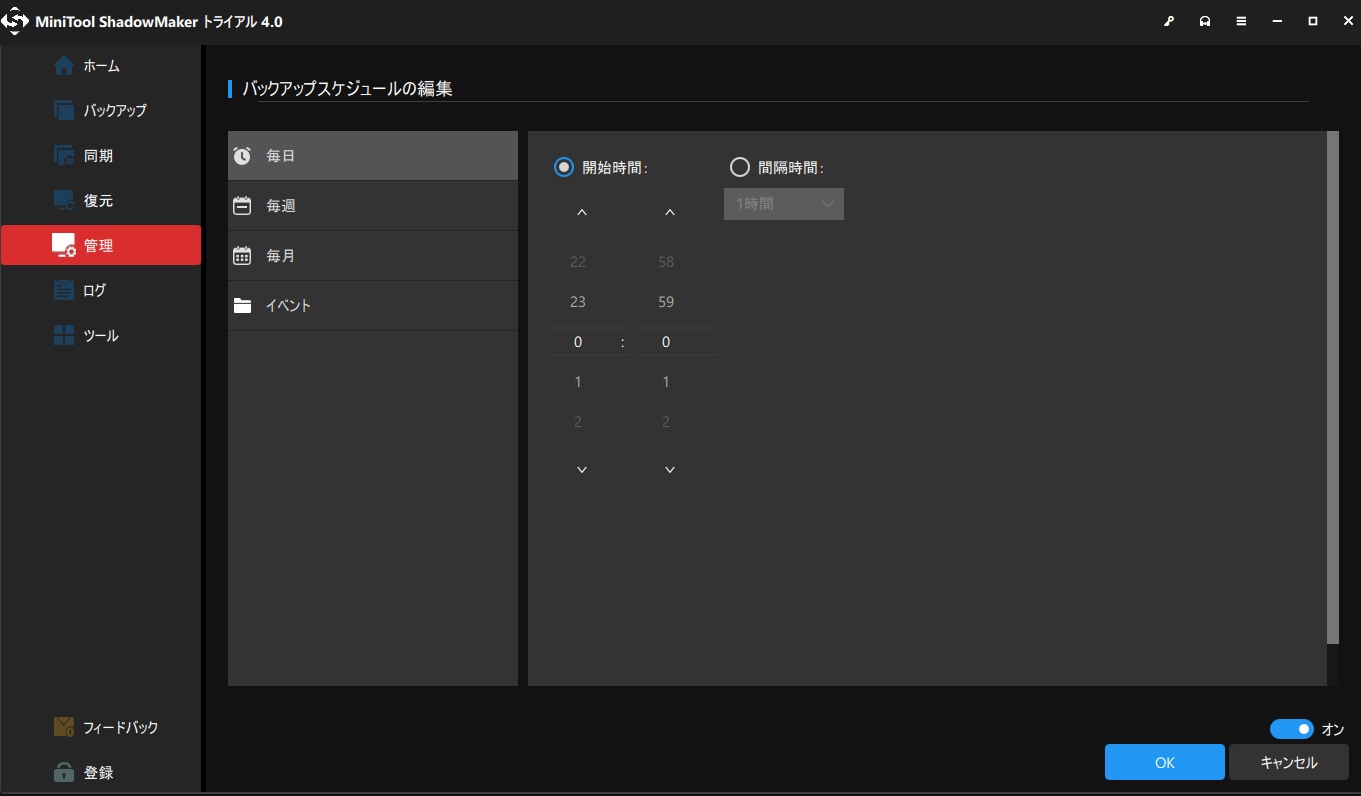
毎週-毎週特定の時間に同期する曜日を選択します。
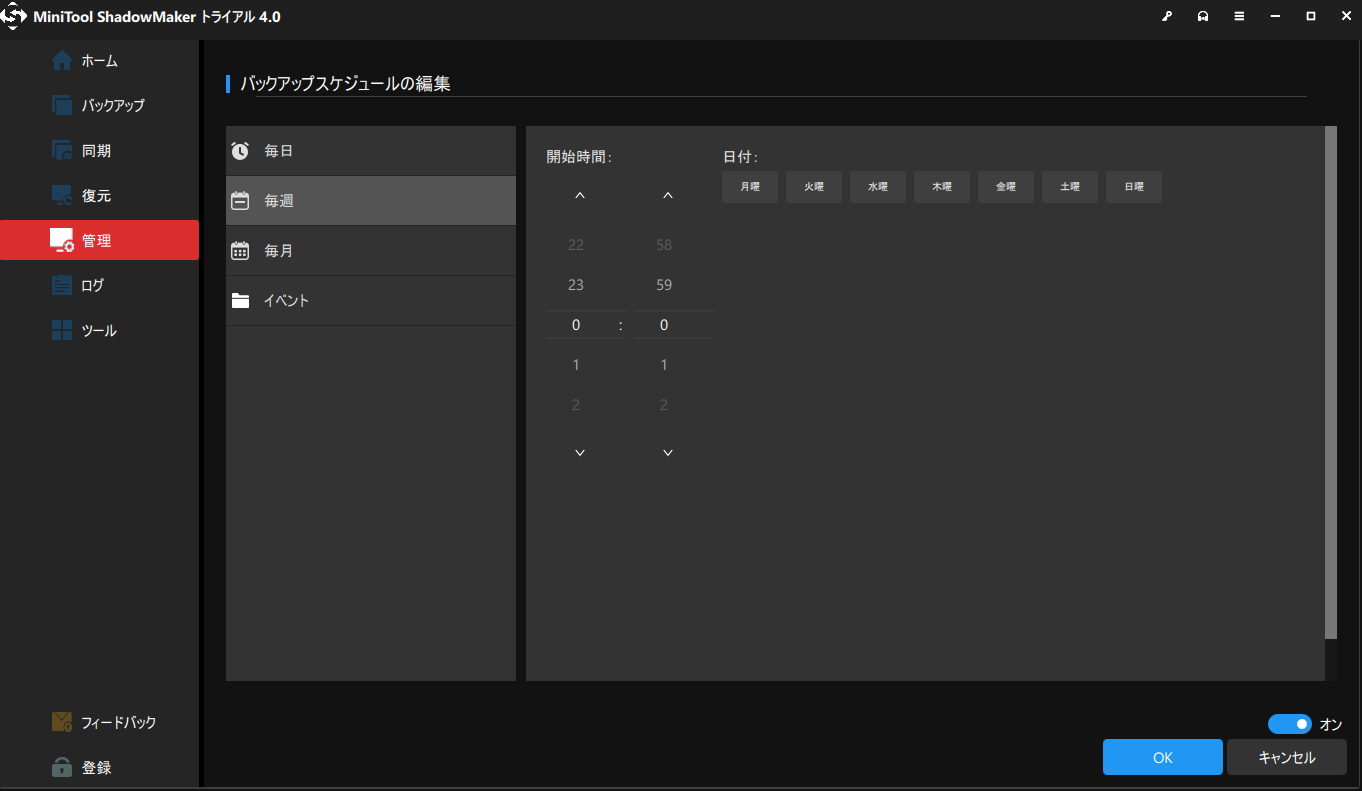
毎月-月の選択した日に、指定した時点で自動同期タスクを作成します。
各月で日数が異なりますので、ご注意ください。例えば、毎月31日に同期することを選択した場合、MiniTool ShadowMakerは2月、4月、6月、9月、11月にこの同期タスクを開始しません。
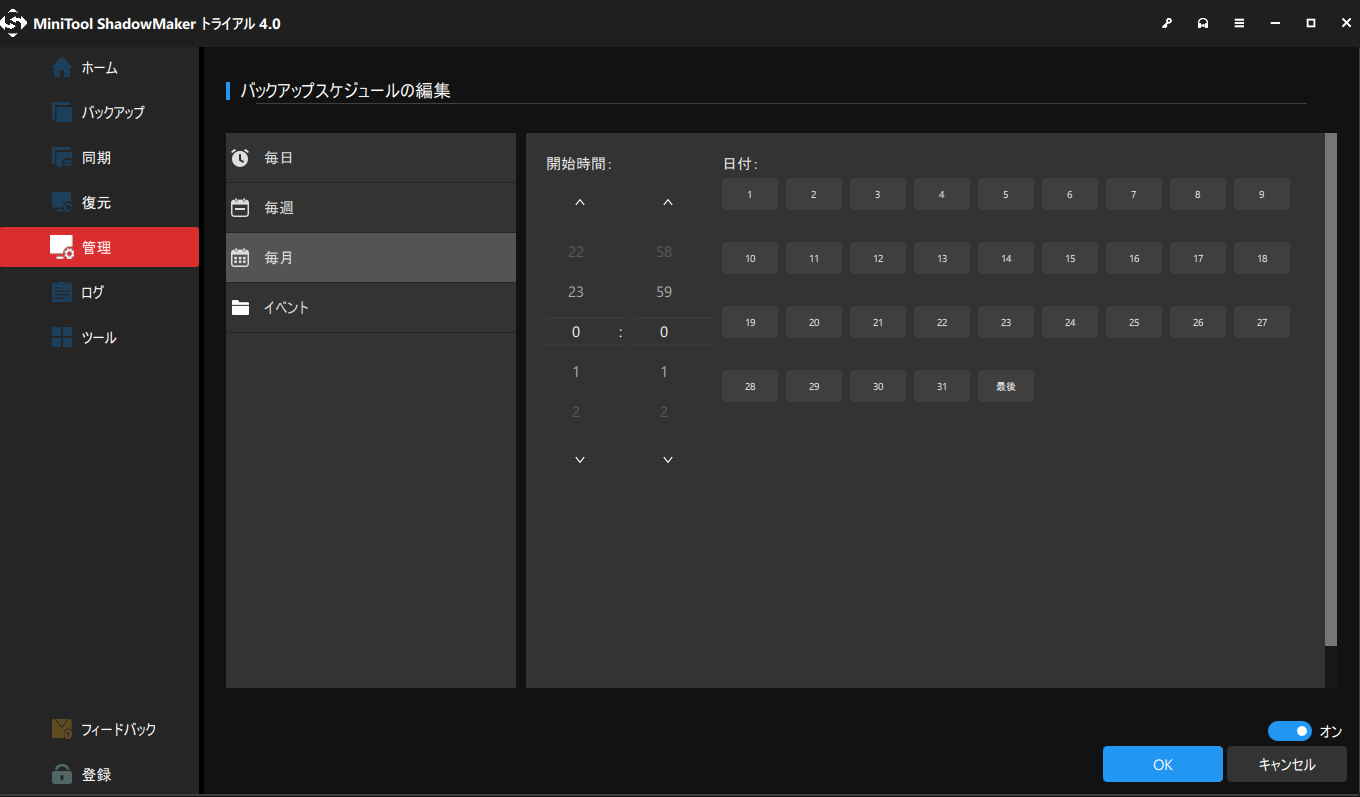
イベント-指定されたイベントに基づいて自動同期タスクを実行します。
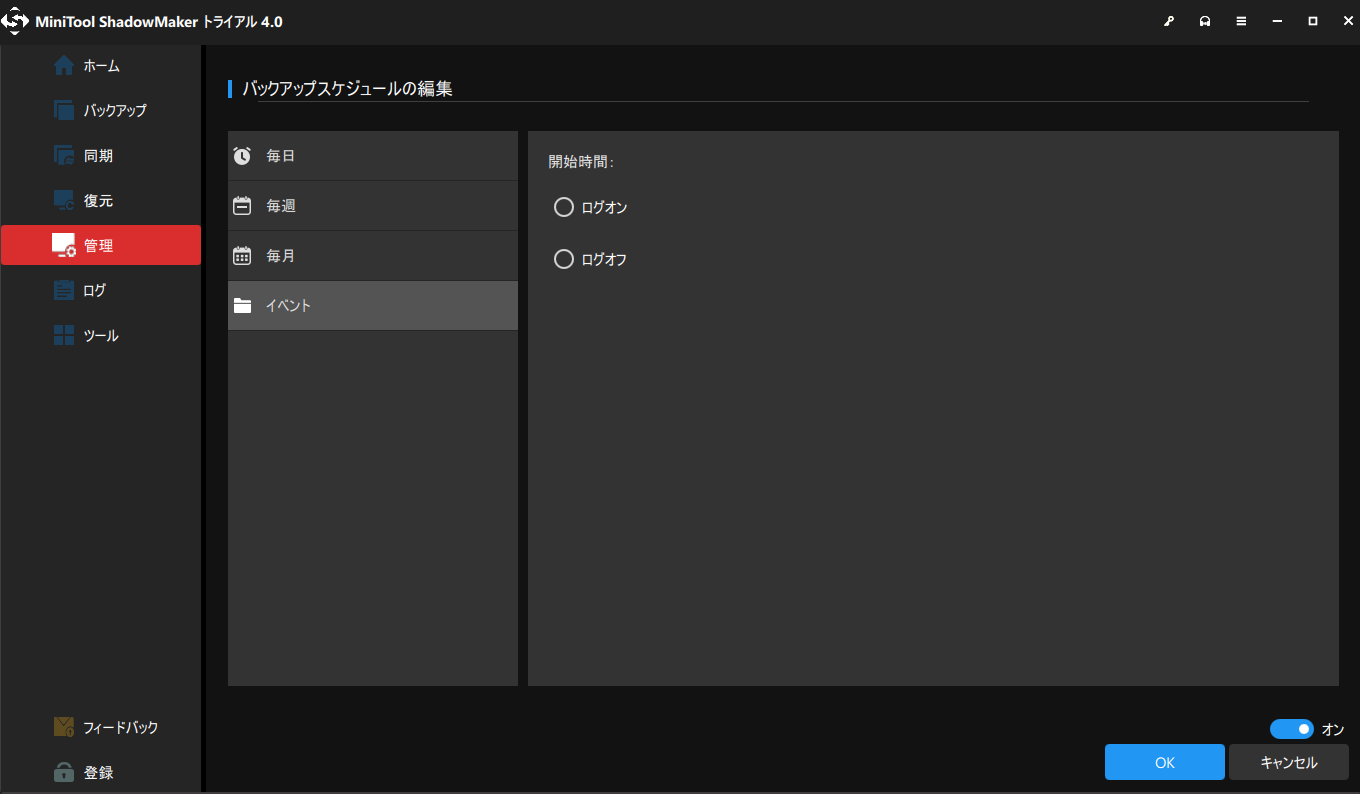
フォルダを開く:このボタンを押すと、保存先のフォルダの位置を直接検索します。
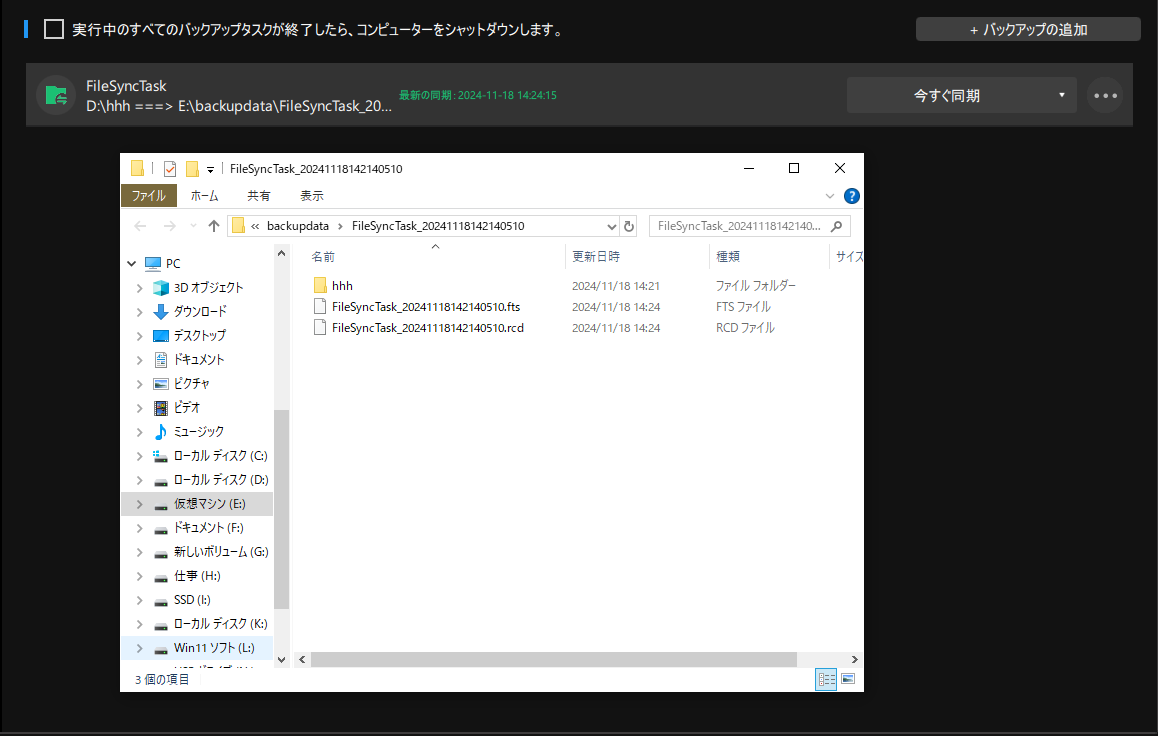
ご覧のように、保存先フォルダの名前は次の形式になっています:タスク名_タイムスタンプ
- 「タスク名」は デフォルトまたはカスタマイズされたタスク名です。
- 「タイムスタンプ」は、タスクがいつ作成されたかを示す一連の数字です。
タイムルールは「yyyymmddhhmmsszzz」です。ここで、「yyyy」は年、「mm」は月、「dd」は日、「hh」は時、「ss」は秒、「zzz」はUTCからの時分オフセットを表します。