最小のプロセッサの状態とは?
最小のプロセッサの状態が意味するもの最小のプロセッサの状態は、プロセッサが最小のタスクを実行するか非アクティブな状態のときにCPUに割り当てられる最小の電力です。最小のプロセッサの状態はデフォルトで5%に設定されており、これが最適な状態です。
一方、最大のプロセッサの状態は100%が最適です。処理能力が必要な場合にのみ、利用可能なすべての処理リソースを重要なタスクに割り当てます。
最小のプロセッサの状態を変更する方法
電源オプションにある最小のプロセッサの状態では、ユーザー自身で使用可能なプロセッサの最小パーセンテージを変更できます。最小のプロセッサの状態を低くするとバッテリー寿命を延ばせますが、パフォーマンスが低下する可能性があります。
したがって、状況に応じて最小のプロセッサの状態のパーセンテージを設定することが重要です。誰でも自分の状況に合わせて電源設定をカスタマイズできますが、最小のプロセッサの状態を設定するにはどうすれば良いでしょうか?以下のガイドはWindows 10をもとにしていますが、Windows 8/8.1とWindows 7にも適用されます。
ステップ1: 「コントロールパネル」を検索して、検索結果からコントロールパネルを開きます。
ステップ2: コントロールパネルのメインメニューで、「ハードウェアとサウンド」をクリックします。
ステップ3: 一覧から「電源オプション」を選択します。
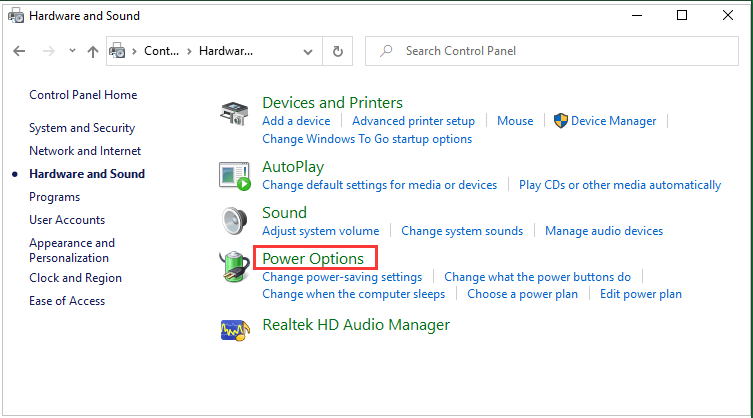
ステップ4: 次の画面で、任意の電源プランの「プラン設定の変更」を選択します。
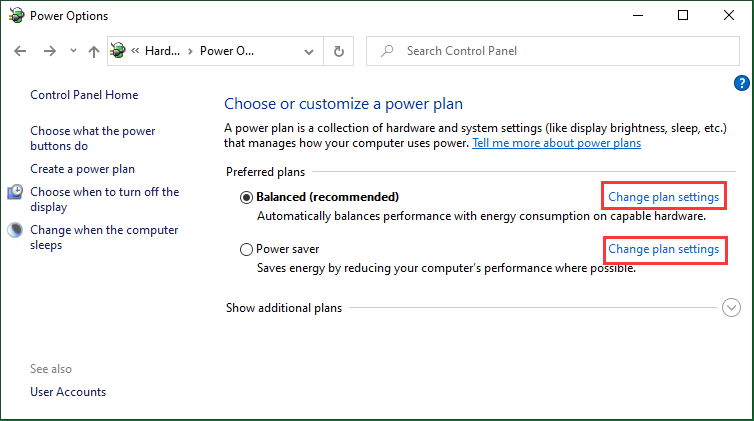
ステップ5: 選択した電源プランで「詳細な電源設定の変更」を選択します。
ステップ6: 新しいポップアップウィンドウで、下にスクロールして「プロセッサの電源管理」を見つけ、それを展開して「最小のプロセッサの状態」を表示し、デフォルトの5%をクリックして数値を設定します。
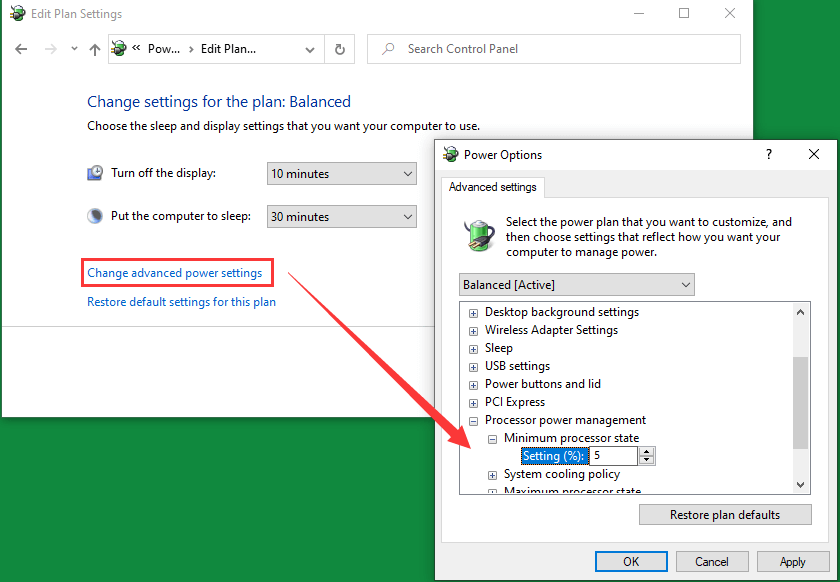
ステップ7: 「適用」をクリックして変更を保存し、「OK」をクリックして終了します。
最小のプロセッサの状態を追加・削除する方法
最小のプロセッサの状態は、コマンドプロンプトで追加・削除できます。コマンドに関連する方法なので、コマンドは注意深く入力し、正確であることを必ず確認して下さい。
ステップ1: 「cmd」を検索して、管理者として開きます。
ステップ2: 次のコマンドをCMDに入力し、Enterを押して実行します。あるいは、コマンドプロンプトにコピー&ペーストします。
最小のプロセッサの状態を追加する
powercfg -attributes SUB_PROCESSOR 893dee8e-2bef-41e0-89c6-b55d0929964c -ATTRIB_HIDE
最小のプロセッサの状態を削除する
powercfg -attributes SUB_PROCESSOR 893dee8e-2bef-41e0-89c6-b55d0929964c +ATTRIB_HIDE
