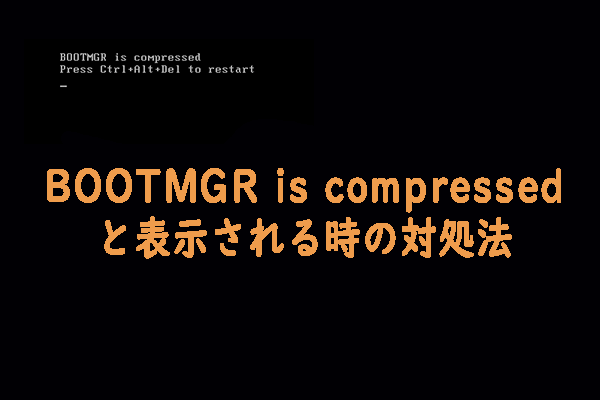この記事では、LAN/ネットワークやリモートコンピューター/サーバー/デスクトップ/PCからコンピューターを起動する方法について説明します。また、Wake On Lan(LANからの起動)とは何か、その仕組みについても解説していきます。さらに、MiniToolソフトウェアを例にして、ネットワークブートでPCを起動する方法を紹介します。詳しくは続きをお読みください。
LANからの起動とは?
LAN(ローカルエリアネットワーク)からの起動とは、LANからブートとも言われ、CD-ROM、DVD-ROM、USBフラッシュドライブ、フロッピーディスクなどのローカルストレージデバイスを使わずに、LANから直接コンピューターを起動し、オペレーティングシステム(OS)やその他のアプリケーションを読み込むプロセスを意味します。
ネットワークブートとは?
ネットワークブート、略してネットブートとは、ローカルディスクからではなく、ネットワークからコンピューターを起動するプロセスのことを指します。この起動方法は、サイバーカフェや学校などの公共の機械、ディスクレスワークステーション、ルーターなど、一元管理されたコンピューター(シンクライアント)に適用します。
ネットワークブートの使用例
ネットワークブートでハードディスクを一元管理することで、設備投資やメンテナンスコストを削減することができます。ネットワークブートは、クラスタ計算時にノードがローカルハードディスクを持っていない場合にも使用できます。1980年代後半から1990年代前半にかけて、適切なサイズのドライブが数千ドルもかかるため、ネットワークブートは使用することでハードディスクを買うコストを節約します。これは、ほぼCPU1個分の値段です。
また、ネットワークブートは無人システムインストールに使用されます。この場合、ネットワークで起動されたヘルパーシステムをプラットフォームとして、ターゲットコンピューターにスクリプト駆動型の無人インストールを実行します。Windows用のアプリケーションはWindows Deployment Services、MacOSX用のアプリケーションはNetInstallとして実装されています。
ネットブートのハードウェアサポート
最近発売されたほとんどのデスクトップやラップトップは、BIOSやUEFIにPXE(Preboot Execution Environment)でLANから起動するオプションを提供しています。1998年以降のPowerPC(G3-G5)Macシステムは、NetBootでNew World ROMファームウェアからネットワークディスクに起動する機能を提供しました。ネットワークブートファームウェアを搭載しない古いPCでも、ソフトウェア組み込みのフラッシュドライブやフロッピーディスクを使って、ネットワークブートでPCを起動することができます。
お勧め記事:レビュー:ブートローダーへ再起動とブートローダモードの設定
IntelのPXE ネットワークブート
Intelアーキテクチャのコンピューターでは、ネットワークブートはPXE規格によって実現されたのです。PXEはBIOSを拡張して、LANから直接ソフトウェアを実行できるようにしています。PXEサポートは、RJ45と呼ばれるイーサネットソケットを持つ最新のマシンには必ず搭載されているほど、一般的になっています。これにより、従来のようにネットワークカードでEEPROM(電気的一括消去・再書き込み可能な読み出し専用メモリ)を書き込む必要がなく、ネットワーク経由で簡単にIntel製PCを起動することができます。
Intel製デスクトップボードでPXEブートを有効にするにはどうしたらいいですか?PXEに対応したIntel製デスクトップボードでは、ネットワークをブートデバイスとして設定することができます。それでは、オンボードLANからコンピューターを起動する方法を説明します。
- 起動中に「F2」を押し続け、機器がBIOS設定に入るまで続けます。
- 「ブートメニュー」に移動します。
- 「ネットワークから起動」を有効にします。
- 「F10」キーを押して変更を保存し、BIOS設定を終了します。
- コンピューターを再起動し、POST中に「F12」キーを押して、LAN上のリモートサーバーから起動します。
起動中にF12キーを使用するには、BIOS設定のセキュリティメニューで「ユーザーアクセスレベル」が「フル」に設定する必要があります。
Wake On LAN(LANからの起動)の設定方法
ネットワークブートの仕組みは、次のようになっています。実行する初期ソフトウェアは、ネットワーク上のサーバーから読み込まれます。IPネットワークでは、通常TFTP(簡易ファイル転送プロトコル)を使用して実行されます。初期ソフトウェアがロードされるサーバーは、通常、DHCP(動的ホスト構成プロトコル)またはBootstrapプロトコルのリクエストをブロードキャストして見つけられます。
多くの場合、この初期ソフトウェアはロードするオペレーティングシステムのフルイメージではなく、PXELINUXのような小さなネットワークブートマネージャープログラムで、ブートオプションのメニューを配備し、その後適当な第2段階のブートプログラムを呼び出してフルイメージを読み込みます。
IPが主要なレイヤ3プロトコルになる前は、IBMのRIPL(Remote Initial Program Load)やNovellのNCP(NetWare Core Protocol)がインターネットからの起動用に広く使用されていました。また、それらのクライアント実装は、PXEよりも小さなROMに収まります。技術的に言えば、ネットワークブートは、あらゆるリソース共有やファイル転送プロトコル経由で応用することができます。例えば、BSD(Berkeley Software/Standard Distribution)のバリアントでは、NFS(Network File System)が推奨となっています。
次に、BIOSブートプロセスの内容について詳しく説明します。
コンピューターの電源が入り、OSの起動が開始されると、最終的にOSが起動するまでに一連の操作が行われます。このシステムは、コンピューターを完全に制御する複雑なブートプログラムです。しかし、ブートプロセスは、メモリ診断ツールのようなとても簡単なアプリケーションであることもあります。
ステップ1.コンピューターの電源が入る
本体ケースの電源ボタンを押すと、本機の電源がオンになります。
ステップ2.ハードウェアの初期化
そして、BIOSは、CPU、メモリー、ハードディスクなど、コンピューターに搭載されているすべてのコンポーネントのインベントリーを作成します。
ステップ3.セルフテスト
次に、BIOSが検出したすべてのコンポーネントが正常に動作していることを確認するため、セルフテストが実行されます。もし、いずれかのコンポーネントが故障し、そのコンポーネントが基本運行に必要なものであれば、PCは一連のビープ音を発し、動作を停止します。すべての問題が解決されたときだけ、BIOSは次のステップに進み、追加のオプションROMを検出します。
ステップ4.コンピューターの停止
この状態になると、コンピュータは永遠にハングアップするか、自動的にシャットダウンすることになります。これは、この状態になった原因や、この状態になったときにBIOSがどう設定されているかによります。
ステップ5.内蔵デバイスとオプションROMの検索
このプロセスで、BIOSは利用可能なすべての拡張機能を検出します。これらの拡張機能は通常、BIOSのファームウェアに組み込まれているか、アドオンカードのEEPROMまたはフラッシュチップに書き込まれます。これらのカードがサポートするブートプロトコルの種類はPXEとRPL(リモートプログラムロード)のいずれを決定するには、カード上のプロンプトを参考にしてください。
通常、この時点でオプションROMはハードウェアの初期化、セルフテストの実行、ブートサービス(BBS)のエントリーの設定を行います。さらに、ホットキーを押すことで、どのブートサービスを先に使用するかを選択できます。ホットキーはメーカーにより異なりますが、最も一般的なのはF12です。
お勧め記事:【完全ガイド】Samsungブロートウェアを安全に削除する方法
ステップ6.初期ブートサービスを開始する
これで、ブートサービスエントリーポイントで指定されたアプリケーションが起動しました。同時に、ブートサービスに制御を移し、ブートアプリケーションの検出を開始します。
ステップ7.ブートサービスはブートプログラムを検索する
ブートサービスによって、ブートツールの見つけ方は異なります。PXE規格を使用するネットワークカードの場合、DHCPリクエストを実行し、IPアドレスとブートソフトウェアの場所を検索します。場所がアドバタイズされると、TFTPリクエストがを実行し、ブートローダを取得します。通常、ネットワークブートプログラム(NBP)と呼ばれます。
ステップ8.最初のブートサービスを削除するか、ブートリストの一番下に位置する
ブートサービスが有効なブートアプリを見つけない場合、ブートサービスは終了し、制御はBIOSに戻ります。そして、BIOSはそのリストの次のブートサービスに循環します。なお、BIOSが失敗したブートデバイスを削除するかリストの一番下に移動するかは、BIOSベンダーにより決定されます。
ステップ9.他の利用可能なブートサービスを確認する
他にもブートサービスが利用可能な場合、ブートリストの次のサービスが開始されます。そうでない場合は、コンピューターが停止します。
ステップ10.ブートプログラムの起動
現在、ブートプログラムはコンピューターを完全に制御できるようになりました。その後、やるべきことはすべてやり始めます。ブートプログラムは、やるべきことをすべてやり遂げると、システムカーネルに制御を移します。ブートローダは、やるべきことをすべてやり遂げると、システムカーネルに制御を引き継ぎます。また、このプロセスを行うブートプログラムは、ブートローダと呼ばれます。
その後、オペレーティングシステムのカーネルは、システムのハードウェアの完全な検出を実行して、設計された操作に基づいて実行を開始します。
MiniTool ShadowMaker PXEでLANからブート
MiniTool ShadowMakerは、プロフェッショナルで信頼性の高いバックアップソフトウェアで、PXE機能を使用してLAN上のクライアントコンピューターをホストコンピューターから起動することもサポートします。さて、その仕組みを見てみましょう。
MiniTool ShadowMaker Trialクリックしてダウンロード100%クリーン&セーフ
1.ホストコンピューターにMiniTool ShadowMakerをダウンロード、インストール、起動します。
2.購入を要求する場合は、「体験版で続く」をクリックします。
3.次に、MiniTool ShadowMakerのメインユーザーインターフェイス(UI)に移動します。そして、「ツール」タブに移動します。
4.ツールタブで、「PXE」を選択します。
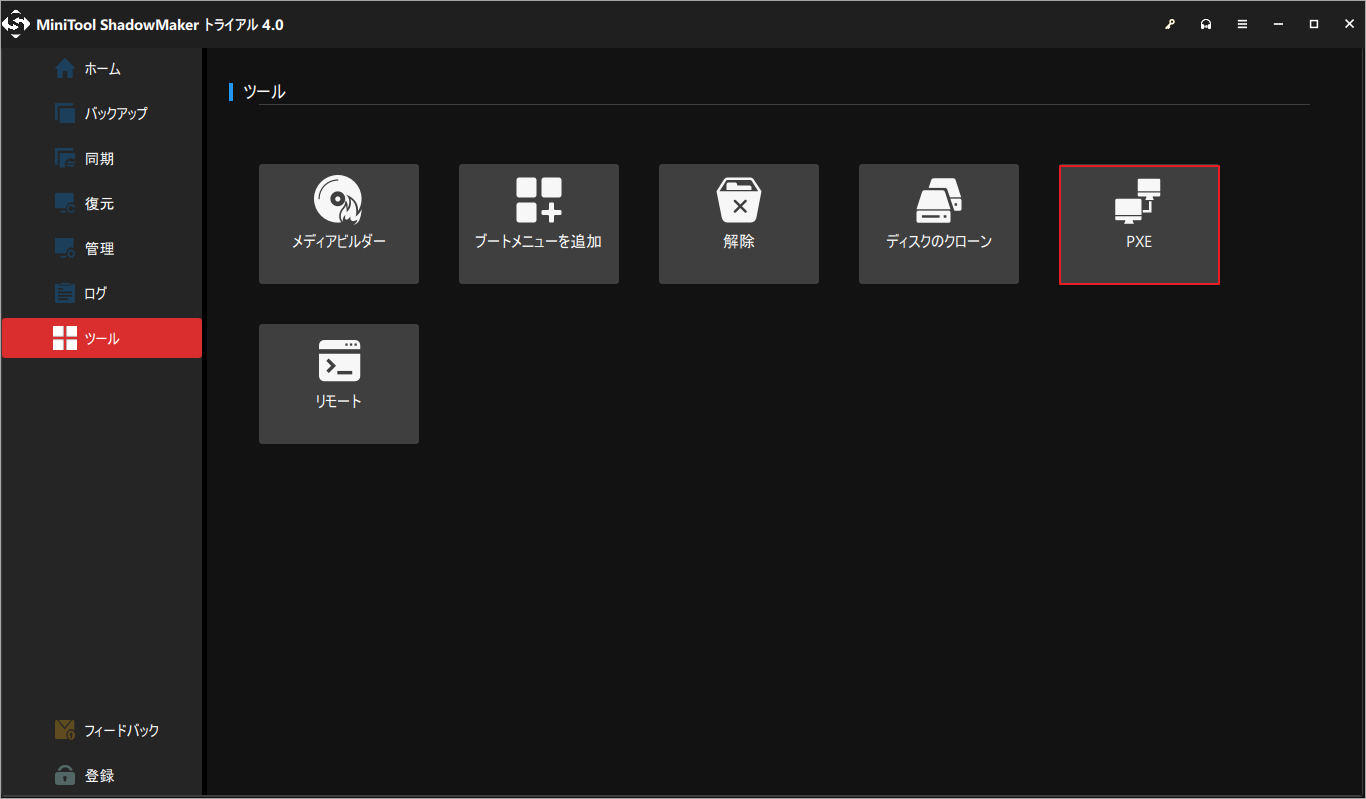
5.次のPXEクライアントウィンドウで、「開始」ボタンをクリックして、PXEサービスを開始します。
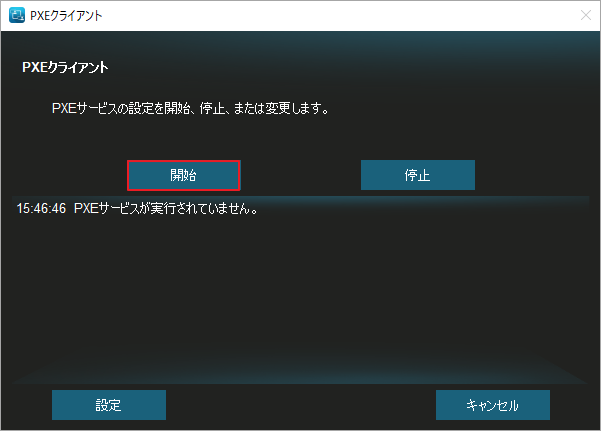
6.「設定」ボタンで、起動するクライアントのIPアドレス、ブートサービスから起動するクライアントの数、ルーターのIP、マスクを指定することができます。
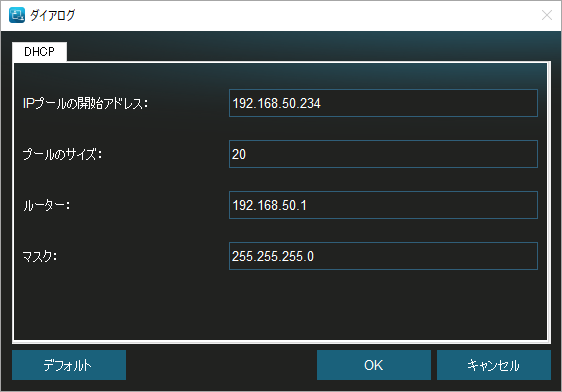
7.ホストコンピューターと同じLAN上にあるクライアントコンピューターを「BIOS」に起動し、一番目のブートサービスを「PXE」に変更します。
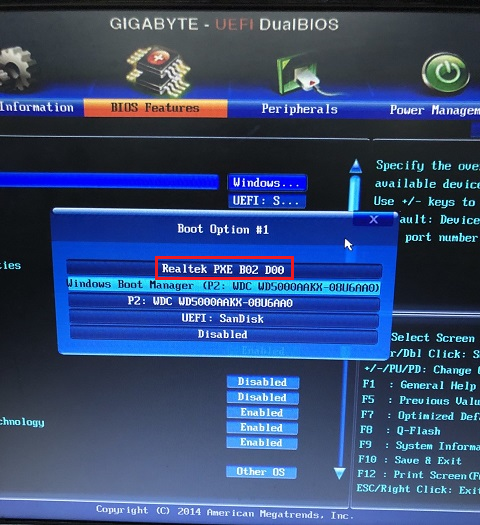
8.クライアントを再起動して、PCはLANからMiniTool ShadowMakerを搭載したWindows回復環境(WinRE)に起動します。また、タイマーが15秒間カウントダウンした後、自動的にMiniTool ShadowMakerを起動します。起動したくない場合、「キャンセル」をクリックするだけです。
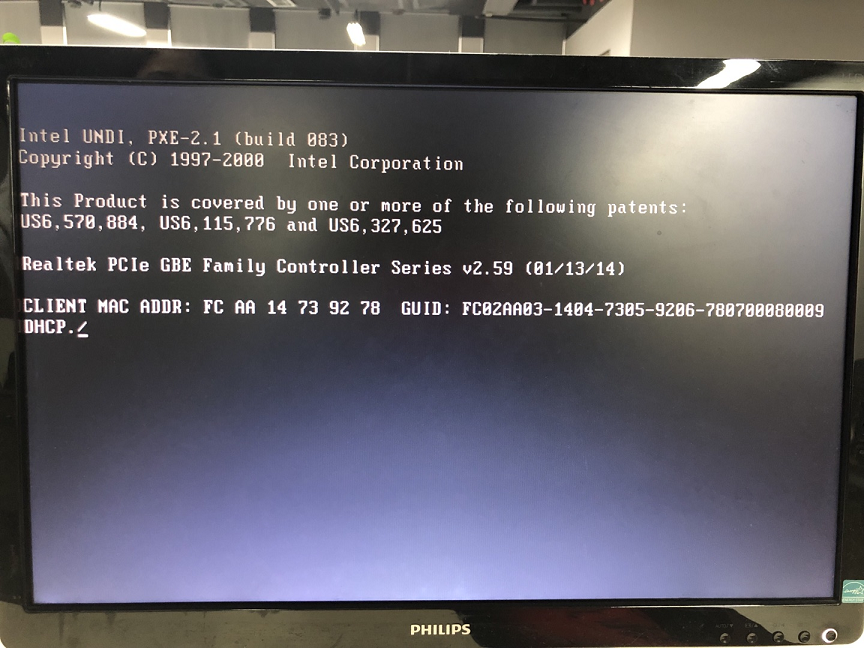
9.最後に、「MiniTool PE Loader」の画面が表示されます。そこから、MiniTool ShadowMakerの起動、コンピューターの再起動、コンピューターのシャットダウン、ドライバの読み込み、コマンドコンソールの使用、Microsoft iSCSIイニシエーターの起動などを行うことができます。
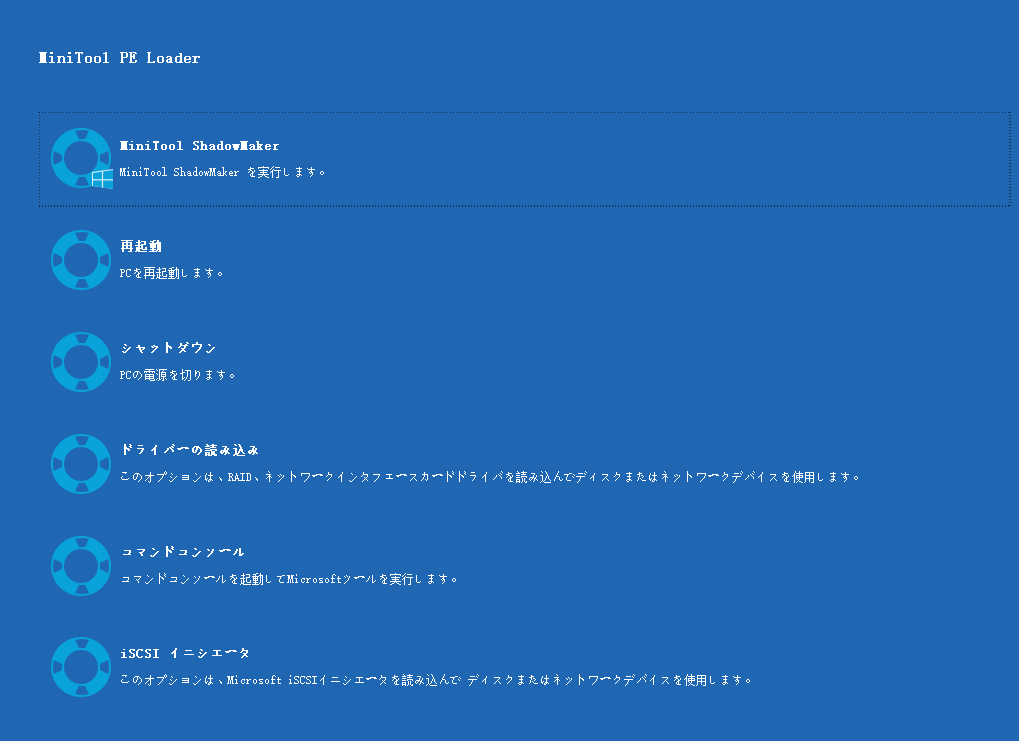
10.もう一度手順7から始め、同じコマンドで他のクライアントを起動します。
ホストに戻ると、PXEサービスから起動したクライアントの数、およびその一時的なIPアドレスとポートが確認できます。
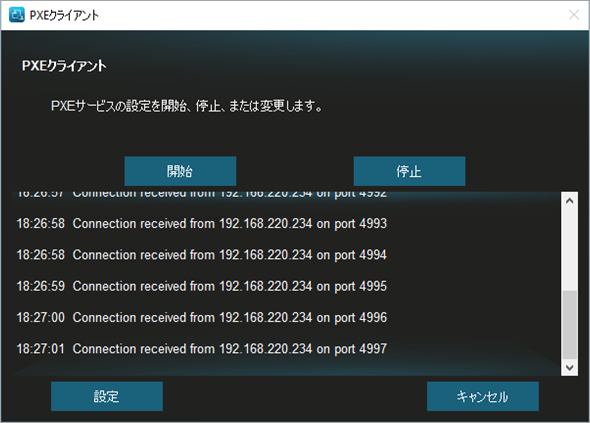
ネットワークブートでOSをインストールする方法
クライアントPCがベアメタルであったり、元のシステムが破損している場合、ネットワークブートを頼りにシステムをインストールすることができます。なお、以下のガイドは、Windows 7/8/8.1/10/11に適用されます。
Windowsのインストールメディアがある場合は、対象のクライアントコンピューターに接続してLANから起動し、インストールメディアを使ってクライアントコンピューターにOSをインストールするだけで、簡単にインストールできます。
インストールディスクがない場合、まず、MiniTool ShadowMakerを使って、正常に動作するコンピューターにシステムバックアップを作成し、バックアップイメージをリムーバブルディスクに保存するします。次に、リムーバブルディスクをクライアントに接続し、上記の手順に従って、MiniTool ShadowMaker PXE サービスでクライアントを起動します。最後に、ターゲットクライアントで、MiniTool ShadowMakerのユニバーサル復元ツールを使って、システムをそのクライアントのハードディスクに復元するだけです。
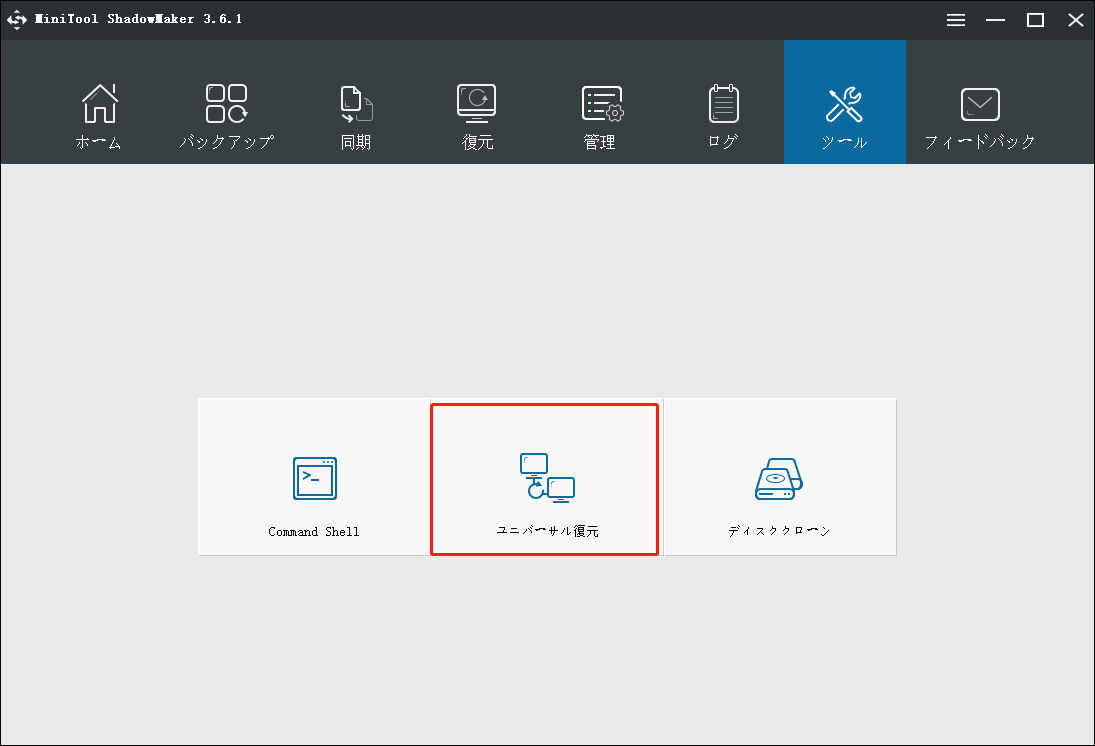
MiniTool ShadowMaker Trialクリックしてダウンロード100%クリーン&セーフ
Wake on LAN ブート
Wake-on-LAN (WoL)は、イーサネットまたはトークンリングのコンピューターネットワーク規格で、ネットワークメッセージによってコンピューターを起動させたり電源を入れたりすることができるようにするものです。通常、メッセージは、同じローカルエリアネットワークに接続された装置で実行されるプログラムを経由して、ターゲットコンピューターに送信します。また、WoLゲートウェイサービスのサブネット指向ブロードキャストを使って、他のネットワークからメッセージ転送を開始することもできます。
関連用語として、wake up on LAN、power up by LAN、power on by LAN、resume on LAN、resume by LAN、remote wake-up、wake on WAN(広域ネットワーク)などがあります。起動するPCがWi-Fiで通信している場合は、Wake on Wireless LAN(WoWLAN)という追加規格を使用する必要があります。
WoLとWoWLAN規格は、Apple Bonjour Wake-on-Demand (Sleep Proxy)機能などのように、プロトコル的に透明なオンデマンドサービスを提供するベンダーによって補足されることが多いです。
関連記事: