BOOTMGR is compressed Press Ctrl+Alt+Del to restart
BOOTMGRとは?Windows Boot Manager (Bootmgr) とは、Microsoft Windowsで採用されるブートローダーおよびブートマネージャーです。従来のNTLDRブートマネージャーに代わって、Windows Vistaで初めて採用されました。BOOTMGRはWindowsが正常に動作するために必要なものなので、何か問題が発生すると、Windowsがデスクトップに読み込めなくなります。
「BOOTMGR Is Missing」は、オペレーティングシステムのロード時によく発生するエラーです。この現象に遭遇した場合、該当記事を紹介する対処法を試してみてください- Windows 7/8/10でエラー「BOOTMGR Is Missing」の修正
また、「BOOTMGR is compressed」というエラーもよく発生します。画面の指示に従い、Ctrl+Alt+Delキーを押してPCを再起動しても、このエラーが再び表示されます。ファイル圧縮は、PCユーザーがファイル、フォルダー、プログラムのサイズを縮小してディスク容量を節約するのに役立つ優れた機能です。ただし、システムブートセクタコード自体はファイルを解凍できないので、BOOTMGRファイルは圧縮してはいけません。そうでない場合は、このエラーが画面に表示されます。
では、どうすればBOOTMGR圧縮エラーをパソコンから取り除きますか?続きを読んで、参考になる修正方法を見つけてください。
Windows 10/8/7で「BOOTMGR Is Compressed」を修正する方法
さらに読む:WinREの起動方法
「BOOTMGR is compressed. Press Ctrl+Alt+Del to restart」エラーに遭遇した場合、Windowsが起動できないため、デスクトップで問題を修復することができません。そのため、インストールCDまたはUSBドライブを使ってコンピューターを起動してから、Windows回復環境(WinRE)にアクセスし、トラブルシューティングを行う必要があります。
Windows 10/8/7の場合、WindowsのISOファイルをダウンロードし、CD/DVD/USBに書き込む必要があります。または、別のコンピューターに回復ドライブを作成し、回復ドライブを使ってコンピューターを起動することもできます。
CDやUSBを使わずにBOOTMGRが圧縮されているエラーを解決する方法を知りたい方もいらっしゃるかと思います。CDやUSBがないでも、回復モードに入ることもできます。
Windows 10の場合、Windowsロゴが表示されたら、起動とシャットダウンを3回繰り返すと、4回目にWindowsが自動的に「自動修復」画面に起動します。次に、「詳細オプション」をクリックし、WinREに進みます。
Windows 7の場合、再起動時にWindowsロゴが表示される前に「F8」キーを押すと、「詳細ブートオプション」に入ることができます。そして、「コンピューターの修復」をクリックして「システムの復元」オプションを起動します。
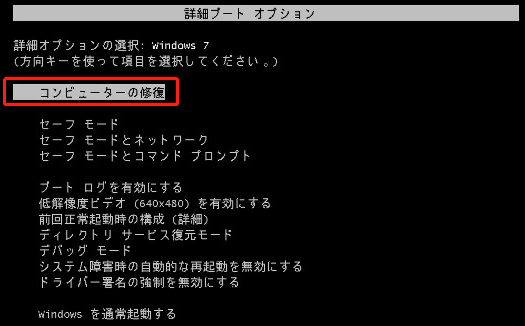
以下に記載する修復方法は、インストールCDまたはUSBを使用した場合の手順です。
スタートアップ修復を実行してBOOTMGRエラーを修復する
スタートアップ修復は、Windowsオペレーティングシステム(Windows 10、8、7、Vista)で、破損または見つからないシステムファイルをスキャンするのに最適のツールです。BOOTMGRファイルが破損、欠落、圧縮されている場合、このコマンドを実行してファイルを置き換えることで、PCからエラーを修正することができます。
ステップ1:インストールメディアをWindows 10/8/7 PCに接続し、F2、Delなどを押してBIOSに入ります。そして、CDまたはUSBドライブからPCを起動するように起動順序を変更します。
お勧め記事:BIOSに入る方法 Windows 10/8/7 (HP/Asus/Dell/Lenovo, あらゆるPC)
ステップ2:言語とキーボードオプションを選択し、「コンピュータの修復」ボタンをクリックしてWinREを起動するか、またはシステム回復オプションにアクセスします。
ステップ3:Windows 10/8では、「オプションの選択」>「トラブルシューティング」>「詳細オプション」を選択します。次に、「スタートアップ修復」または「自動修復」をクリックして、Windowsが起動しないエラーの修復を開始します。
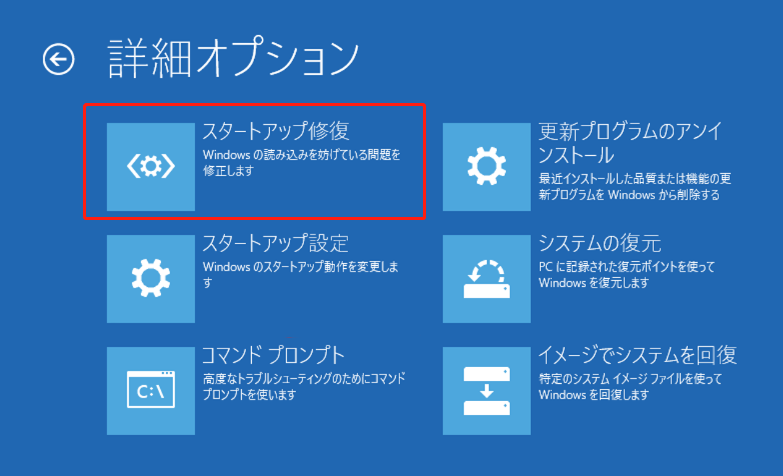
Windows 7の場合、一番最初の回復オプションにチェックを入れ、回復ツールを使用してWindowsの起動時に発生する問題を修復します。その後、Windows 7を選択して修復を実行し、「次へ」をクリックします。すると、以下のように複数の回復ツールが表示されます。「スタートアップ修復」をクリックするだけで続行できます。
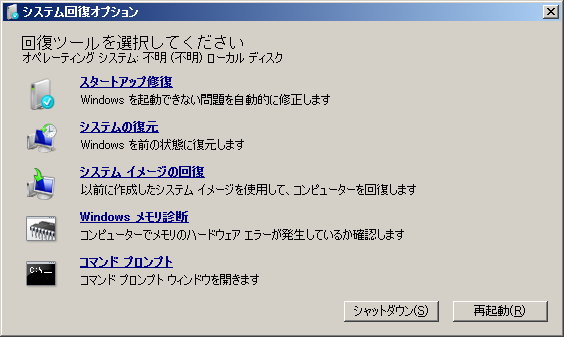
その後、スタートアップ修復ツールが起動し、システムに既知の問題がないかどうか、スキャンを開始します。問題が見つかれば、自動的に修復されます。プロセスが終了した後、「BOOTMGR Is Compressed」エラーが解決されない場合は、以下の他の修正方法を続けて試してみてください。
ブート構成データ (BCD)ファイルを再構築
ブート構成パラメーターが含まれており、Windowsの起動に使用されます。BCDファイルが破損または障害された場合、Windowsシステムは起動しないため、再構築が必要です。「BOOTMGR is compressed press Ctrl+Alt+Del to restart」というエラーメッセージが表示された場合、以下の手順でBCDの再構築を試してください。
ステップ1:Windows 10/8の場合、上記の手順でWinREにアクセスし、「トラブルシューティング」>「詳細オプション」>「コマンドプロンプト」を順に進みます。Windows 7の場合、「システム回復オプション」ウィンドウで「コマンドプロンプト」をクリックします。
ステップ2:以下のコマンドを順番に入力し、各コマンドの後に「Enter」キーを押します。
bootrec /fixmbr
bootrec /fixboot
bootrec /rebuildbcd
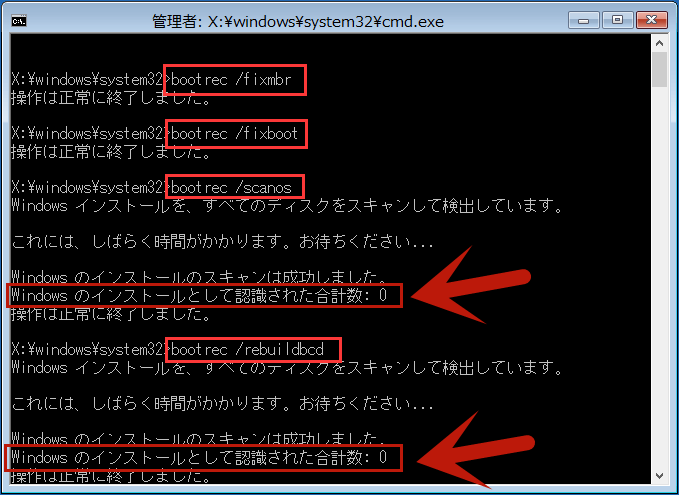
関連記事:Bootrec.exeとは?Bootrecのコマンドとアクセス方法をご紹介!
BOOTMGRを手動で更新する
BOOTMGRエラーが発生するのは、BOOTMGRファイルが圧縮されていることが原因である可能性があります。その場合、BOOTMGRをアップデートして、正しいファイルに置き換えることで、解決できます。以下、実行する手順について説明します。
ステップ1:インストールCDまたはUSBドライブからコンピューターを起動し、「コンピュータの修復」をクリックしてWindows回復モードに入ります。
ステップ2:Windows 10/8/7でコマンドプロンプト(CMD)を開きます。
ステップ3:CMDウィンドウに「bcdboot C:Windows /s D:」と入力し、「Enter」キーを押してコマンドを実行します。
Windowsインストールドライブは、通常Cドライブです。他のドライブにWindowsをインストールする場合、「C: 」を実際に使用するドライブのドライブ文字に置き換えてください。また、「D: 」はアクティブな起動パーティションを指します。お使いのコンピューターにDドライブがない場合は、同様に変更してください。詳しくは、下記の画面例をご覧ください。
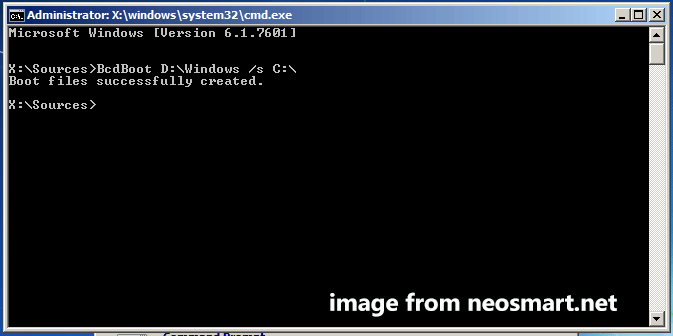
「このドライブを圧縮する」のチェックマークをはずす
BOOTMGR is compressedエラーは、圧縮されたハードドライブによって引き起こされることがあります。Windows 10/8/7でドライブを解凍することは、この問題を解決する良い方法です。
ステップ1:インストールドライブまたはCDからコンピューターを起動し、コマンドプロンプトを開きます。
ステップ2:起動したいセーフモードの種類に応じて、以下のコマンドのいずれかを入力し、「Enter」キーを押します。その後、CMDを終了し、コンピューターを再起動してから、セーフモードが起動されます。
- セーフモード:bcdedit /set {default} safeboot minimal
- セーフモードとネットワーク:bcdedit /set {default} safeboot network
- セーフモードとコマンドプロンプト:bcdedit /set {default} safebootalternateshell yes
Windows 7の場合、起動中に「F8」キーを押して「詳細ブートオプション」ウィンドウを開き、セーフモードオプションを確認できます。Windows 10/8では、WinREに入り、「トラブルシューティング」>「詳細オプション」>「スタートアップ設定」>「再起動」を順にクリックして、ファンクションキーを押してセーフモードに入れます。
ステップ3:Windowsエクスプローラーで、「C」などのシステムドライブを右クリックし、「プロパティ」を選択します。
ステップ4:「全般」タブで、「このドライブを圧縮してディスク領域を空ける」オプションのチェックをはずします。
ステップ5:「適用」と「OK」をクリックして変更を保存します。
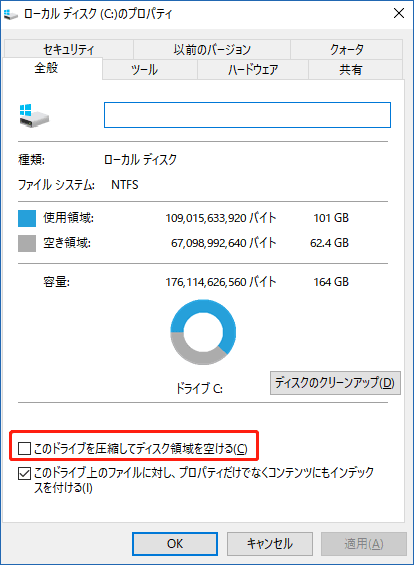
これらの方法を試すと、「BOOTMGR is compressed Press Ctrl+Alt+Del to restart」というエラーメッセージが出なくなり、Windowsを正常に起動できるようになります。これらの解決方法をTwitterで共有し、より多くの人に知ってもらうと、同じ遭遇をしたときに簡単に対処することができます。
ご提案:Windowsをバックアップする
Windowsのシステムトラブルは常に予期せず発生し、時にはWindowsさえも正しく起動しないことがあります。システムトラブルが発生すると、解決策を探すのに時間がかかり、煩わしいものです。また、これらの問題を解決するのは、ある程度のパソコンスキルがないと難しいでしょう。
ここで、オペレーティングシステムのバックアップを取ることをお勧めします。Windowsが起動しなくなったり、システムトラブルが発生したりする場合、システムイメージファイルからパソコンを以前の状態に迅速に復元することができます。では、どうすればいいですか?プロ仕様のバックアップソフトを使いましょう!
PCバックアップソフトには様々なブランドがありますが、どちらを選べばいいのでしょうか?ここでは、Windows 11/10/8/7に対応するだけでなく、ハードディスク、USBフラッシュドライブ、SDカードなど各種デバイスをバックアップできるMiniTool ShadowMakerを強くお薦めします。
MiniTool ShadowMakerは、ファイル、フォルダー、ディスク、パーティション、システムバックアップなど、幅広いバックアップ方法をサポートしています。設定した時点で自動的にデータをバックアップすることができるほか、新規または追加されたデータのみをバックアップする増分または差分バックアップ機能も提供しています。さらに、ファイル同期やディスクのクローン作成機能も備えています。
下のボタンをクリックしてMiniTool ShadowMakerをダウンロードし、コンピューターにインストールするだけで、バックアップを開始することができます。
MiniTool ShadowMaker Trialクリックしてダウンロード100%クリーン&セーフ
ステップ1:MiniTool ShadowMakerのアイコンをダブルクリックして起動し、「体験版で続く」をクリックします。
ステップ2:「バックアップ」ページに移動し、バックアップソースとしてシステムパーティションを選択します。デフォルトでは、このプログラムは自動的にシステム関連パーティションを選択しています。「バックアップ先」をクリックして、システムイメージファイルの保存先を指定するだけでいいです。
ファイルをバックアップする場合、「ソース」>「フォルダーとファイル」をクリックして、バックアップしたい項目にチェックを入れ、「OK」をクリックすればいいです。
ステップ3:「今すぐバックアップ」をクリックして、バックアッププロセスが開始されます。
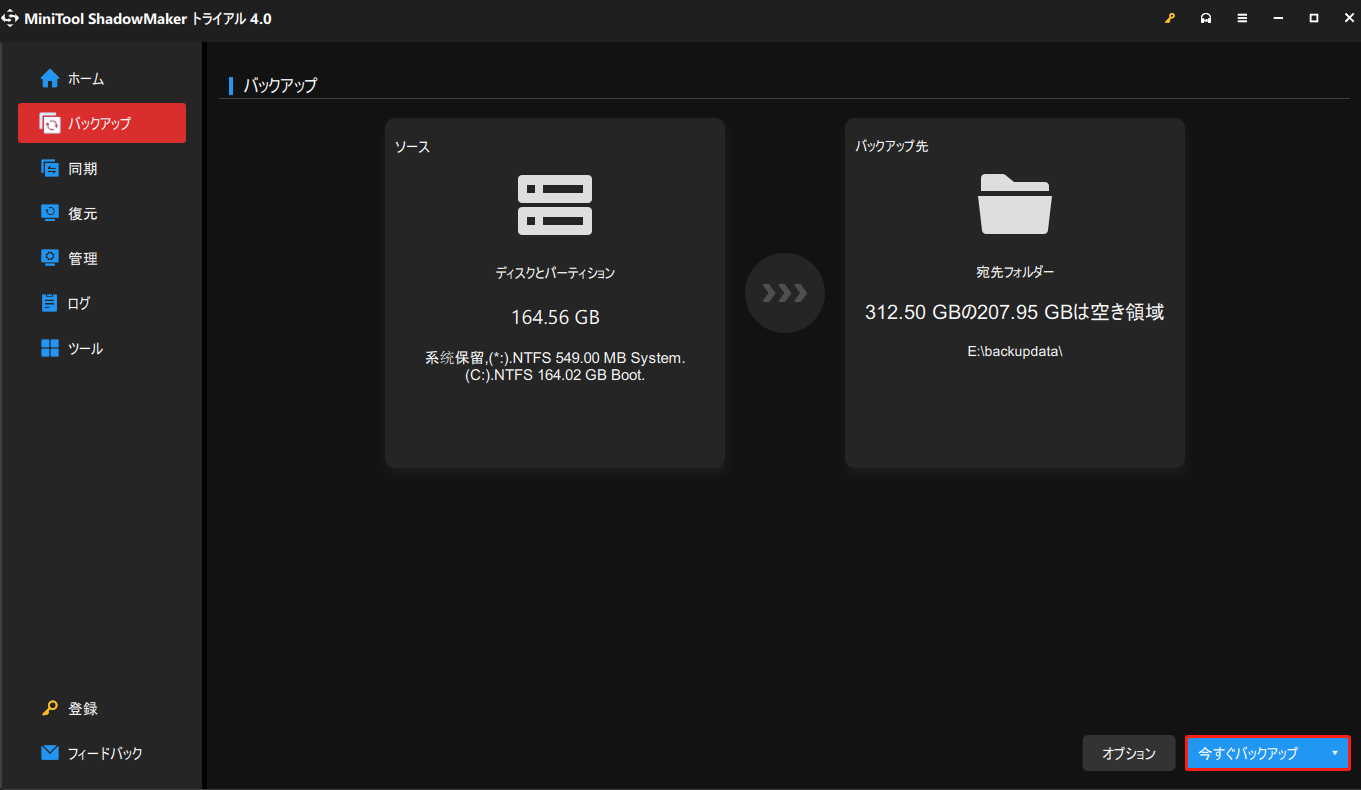
システムイメージのバックアップが完了したら、「ツール」ページで「メディアビルダー」をクリックし、起動可能なUSBドライブまたはCD/DVDを作成することをお勧めします。これにより、Windowsが起動しない、BOOTMRが圧縮されているなどのエラーが発生する場合、起動可能なドライブまたはCDからPCを起動して、MiniTool ShadowMakerのブータブル版を開くことができます。その後、システムイメージの復元を行い、PCを正常な状態に戻します。
PCからデータを復元する
上記のすべての方法を試しても、BOOTMRG is compressedエラーが修復されない場合、データを安全に保つにはどうすべきでしょうか?起動可能なパソコンからデータを復元することができます。そのためには、Windows 11/10/8/7用の専門的なデータ復元ソフトを使用することをお勧めします。
MiniTool Power Data Recoveryは、データを保護するのに役立ちます。SSD、HDD、外付けハードディスク、USBドライブ、SDカードなど、複数のデバイスからファイルを簡単に復元することができます。また、フォーマットされた/破損した/削除された/RAWパーティションからファイルを復元したり、起動できないPCからデータを検索したりするなど、幅広い状況に対応しています。
BOOTMGR圧縮エラーが発生し、パソコンが起動しなくなるため、MiniTool Power Data Recovery起動版を使用する必要があります。まず、MiniToolショップからフルバージョンを購入します。次に、CDアイコンをクリックして、起動可能なUSBドライブまたはCD/DVDを作成します。その後、コンピューターをBIOSで起動し、起動順序をドライブ起動に変更して、MiniTool Power Data Recovery起動版を開きます。
ステップ1:このソフトウェアのメインインタフェースで、「デバイス」からシステムディスクを選択し、「スキャン」ボタンをクリックすると、ハードディスクのスキャンが開始されます。
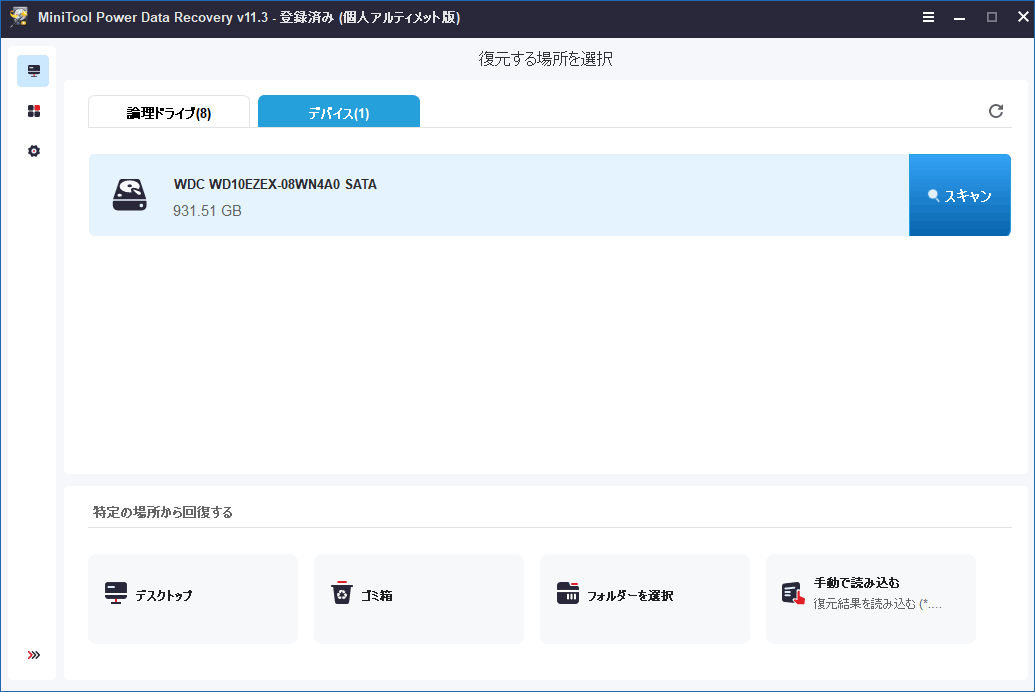
ステップ2:スキャンには時間がかかりますので、しばらくお待ちください。その後、復元したいファイルを探し、「保存」をクリックして、データを安全な場所に復元します。ここでは、他のハードディスクやUSBドライブを使用することをお勧めします。
お勧め記事:起動できないPCからデータを復元する方法(100%有効)
結語
Windows 10/8/7でパソコン起動時に「BOOTMGR is compressed press Ctrl+Alt+Del to restart(BOOTMGRが圧縮されています。Ctrl+Alt+Delで再起動してください)」というエラーメッセージが表示される場合、どうすれば問題を解決できるのでしょうか?この記事では、BOOTMGRの修正について有用な修正方法を紹介しています。使用のWindowsシステムに応じて、詳細な手順に従って修復方法を実行することができます。
迅速な災害復旧を行うには、事前にMiniTool ShadowMakerでシステムをバックアップしておくとよいでしょう。それでも問題が解決できない場合、MiniTool Power Data Recoveryを使用してコンピューターからデータを復元することができます。
BOOTMGR is compressedエラーの修正について他の方法がある場合、またはMiniToolソフトウェアで問題が発生した場合、以下のコメント欄にお寄せください。