MiniTool ShadowMakerは、ワンクリックでシステムバックアップソリューションを提供します。システムパーティション、システム予約パーティション、EFIシステムパーティションなど、システムドライブを完全にバックアップできます。アプリケーション、ドライバー、コンピューター設定、システムファイル、ブートファイルを含むすべてのデータがイメージ化されます。
起動可能なバックアップが必要ですか?どのファイルがバックアップされますか?システムファイル?隠しファイル?もちろん、起動可能なバックアップが必要です。 また、システムファイル、隠しファイルなど、Windowsで実行するすべてのファイルがバックアップされます。そうすれば、 システムがクラッシュした場合、コンピューターを通常の状態に復元できます。
ステップ1:MiniTool ShadowMakerを起動し、メインインターフェイスに入ります。
ステップ2:MiniTool ShadowMakerは、デフォルトでWindows OSをバックアップするように設計されています。「バックアップ」バーでは、システムに必要なパーティションがデフォルトでチェックされていることがわかります。したがって、「バックアップ先」をクリックして、システムイメージを保存する宛先パスを選択するだけです。
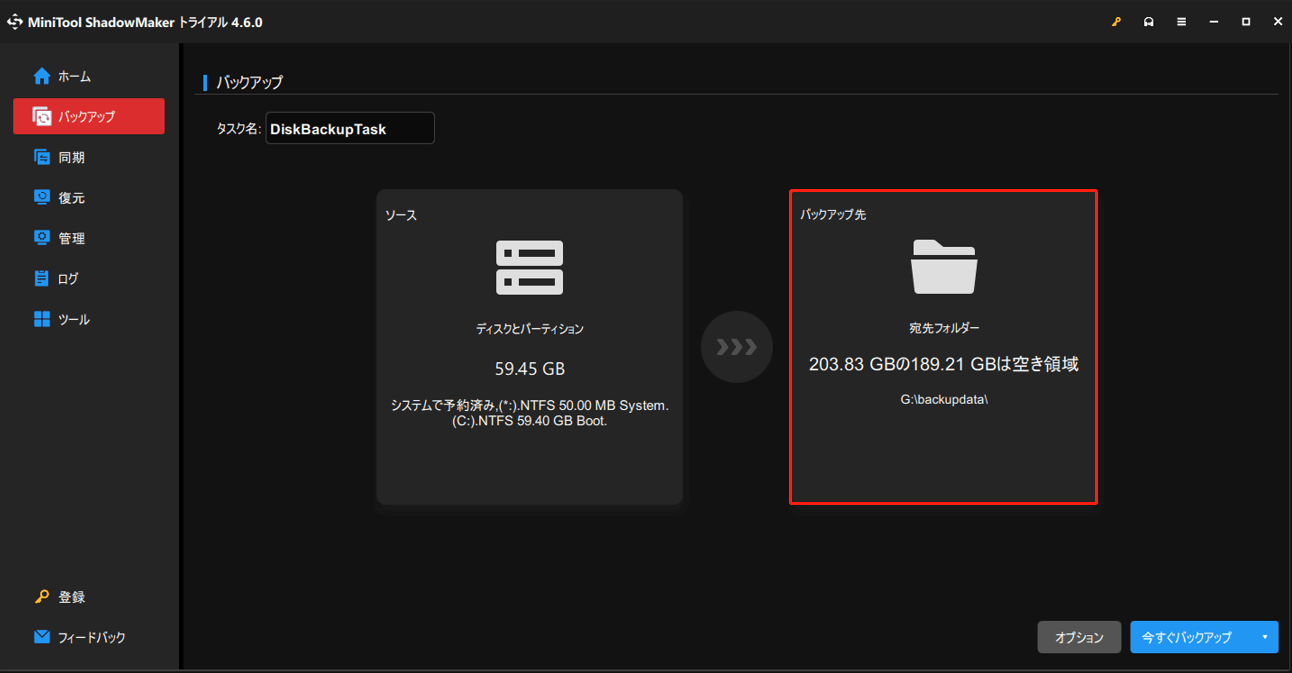
ステップ3:その後、ポップアップするウィンドウに、「ユーザー」、「コンピューター」、「ライブラリー」、「共有済み」の4つのオプションが表示されます。システムをバックアップするには、「ユーザー」と「ライブラリー」はシステムドライブに属しているためバックアップ先として選択しないでください。外付けハードディスクやUSBフラッシュドライブなどのパーティションを選択してバックアップを保存することをお勧めします。
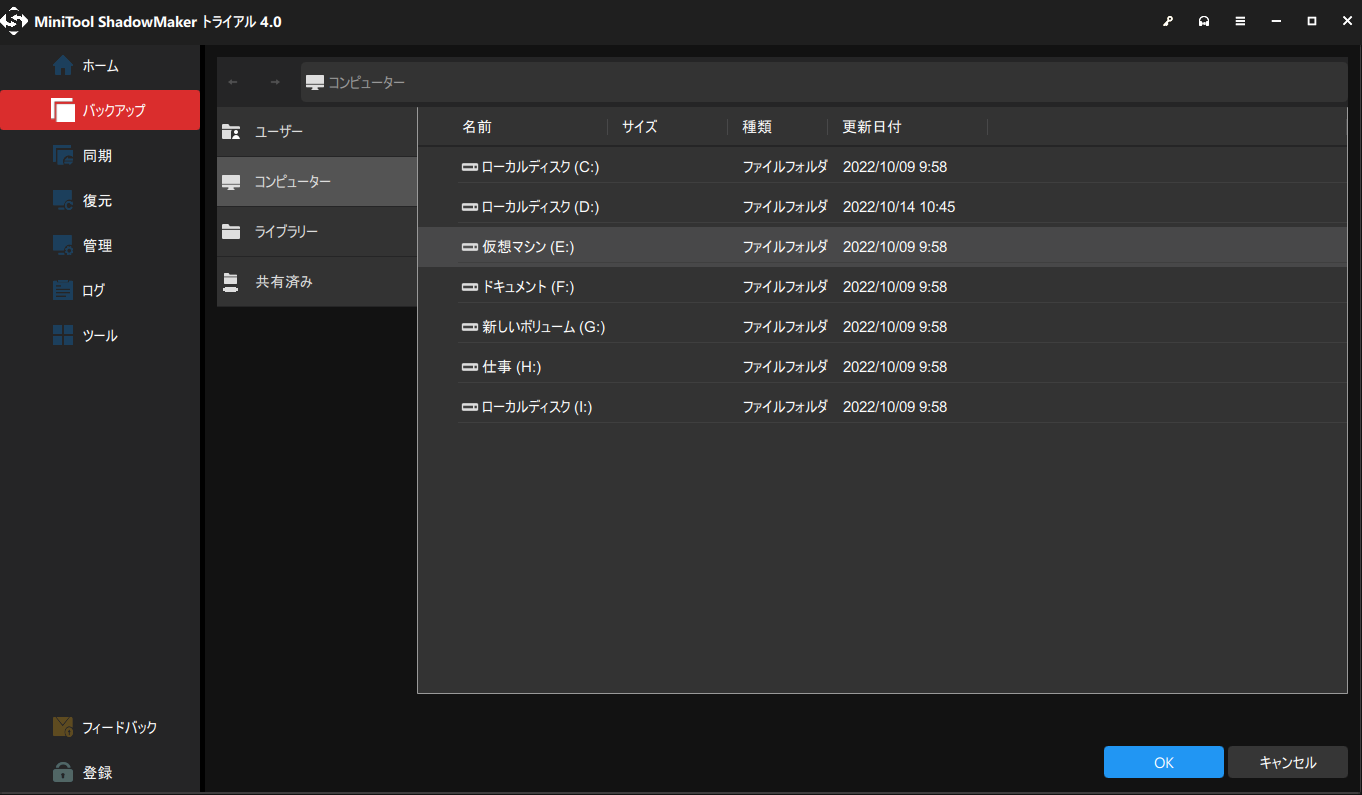
もちろん、Windows 11/10/8/7のシステムイメージを共有フォルダーに作成することもできます。「共有済み」にバックアップする方法は、次のようです。
この作業を行うには、ターゲットコンピューターが同じLAN上にあることを確認する必要があります。次に、「LLL」というフォルダを作成し、その中に「DDD」というサブフォルダを作成します。
次に、「LLL」フォルダを右クリックし、「プロパティ」を選択します。「共有」タブで「共有」をクリックします。その後、ファイルやフォルダーを共有したいユーザーやグループを選択し、「追加」をクリックします。最後に、「アクセス許可のレベル」で「読み取り/書き込み」を選択し、「共有」をクリックして共有フォルダーを作成します。
作成後、「共有」タブに戻り、ネットワークパスをメモします。
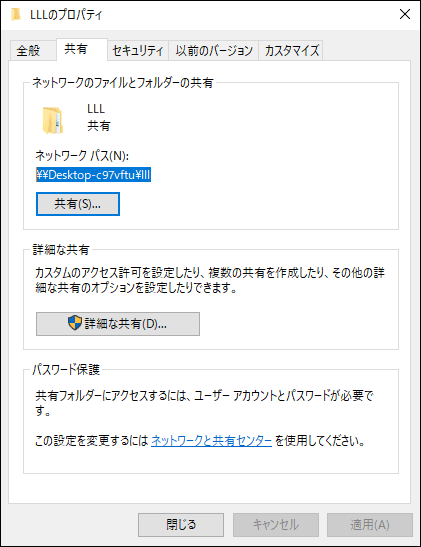
その後、MiniTool ShadowMakerに戻り、共有フォルダーを追加します。2つの方法があります。
IPを使用する:
1.「共有」タブで、「追加」ボタンをクリックし、パス、ユーザー名、パスワードを入力します。
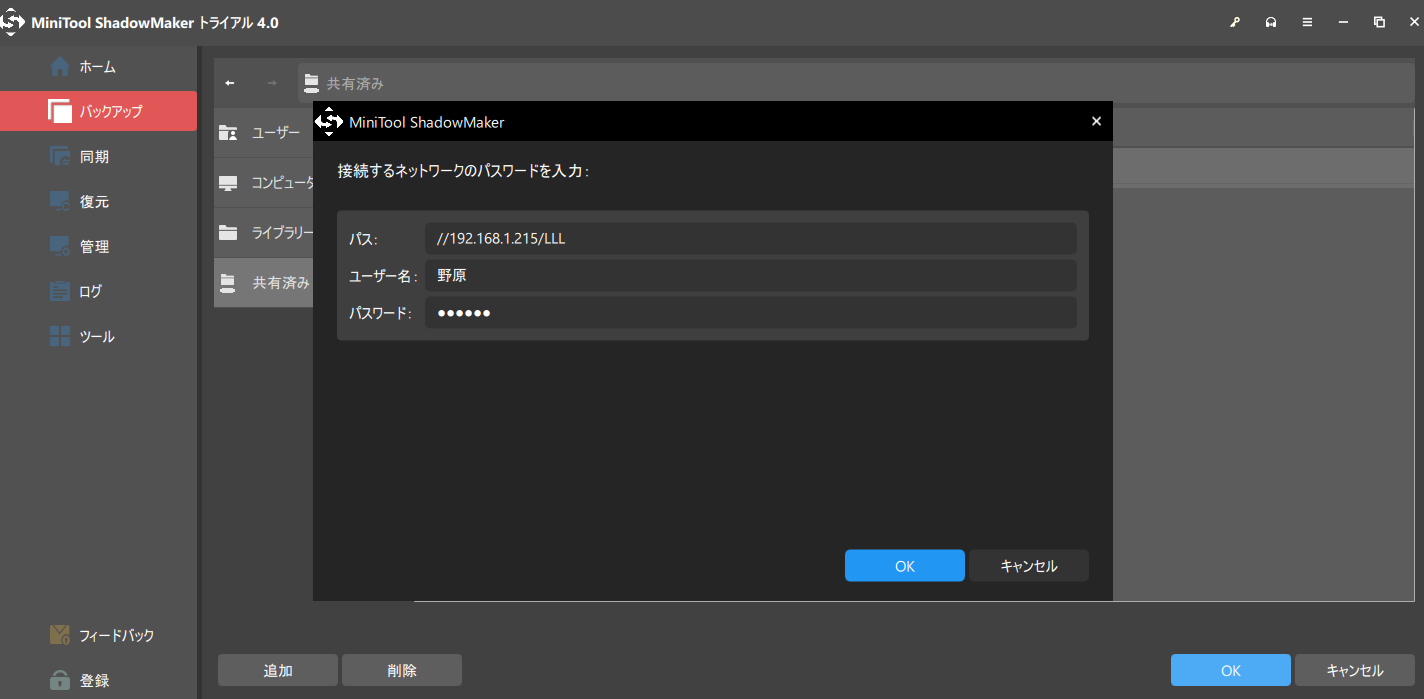
2.メインフォルダ(LLL)を開き、サブフォルダ(DDD)を保存先として選択します。
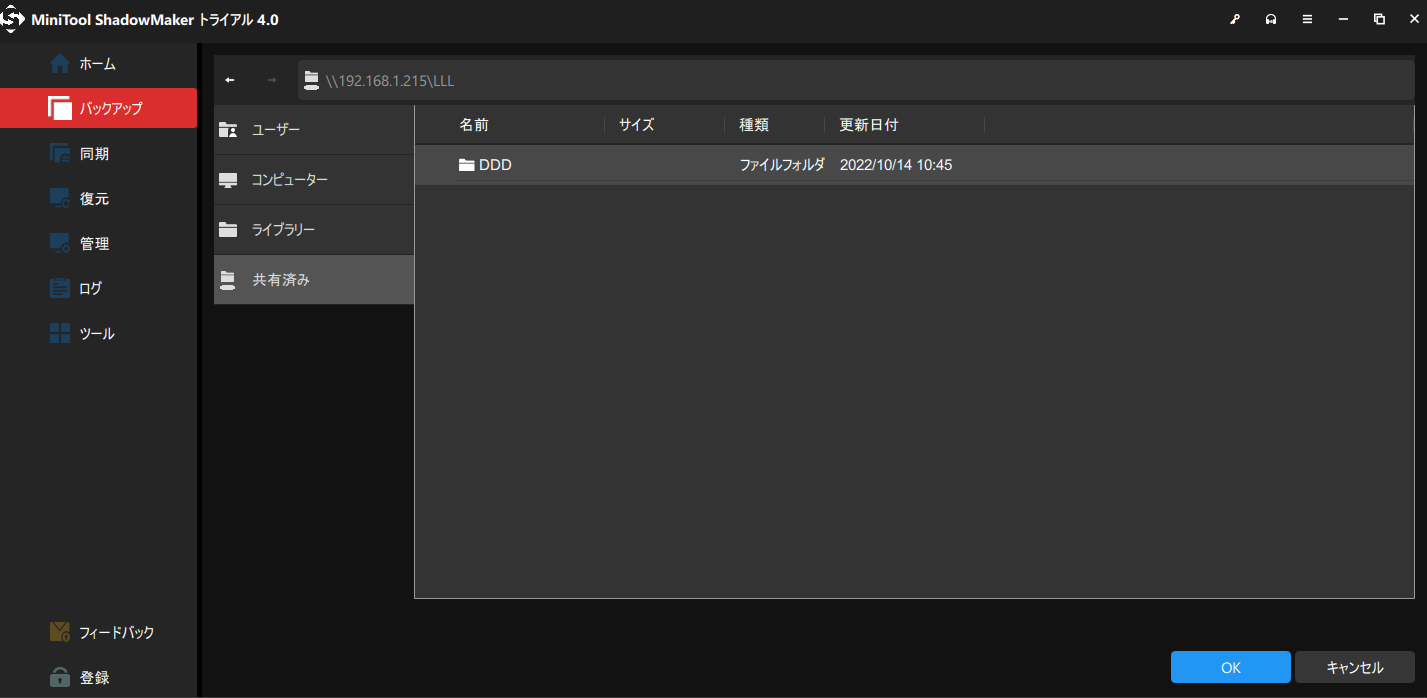
フォルダーパスを使用する:
1.共有フォルダのネットワークパス、ユーザー名、パスワードを入力します。
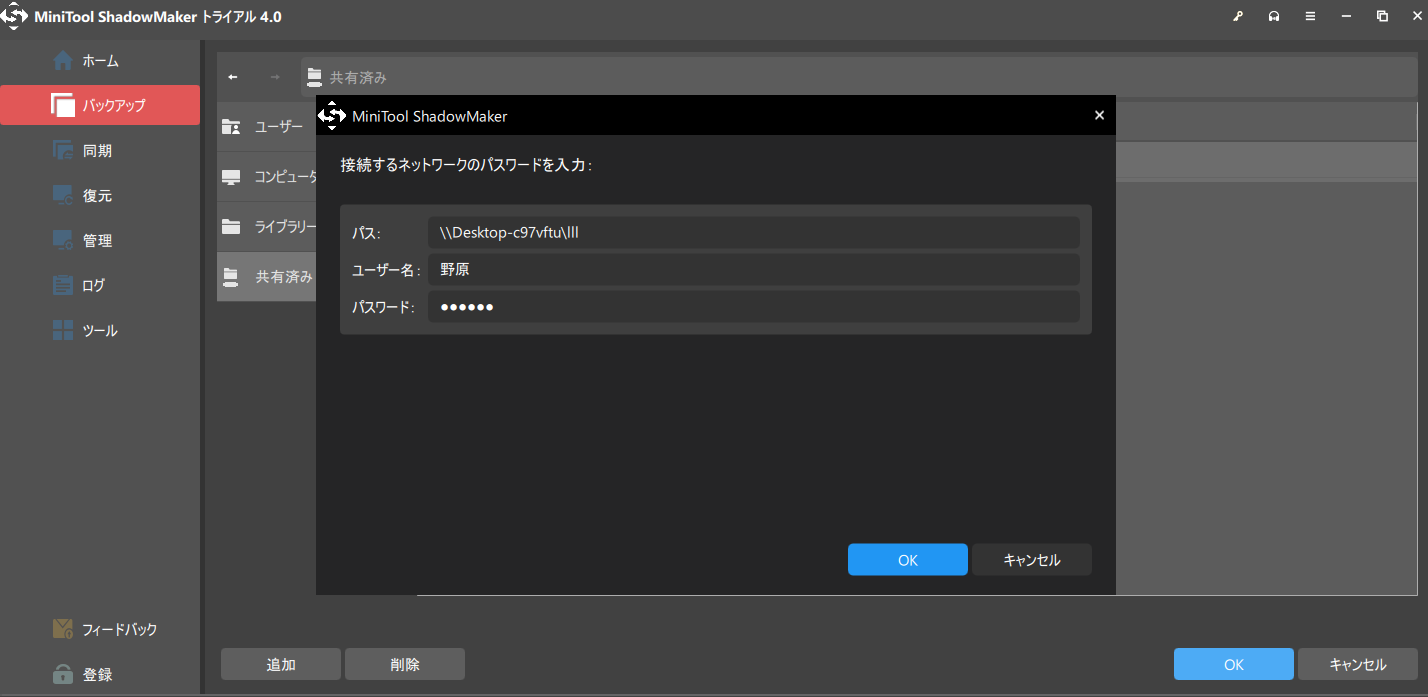
2.メインフォルダーを開き、サブフォルダ(DDD)を保存先として選択します。
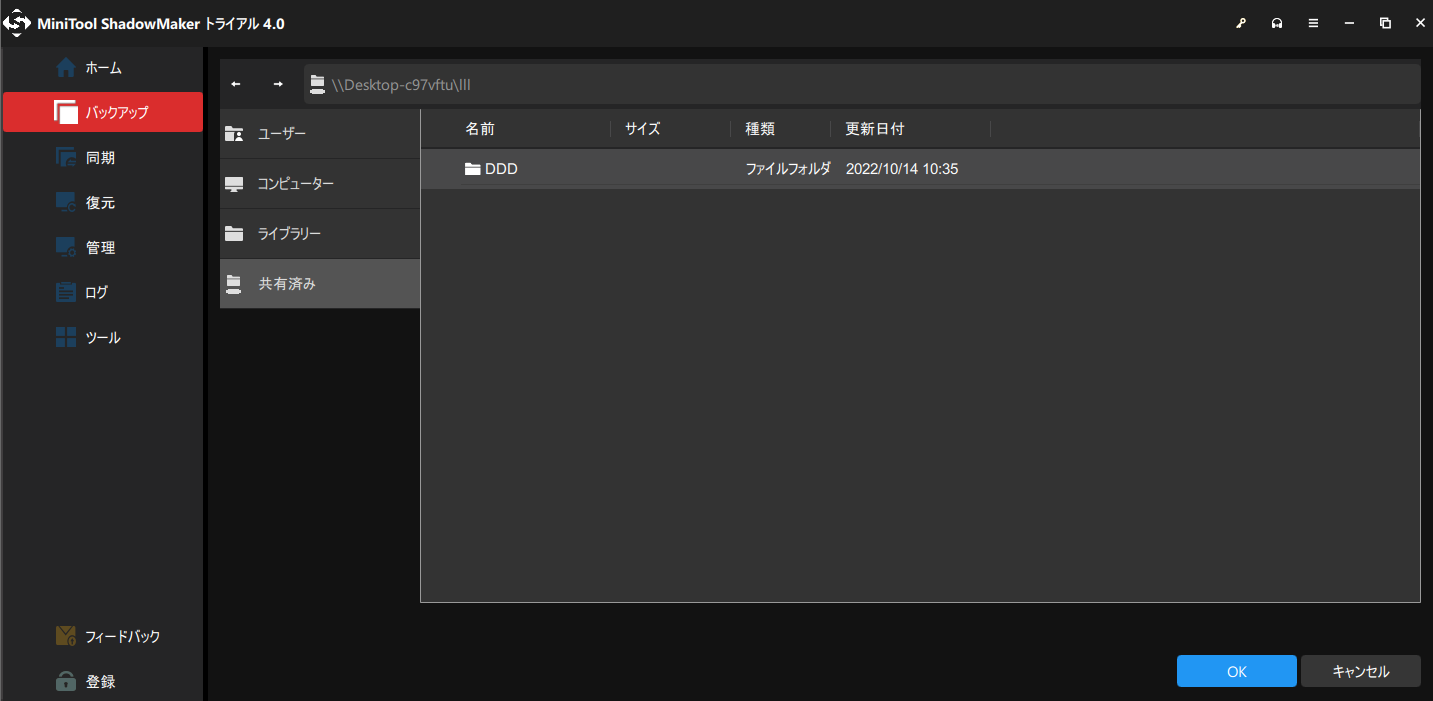
ステップ5:保存先パスを選択した後、「バックアップ」タブに戻り、「今すぐバックアップ」または「後でバックアップ」を選択します。「管理」ページで遅延バックアップタスクを開始できます。「バックアップ」ページでは、デフォルトのタスク名を必要に応じて変更できます。例えば、「DiskBackupTask」を 「SystemImageBackup」に変更します。
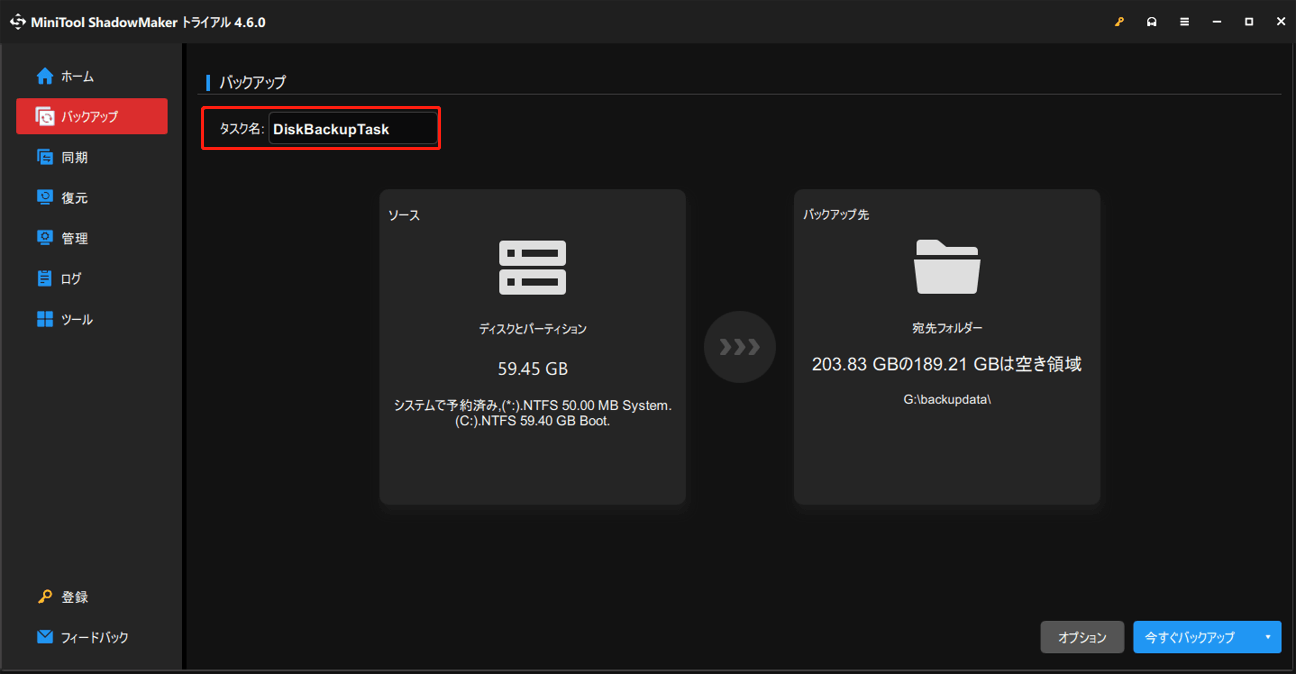
1.現在のバックアップタスクの詳細パラメータを設定するには、「オプション」 > 「バックアップオプション」をクリックします。
2.定期的に実行するバックアップタスクを指定するには、「オプション」>「スケジュール設定」に移動します。
3.バックアップファイルが占めるディスク容量を管理するには、「オプション」>「バックアップスキーム」に進みます。
詳細については、「バックアップの設定」をご参照ください。