ソフトウェアのダウンロード・インストール・アンインストール、メールやインスタントメッセージングプログラムのファイルを開く、ファイルを転送するというときに、一時ファイルが作成されます。通常、プログラムは終了時に一時ファイルを削除しますが、保存されたままになる場合もあります。
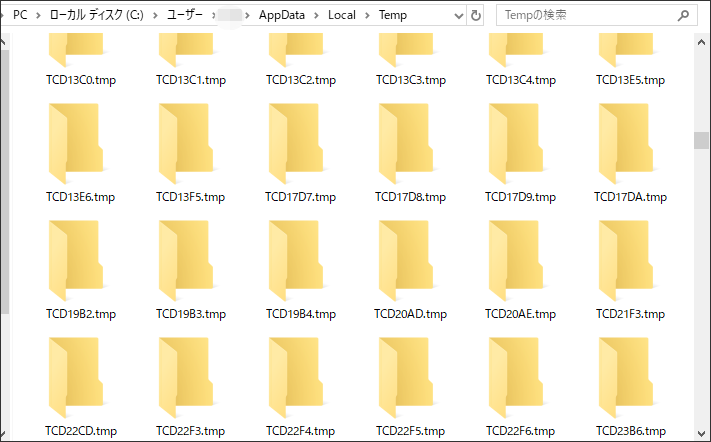
これには、インストールが完了する前にプログラムが中断された、コンピューターの再起動時にクラッシュしたなど、さまざまな原因があります。インターネットを閲覧する際にも一時ファイルが作成されます。Internet Explorerなどのウェブブラウザは、閲覧の速度を上げるためにウェブページのキャッシュをハードドライブに保存します。
概要
不要な一時ファイルが長期間削除されずにいると、古い一時ファイルがハードディスクの容量を多く占有したり、ハードディスクの断片化を引き起こしたりして、システムのパフォーマンスが低下してしまうことがあります。一時ファイルを削除しても安全ですが、開いているプログラムによって使用中のものは削除できません。
これらのファイルを削除することで、貴重なハードディスクの容量を他の用途のために解放できます。コンピューターをクリーンアップしてパフォーマンスを最適化する最も簡単な方法は、Windows Live Safety Scannerでこのようなファイルを毎月削除することです。例えば、インターネットを閲覧することで生成される一時ファイルを取り上げてみましょう。
オンラインでは、Cookieは次回の訪問時のアクセス速度を上げるために、身元などの情報を記録します。インターネットの一時ファイルは訪問済みのサイトも記録します。これはプライバシーの問題だけではありません。このような記録を適切にクリーンアップしないと、ディスク容量がますます占有されてしまいます。結果として閲覧速度の低下を招くことになります。
削除方法
このフォルダの場所が分からないという方もいらっしゃるでしょう。一時ファイルを削除する特別な最適化ソフトをインストールしたくない場合に、手動ですばやく削除する方法はあるでしょうか?ここで、その方法をご紹介します。
この方法で重要となるのは、一時ファイルにすばやくアクセスすることです。エクスプローラーかマイコンピューターを開き、アドレスバーに「%temp%」と入力してEnterを押すとフォルダの正確な場所が表示され、開きます。中のファイルを選択してDeleteを押すと、ごみ箱に移動されます。Shift + Delを押すと、ハードディスクからファイルが完全に削除されます。
こちらの記事「Windows7/8.1/10でディスク領域不足警告を解決する3つの方法」でも、一時ファイルを削除してコンピューターの空き容量を確保する方法について解説していますので、ぜひお読みください。
もう1つの方法は、スタート→「ファイル名を指定して実行」をクリックし、「%temp%」と入力することです。このフォルダの中のファイルはすべて安全に削除できますが、使用中のため削除できないことがあります。コンピューターを再起動することでそれらを削除できるようになります。
上記の方法は、Win2000/98/NTなどの多くのWindowsシステムに適用されます。Windowsシステムに不慣れなユーザーでも、他のツールを使わずに、この方法で簡単に不要な一時ファイルを手動で削除することができます。
360 Security Guardsでも、システムのゴミや痕跡をクリーンアップすることができます。Window of the Worldなどのブラウザをクリックして、「Clean Computer」を選択することでシステムのゴミを削除できます。Windowsをお使いの場合は、「ツール」→「インターネットオプション」あるいは「ツール」→「インターネットオプション」→「インターネットプロパティ」→「閲覧の履歴」をクリックして一時ファイルを削除します。デスクトップでInternet Explorerをクリックし、「プロパティ」を選択することでも同様の操作を行えます。