Kioskモードとは
KioskモードはWindowsオペレーティングシステムの機能です。このモードでは、1つのプログラムしか実行できません。一般的、特定のタスクまたはパブリック設定で使用されるWindowsデバイスをロックダウンするために使用されます。このMiniToolの記事では、いくつかの例を示します。
たとえば、Windows 10のKioskモードを利用してPOSアプリをロックダウンし、消費者や退屈している従業員がアプリケーションからタブアウトして他のアプリを使用したり、重要なツールをシャットダウンしたりするのを防ぎます。
WindowsのKioskモードでは、ユーザーがデモアプリケーションにアクセスし、同時にPC上の他のアプリケーションがロックダウンされます。Kioskモードは、一般的なWindowsシステムに加え、Windows XP、Windows Vista、Windows 7、Windows 8にも対応しています。
Windows 8.1以降、Kioskモードは「割り当てられたアクセス」と呼ばれます。
これらの古いOSでは、Kioskモードを有効にする場合、Windowsのレジストリを変更する必要があります。 regedit.exeやregedt32.exeなどのツールを使って、Windowsのレジストリを変更することをお勧めします。
さらに、有効にするアプリケーションとスタートアップ文字列を定義する必要があります。レジストリを変更するには、管理者権限でKiosk PCをセットアップする必要があります。レジストリを不適切に変更すると、PCが起動できなくなる可能性があるため、操作時には注意が必要です。
Windows 8.1では、レジストリを変更するよりも、ユーザーアカウント管理中に割り当てられたアクセスを確立してキオスクモードを呼び出した方が簡単で安全です。
さらに、割り当てられたアクセスモードに自動的にログインできます。こうすると、システムが再起動すると、Kioskモードが自動的に再起動します。
Windows 10でKioskモードを設定する方法
Windowsでキオスクモードを使用する場合、PCは自動的にサインインし、Microsoft Storeアプリのみが制限されたローカルユーザーアカウント(ロック画面の上にあります)内で実行されます。これにより、デスクトップへのアクセス、アプリケーションの終了、設定の変更などを防きます。
では、Kioskモードを設定・管理し、単一のプログラムを全画面で実行する方法は?
ステップ1:Win+Iキーを押して「設定」アプリを開きます。
ステップ2:次のページの「アカウント」オプションをクリックします。
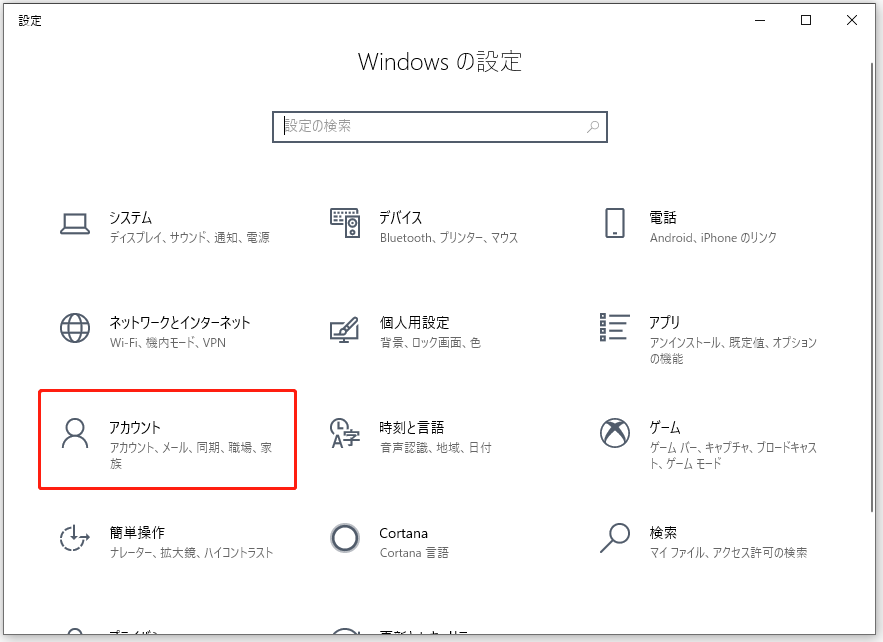
ステップ3:「アカウント」タブで、「家族とその他のユーザー」をクリックします。
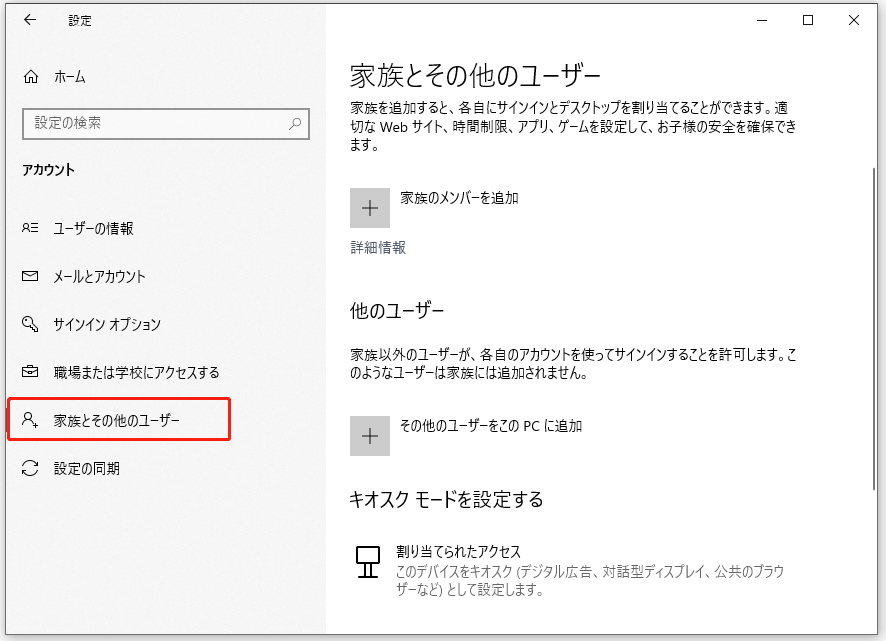
ステップ4:ページの右側に移動し、「キオスクモードを設定する」タブの下にある「割り当てられたアクセス」ボタンをクリックします。
ステップ5:次のページで、「開始する」ボタンをクリックします。
ステップ6:短いがわかりやすい名前を入力したら、「次へ」をクリックします。
ステップ7:指定されたリストからMicrosoft Storeアプリを選択し、「次へ」をクリックします。その後、画面の指示に従って操作を終了してください。
Kioskモードを解除する方法
上記の手順でモードを設定した後、PCを再起動すると、キオスクモードが開かれます。キオスクモードを閉じたい・解除したい場合は、以下の手順に従ってください。
ステップ1:「Windows 10でKioskモードを設定する方法」セクションのステップ1からステップ4に従って、「割り当てられたアクセス」を見つけてクリックします。
ステップ2:「キオスクモード」タブでアカウントをダブルクリックし、「キオスクを削除する」ボタンをクリックします。
ステップ3:その後、画面の指示に従って操作を完了します。
Windows 10のキオスクモードを閉じると、アカウントとそのモードに関連するすべてのデータがPCから消去されます。
Windows 10キオスクモードに変更を加える場合は、「Windows 10でKioskモードを設定する方法」セクションのステップ1からステップ4を繰り返し、「割り当てられたアクセス」をクリックします。「キオスクモードを設定する」ページでは、必要に応じて設定を変更します。
最後に
この記事では、Windows 10のキオスクモードの意味、設定、解除方法を紹介しています。この記事を読んで、Kioskモードについて理解を深めていただければ幸いです。