Windows 11/10では、Microsoft StoreからダウンロードしたアプリはWindowsAppsフォルダに保存されます。このフォルダはCドライブにあり、デフォルトで非表示になっています。ファイルエクスプローラーで「隠しファイルとフォルダを表示する」を有効にすることで表示できるようになります。WindowsAppsフォルダは次の場所にあります。
C:/Program Files/WindowsApps
Windows 11/10では、Cドライブのスペースを節約するために、Microsoft Storeアプリのデフォルトの保存場所を変更することが可能です。デフォルトの場所を変更することで、Windowsアプリケーションを別のパーティション、外付けドライブ、外付けストレージデバイスにインストールできるようになります。
Microsoft Storeアプリのインストール場所を変更すると、Windowsはそのドライブに WindowsAppsフォルダを作成します。WindowsAppsフォルダに加えて、同じドライブに次の3つのフォルダが作成されます。
- WpSystem
- WUDownloadCache
- Program Files
WpSystemフォルダとは
特定のアプリをMicrosoft Storeからインストールすると、WpSystemフォルダとWUDownloadCacheフォルダが作成されます。ユーザーによると、そのようなアプリにはVLCアプリ、Haloアプリ、Halo 5: Forgeなどがあります。一部のユーザーは、Xboxから特定のゲームをインストールした後、ハードドライブにWpSystemフォルダのGame Passが作成されることを確認しています。
WpSystemフォルダを削除しても良い?
PCにWpSystemフォルダがすでに存在し、アプリがファイルをそこに保存している場合は、削除しないで下さい。アプリがクラッシュしたり、応答しなくなったりするおそれがあります。
フォルダを削除した多くのユーザーは深刻な問題に直面し、影響を受けたアプリを最初からインストールし直さなければならなくなったと報告しています。削除されたファイルを復元するためのファイル修復オプションを搭載していないアプリには、特にこの点が当てはまります。
そのフォルダにデータを保存しているアプリをアンインストールした後、またはその機能が重要でなくなった場合のみ、削除することが可能です。
WpSystemフォルダを削除する方法
WpSystemフォルダを削除しようとすると、「このファイルを変更するには、SYSTEMからアクセス許可を得る必要があります」というエラーメッセージが表示されることがあります。Windows 11/10からWpSystemフォルダを削除するには、以下のガイドを実行して下さい。
MiniTool ShadowMaker Trialクリックしてダウンロード100%クリーン&セーフ
ステップ1: ファイルエクスプローラーに移動し、WpSystemフォルダを右クリックして「プロパティ」を選択します。
ステップ2: 「セキュリティ」タブを開き、「詳細設定」をクリックします。
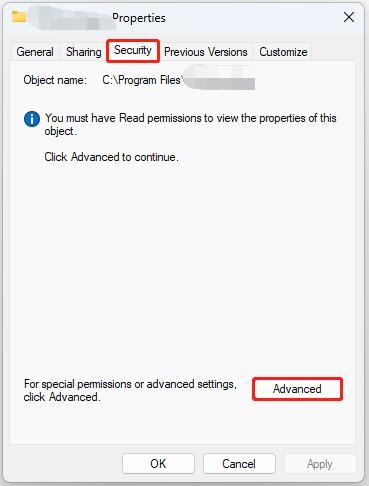
ステップ3: 「変更」をクリックし、テキストフィールドにアクティブプロファイルのユーザー名を入力して「名前の確認」→「OK」をクリックします。
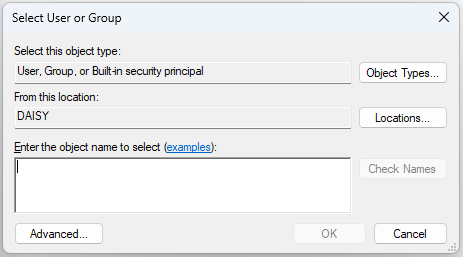
ステップ4: 「サブコンテナとオブジェクトの所有者を置き換える」と「子オブジェクトのアクセス許可すべてを、このオブジェクトからの継承可能なアクセス許可で置き換える」にチェックを入れます。その後、「OK」をクリックして変更を保存します。
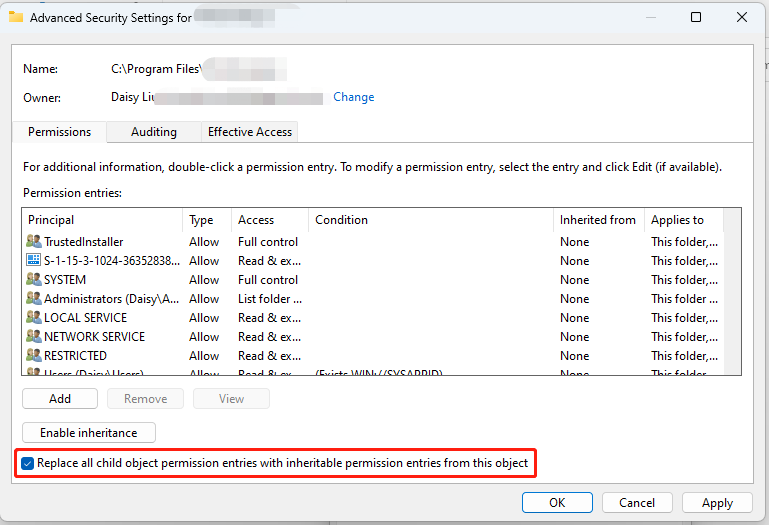
ステップ5: 確認プロンプトで「はい」をクリックし、WpSystemフォルダを右クリックして削除します。
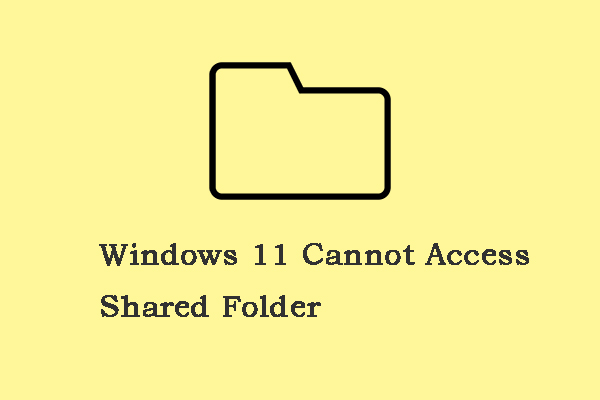
今回は、Windows 11の共有フォルダにアクセスできない問題を解決する方法をご紹介します。この記事から詳細をご確認下さい。
最後に
WpSystemフォルダとは何か、そして削除できるかについて、お分かりいただけたかと思います。事前にバックアップしてから、上記の手順で削除することをおすすめします。