ADBのインストールに興味をお持ちでしょう。このコマンドラインツールでコンピューターからデバイスに通信するには、それをWindows 10やMacにインストールする必要があります。ADBをインストールするには?MiniToolのこのガイドで、その手順をお伝えします。
ADB(Android Debug Bridge)は、主に開発者がアプリのデバッグを行うのに使用するコマンドラインツールです。今では開発者だけでなく、例えばADBでAndroidのバックアップと復元、コンピューターからAndroidのAPKをインストールする、スマートフォンをリカバリモードやブートローダーに再起動するなど、便利なことを行うために利用できます。
コンピューターでADBを利用するには、まずインストールする必要があります。以下の詳細な手順を見ていきましょう。
Windows 10とMacにADBをインストールする方法
Windows 10にADBをダウンロード・インストールする方法
Windows 10でADBをセットアップするのは、複雑なことではありません。以下の手順をご覧下さい。
SDK Platform-Toolsのダウンロードと展開
ステップ1: 「SDK Platform-Tools リリースノート」のページを開き、「SDK Platform-Tools for Windowsをダウンロード」をクリックしてZIPフォルダを入手します。
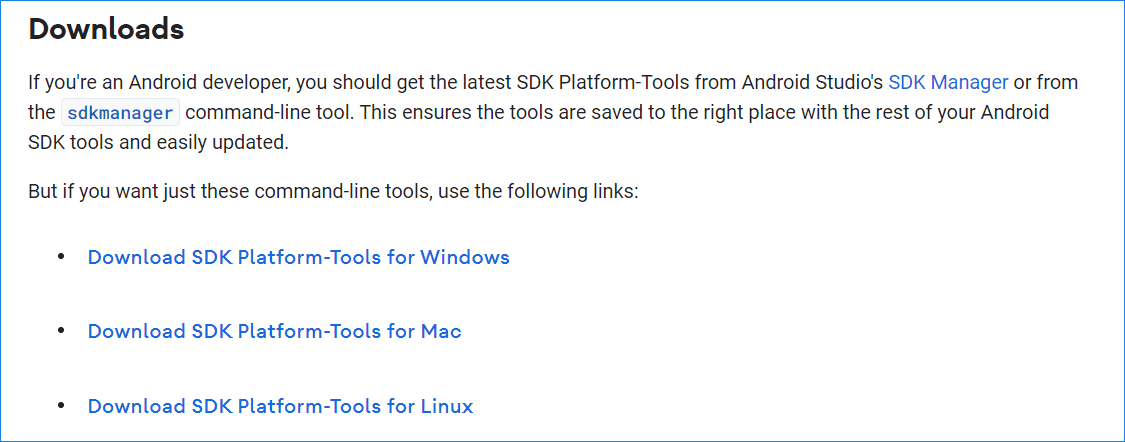
ステップ2: Windows 10にこのフォルダのすべての内容を展開します。
ステップ3: 展開したフォルダで、Shiftを押しながら何もない所を右クリックしてコンテキストメニューを表示し、「PowerShellウィンドウをここで開く」を選択します。コンピューターによっては、「コマンドウィンドウをここで開く」と表示されることがあります。
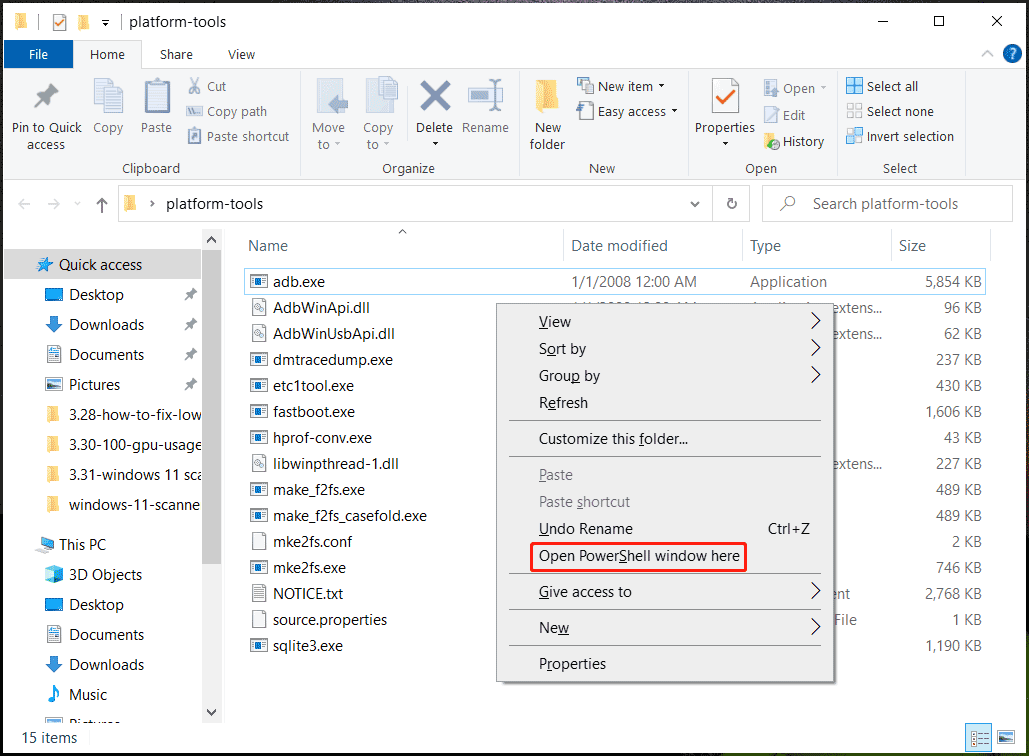
AndroidスマートフォンでUSBデバッグを有効にする
ADBを使用するには、USBデバッグがオンになっていることを確認して下さい。
1.AndroidスマートフォンとWindows PCをUSBケーブルで接続し、接続モードとして「MTP」を選択します。
2.コマンドプロンプトかPowerShellコマンドに「adb devices」と入力し、Enterを押します。このコマンドは、コンピューターと通信しているAndroidデバイスの一覧を表示します。
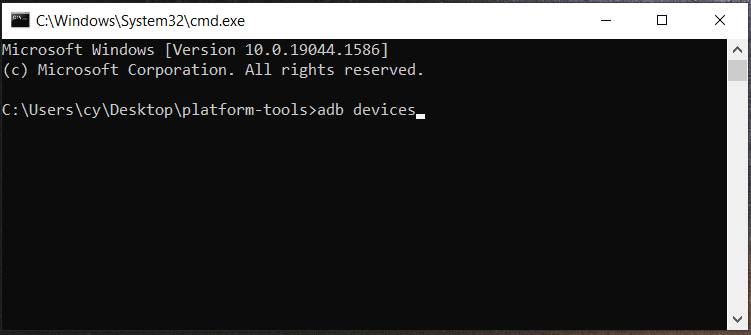
3.スマートフォンの画面に、USBデバッグのアクセスを許可するように求めるプロンプトが表示されるので、「このコンピューターから常に許可」をオンにします。
4.USBデバッグを有効にした後、再度「adb devices」コマンドを実行して、デバイスの一覧を表示します。
ADBコマンド
これで、ADBがWindowsコンピューターにインストールされました。その後、必要に応じていくつかのADBコマンドを実行できます。よく使われるコマンドを見ていきましょう。
- adb install <app name.apk> – APK ファイルを使用して、アプリをプログラムでインストールする
- adb reboot recovery – Androidデバイスをリカバリモードで再起動する
- adb reboot bootloader – Androidデバイスをブートローダーで再起動する
- adb shell – Androidデバイスとのリモートシェルを開始する
- adb pull – Androidデバイスからファイルをプログラムで移動する
Homebrewを使用してMacにADBをインストールする方法
MacでのADBのインストールはWindowsとは異なり、以下の手順で行います。
ステップ1: ターミナルを開き、コマンド「ruby -e “$(curl -fsSL https://raw.githubusercontent.com/Homebrew/install/master/install)”」を実行してHomebrewをインストールします。
ステップ2: コマンド「brew cask install android-platform-tools」でADBをインストールします。
ステップ3: USBデバッグを有効にし、コマンド「adb devices」でADBを開始します。
ADBドライバーのインストール(必要な場合)
ADBをコンピューターにインストールしても、正常に使用できないことがあります。Windows 10で「デバイスが見つかりません」というエラーが表示される場合は、最新のADBドライバーをインストールする必要があります。他にもおすすめの方法があります。詳しくはこちらの記事「Windows 10のADBエラー「デバイスが見つかりません」を解決する4つの方法」をご覧下さい。
最後に
この記事を読んで、Windows 10 PCやMacにADBをインストールする方法について、お分かりいただけたかと思います。手順に沿って操作すれば、ADBのインストールは簡単です。