今回は、Windows 10/11のMicrosoft Storeから入手したアプリのデスクトップショートカットを作成する方法についてお伝えします。Microsoft Storeに簡単にアクセスできるよう、Microsoft Storeアプリ自体のデスクトップショートカットを作成する方法についても解説します。詳しくは以下のガイドをご覧下さい。
Microsoft Storeアプリのデスクトップショートカットを作成する方法
Windows 10/11では、Microsoft Storeのアプリページにある「入手」または「インストール」ボタンをクリックすることで、簡単にアプリをダウンロード・インストールできます。アプリをインストールしたら、以下の手順に従ってデスクトップに追加して下さい。
方法1: スタートメニューからデスクトップにMicrosoft Storeアプリを追加する
- Windows 10では「スタート」を、 Windows 11では「スタート」→「すべてのアプリ」をクリックします。 Windowsにインストールされているすべてのアプリのリストが表示されます。
- 一覧から対象のアプリを探し、スタートメニューからデスクトップにドラッグして、Microsoft Storeからインストールしたアプリのデスクトップショートカットを作成します。
- 次回からは、デスクトップショートカットをダブルクリックするだけで簡単にアプリケーションを起動できます。
方法2: shell:AppsFolderを使用する
システムにインストールされているすべてのアプリ(従来のデスクトップアプリとMicrosoft Storeアプリを含む)を表示するには、Windows + Rキーを押して「ファイル名を指定して実行」ダイアログに「shell:AppsFolder」と入力し、Enterを押します。 次に、ファイルエクスプローラーでアプリケーションフォルダを開きます。
ここで、お好みのアプリのショートカットをデスクトップにドラッグ&ドロップします。あるいは、対象のアプリを右クリックして「ショートカットを作成」を選択します。
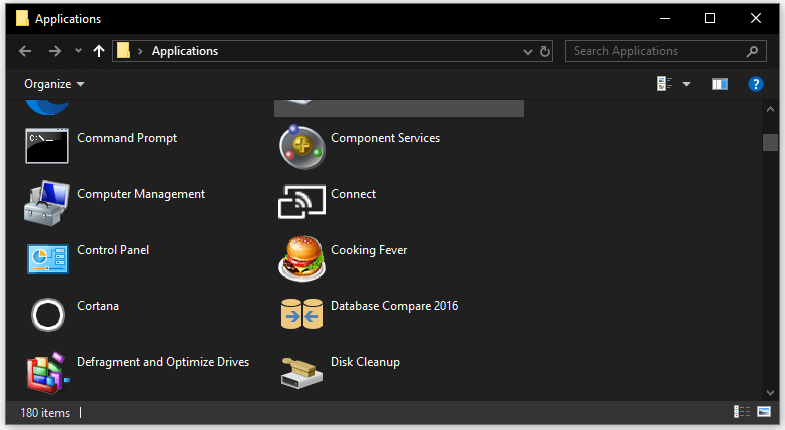
Microsoft Storeアプリのデスクトップショートカットを作成する
Microsoft Storeのデスクトップショートカットを作成するには、以下の手順を実行します。
「スタート」をクリックし、Microsoft Storeが表示されたら、そのアイコンをデスクトップに直接ドラッグ&ホールドしてデスクトップショートカットを作成します。
Windows 11では、タスクバーにMicrosoft Storeのアイコンが表示されている場合、それをデスクトップにドラッグ&ドロップすると、Microsoft Storeのデスクトップショートカットが作成されます。そのショートカットをクリックするだけで、簡単にMicrosoft Storeを開くことができます。
最後に
以上、Windows 10/11でMicrosoft Storeから入手したアプリをデスクトップに追加してショートカットを作成する方法と、Microsoft Storeに簡単にアクセスするためのデスクトップショートカットを作成する方法についてご紹介しました。
MiniToolソフトウェアは、ユーザーがさまざまなPCトラブルに対処できるようにするためのツールを開発することを専門とする大手ソフトウェア開発会社です。
公式ウェブサイトでは、MiniTool Power Data Recovery、MiniTool Partition Wizard、MiniTool ShadowMaker、MiniTool MovieMaker、MiniTool Video Converter、MiniTool Video Repair、MiniTool uTube Downloaderなどの無料ツールを提供しています。すぐにダウンロードしてお試しいただけます。MiniToolソフトウェアの製品を使用中に問題が発生した場合は、[email protected]までお問い合わせ下さい。