EXEファイルをダブルクリックしてプログラムを実行してみましたか?WindowsコンピューターでEXEファイルを開けないと訴えるユーザーがいます。同じ問題にお悩みの方は、MiniToolのこの記事を読んで答えを見つけましょう。
実行可能ファイル(EXEファイル)は、オペレーティングシステムがプログラムを起動するために使用するものです。通常、実行可能ファイルはEXE拡張子を持っていますが、BAT、CMD、COM、WSHなど、他の形式もあります。EXEファイルはダブルクリックで起動できます。しかし、通常通りにEXEファイルを開けないということもあるでしょう。この記事では、その問題の原因と解決策についてお伝えします。
EXEファイルを開けない原因
Windowsオペレーティングシステムの実行中には、EXEファイルが開かないなど、さまざまな問題が発生することがあります。EXEファイルが開かない問題の原因はいくつかあり、主に以下のようなことが考えられます。
- マルウェアやウイルスの攻撃
- レジストリファイルの破損
- ファイルの関連付けの問題
- ファイルが互換モードになっている
- その他
EXEファイルが開かない問題を修正する方法
幸いにも、問題を解決し、EXEファイルを開くために役立つ方法があります。
方法1: マルウェア/ウイルススキャンを実行する
マルウェアやウイルス感染によって、EXEファイルが開かなくなることがあります。Microsoft Defenderでウイルススキャンを実行し、ウイルスをチェック・除去して下さい。
ステップ1: Win + Iを押してWindowsの設定を開きます。
ステップ2: 「更新とセキュリティ」を選択し、「Windowsセキュリティ」に移動します。
ステップ3: 右ペインで「ウイルスと脅威の防止」をクリックします。
ステップ4: 「現在の脅威」の下にある「スキャンのオプション」をクリックし、「クイックスキャン」を選択します。
ステップ5: 「今すぐスキャン」ボタンをクリックします。
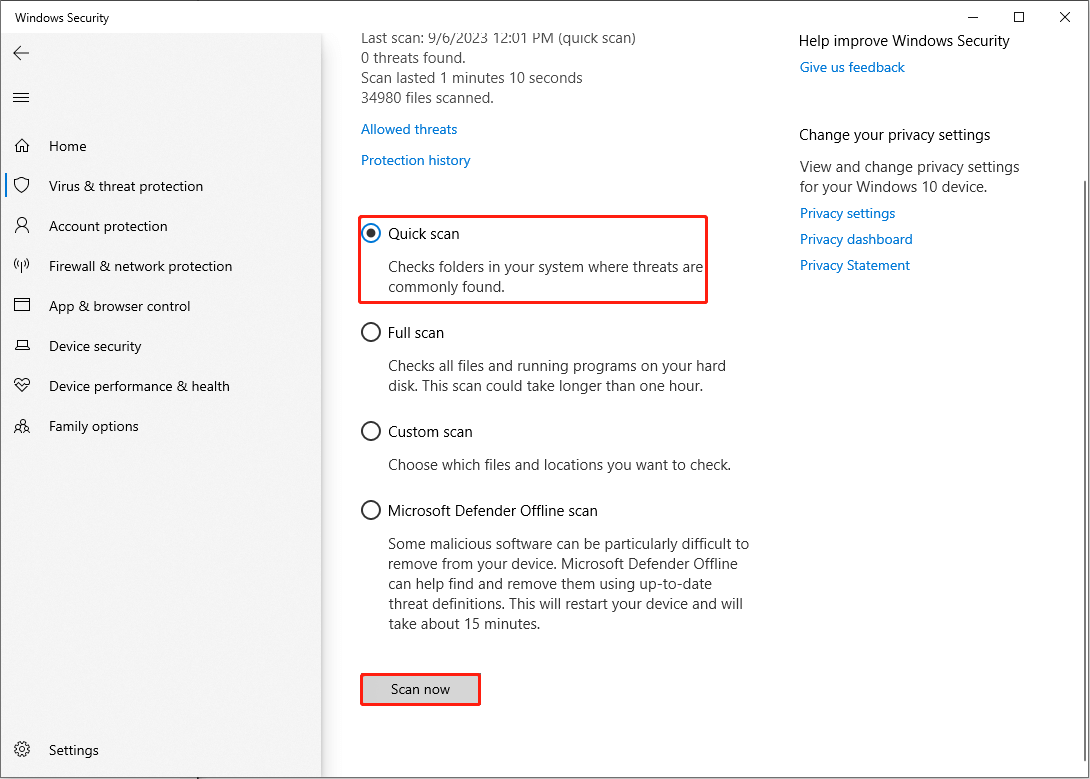
時間はかかりますが、より詳細なスキャンを行いたい場合は、同じ画面で「フルスキャン」を選択します。
方法2: Windowsレジストリを調整する
Windowsレジストリには、Windowsシステム、ソフトウェア、ファームウェアに関する重要な情報が含まれています。レジストリ情報が間違っていると、ソフトウェアやコンピューターのパフォーマンスに影響が出る可能性があります。その逆に、サブキーの値を変更して問題を解決することができます。
ステップ1: Win + Rを押して、「ファイル名を指定して実行」を開きます。
ステップ2: 「regedit」と入力し、Enterを押してレジストリエディターを開きます。
ステップ3: 「HKEY_CLASSES_ROOT」→「.exe」に移動し、「(Default)」サブキーをダブルクリックします。
ステップ4: 「値のデータを「exefile」に変更し、「OK」をクリックして変更を保存します。
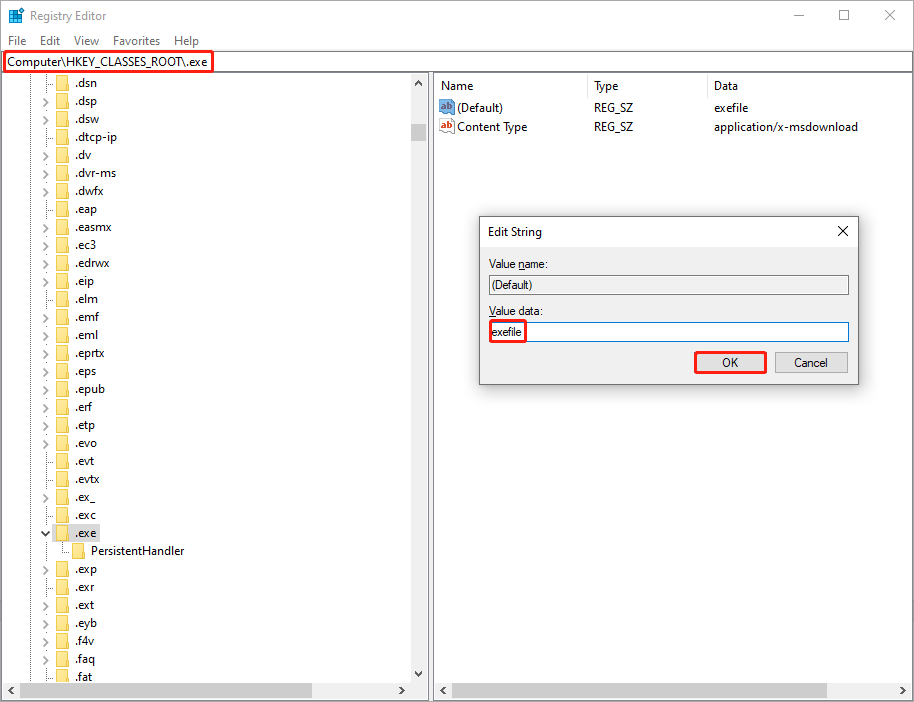
ステップ5: 次のパスをアドレスバーに入力してEnterを押し、レジストリキーに移動します。
HKEY_CLASSES_ROOT\exefile\shell\open\command
ステップ6: 右ペインの「(Default)」サブキーをダブルクリックします。次に、値のデータに「“%1” %*」と入力し、「OK」をクリックして変更を保存します。
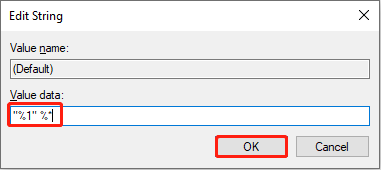
設定を変更した後は、コンピューターを再起動して変更を適用し、EXEファイルを再度開いて問題が解消されているかどうかを確認します。
方法3: 新規ユーザーアカウントの作成
お使いのアカウントのアクセス権やその他の制限により、EXEファイルを実行できないことがあります。別のアカウントに切り替えて、問題を解決できるかどうかを確認して下さい。
ステップ1: スタートメニューをクリックし、プロフィールアイコンを選択します。
ステップ2: メニューから「サインアウト」を選択します。
ステップ3: サインイン画面が表示されるまで数分間待ってから、別のアカウントでサインインして下さい。
方法4: ファイル関連付けの問題を修正する
ファイルが誤って関連付けられていると、EXEファイルが開かないことがあります。この問題は簡単な手順で修正できます。
ステップ1: Win + S を押して、検索ボックスに「コマンドプロンプト」と入力します。
ステップ2: 右ペインで「管理者として実行」を選択します。
ステップ3: 「assoc .exe=exefile」と入力してEnterを押します。

その後、コンピューターを再起動して、EXEファイルを開いてみて下さい。
おまけ:
解決策の実行中にファイルが失われてしまった場合は、なるべく早く復元しましょう。MiniTool Power Data Recoveryのような適切なデータ復元ソフトを選択すれば、半分の労力で2倍の結果を得ることができます。
USBメモリ、CD、SDカード、外付けハードドライブなど、さまざまなデータストレージデバイスからさまざまな種類のファイルを復元できる無料のファイル復元ソフトです。明確で簡潔なインターフェースで、誰にとっても操作しやすいようになっています。無料版をお試しいただけます。
MiniTool Power Data Recovery Freeクリックしてダウンロード100%クリーン&セーフ
最後に
EXEファイルを開けないと、プログラムを実行できません。上記の方法を試して、問題を解決して下さい。どれか1つでもお役に立てることを願っております。