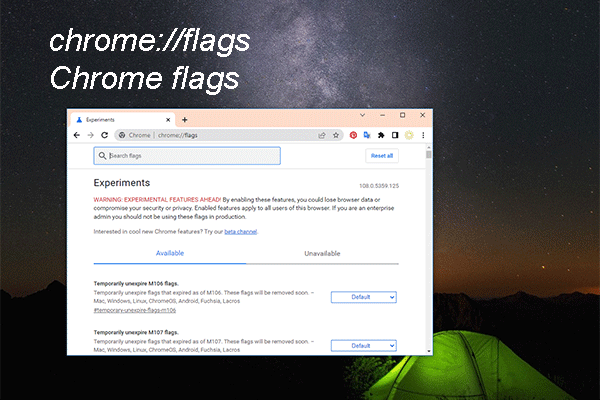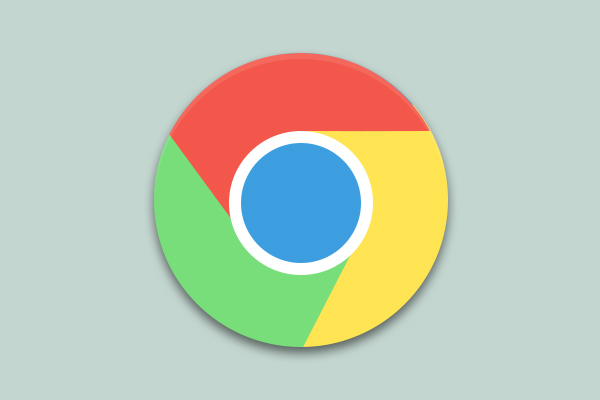Chromeは、Googleアカウントにサインインしなくても利用できます。しかし、他のデバイスからすべてのブックマーク、拡張機能、アプリ、テーマにアクセスしたい場合は、アカウントにサインインする必要があります。勝手にサインアウトされるという報告がユーザーから寄せられています。その場合、どうすれば良いでしょうか?MiniToolのこの記事にある手順を実行して下さい。
Google Chromeは使いやすいウェブブラウザで、世界中の人々に広く利用されています。Chromeはデスクトップ、ラップトップ、タブレット、スマートフォン、ゲームコンソールなど、さまざまなデバイスで利用できます。他のブラウザと比較してもサービスが優れています。これを好んで利用する人は多いですが、時折問題が発生します。
問題: Chromeが勝手にログアウトする
Chromeがウェブサイトから勝手にログアウトしてしまうのは、よく話題に上るトピックの1つです。ほとんどの人は、「Google Chromeにログアウトされるのを防ぐ方法」について知りたいと思っています。Googleが勝手にサインアウトしてしまうため、他の人からの助けを必要としています。インターネットのフォーラムやコミュニティに投稿して助けを求めている人もいます。
Chromeが勝手にサインアウトしてしまう
いつもなら、ノートパソコンでChromeを閉じて再度開いても、Googleアカウントや他のすべてのアカウントはサインインされたままです。数日前、クロームを開いたら、すべてサインアウトされていることに気付きました。再度ログインすれば済むことです。しかし、後でまたChromeを開いたときにはログアウトされていました。設定は一切変更しておらず、自動でクッキーを削除する設定もオンにしていません。すべてをデフォルト設定にリセットしたり、完全に再インストールしたりしてみましたが、どれもうまくいきません。– Google アカウントヘルプコミュニティにて、KeeganPondさんの投稿
Chromeに再度サインインする
まず、以下の手順で再度サインインします。
- Google Chromeブラウザを開きます。
- 右上のユーザーアイコンをクリックします。
- 「Chromeにログイン」ボタンをクリックします。
- アカウント名とパスワードを入力してサインインします。
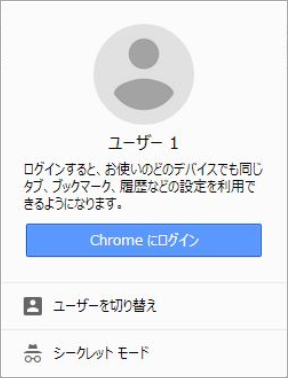
Chromeにサインインする理由
- Chromeにサインインしていないと、他のデバイスからすべてのブックマーク、お気に入り、アプリ、拡張機能、テーマにアクセスできません。
- 他のデバイスで開いたタブを開けないことがあります。
- Chromeにサインインすることで、Chromeを自分好みにカスタマイズできます。
ChromeでGoogleアカウントからサインアウトする方法
サインインがうまくいかない場合は、Google アカウントから手動でサインアウトし、再度サインインしてみて下さい。
- 同期がオフになっている場合: 右上のプロフィール画像をクリックして、下部にある「ログアウト」をクリックします。
- 同期がオンになっている場合: プロフィール画像→「同期は有効です」→「同期とGoogleサービス」の「オフにする」→ポップアップウィンドウで再度「オフにする」をクリックして確定します。
Google Chromeでサインアウトを防ぐ方法
Chromeにサインインしたままにできる?
Google Chromeにサインインしたままにするには、次の方法が役立ちます。
- Chromeの最新バージョンを使用する
- ChromeのCookieを有効にする
- Chromeにパスワードを記憶させる
- Cookieとキャッシュを消去する
- 2段階認証を使用する際に、信頼できるコンピューターを追加する
Googleから自動的にサインアウトされるのを止めるには、ブックマーク、拡張機能、アプリなど、保存したいものをバックアップしておきましょう。以下の方法をお試し下さい。
解決策1: デバイスを再起動する
デバイスを再起動して、通常通りGoogle Chromeを開いてみて下さい。
解決策2: Chromeのリセット
- デバイスでGoogle Chromeを開きます。
- 右上にある縦の3点アイコンをクリックします。
- ドロップダウンリストから設定を選択します。
- 下にスクロールして、「詳細」をクリックします。
- 「リセットとクリーンアップ」に移動します。
- 「設定を元の既定値に戻す」を選択します。
- ポップアップウィンドウで「設定をリセット」ボタンをクリックします。
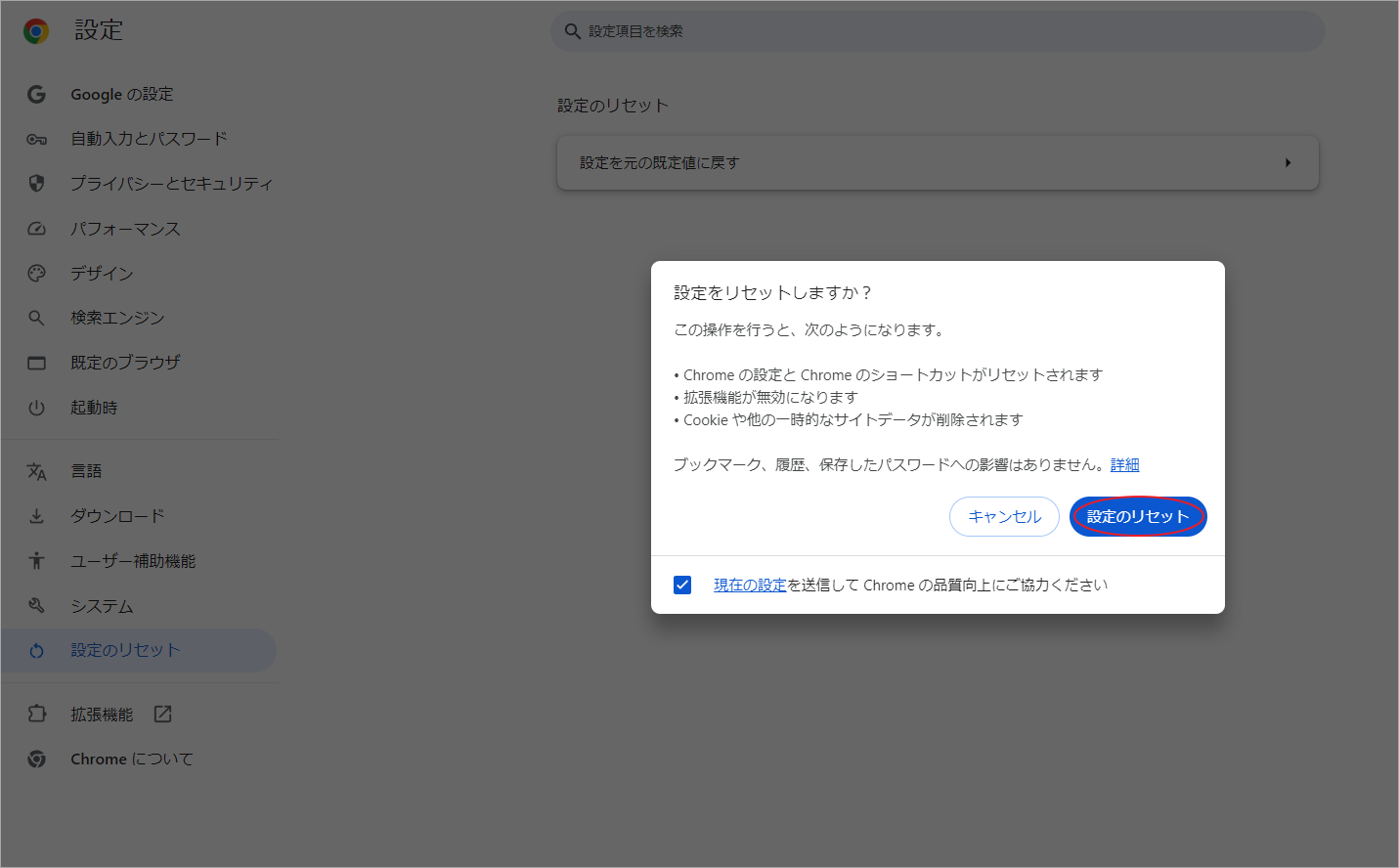
解決策3: Cookieを有効にする
- Chromeを開きます。
- 縦の3点アイコンをクリックします。
- 「設定」を選択します。
- 「プライバシーとセキュリティ」に移動します。
- 「Cookieと他のサイトデータ」を選択します。
- 「サードパーティのCookieを許可する 」にチェックを入れます。
- 「Chromeを閉じるときにCookieとサイトデータを削除する」が無効になっていることを確認します。
- Chromeを再起動します。
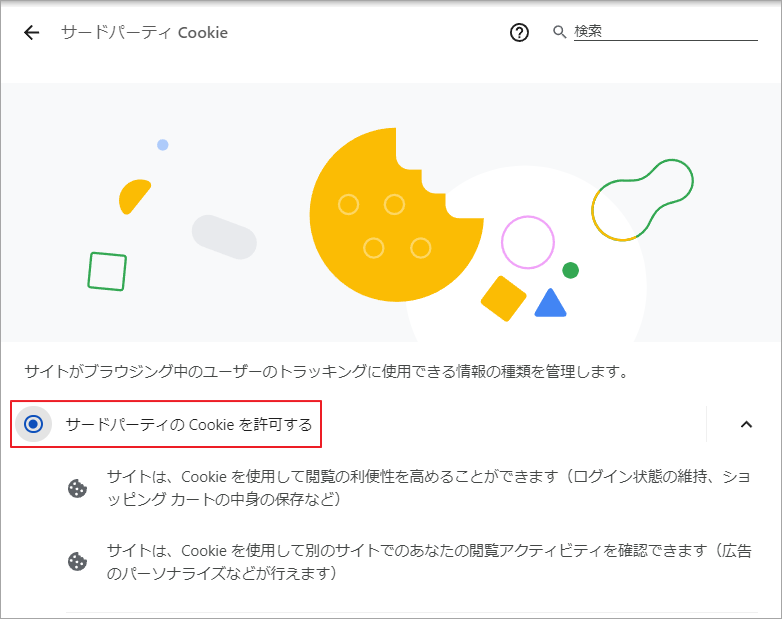
キャッシュの消去も試してみて下さい。
解決策4: Chromeサインイン機能を許可する
- 上記の手順でChromeの設定にアクセスします。
- 「Googleの設定」の下にある「同期とGoogleサービス」を選択します。
- 「その他のGoogleサービス」を探します。
- 「Chromeへのログインを許可する」をオンにします。
- Chromeを再起動します。
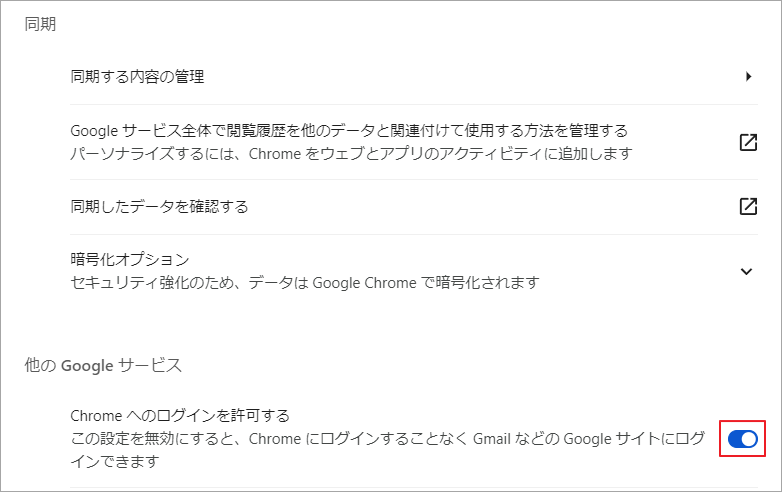
問題を自分で解決するために試せる方法は他にもたくさんあります。
- 別のアカウントに切り替える
- ブラウザのプロファイル作成を完了する
- Chromeを再インストールする