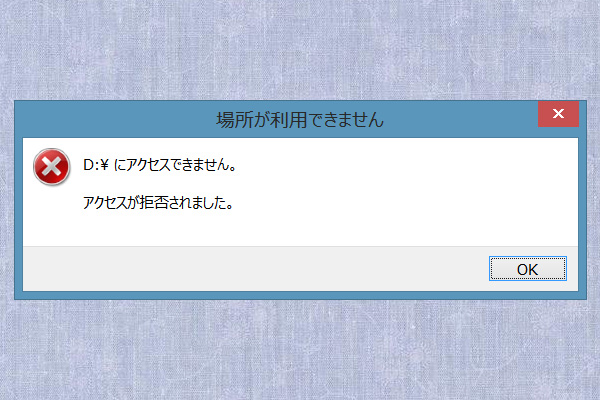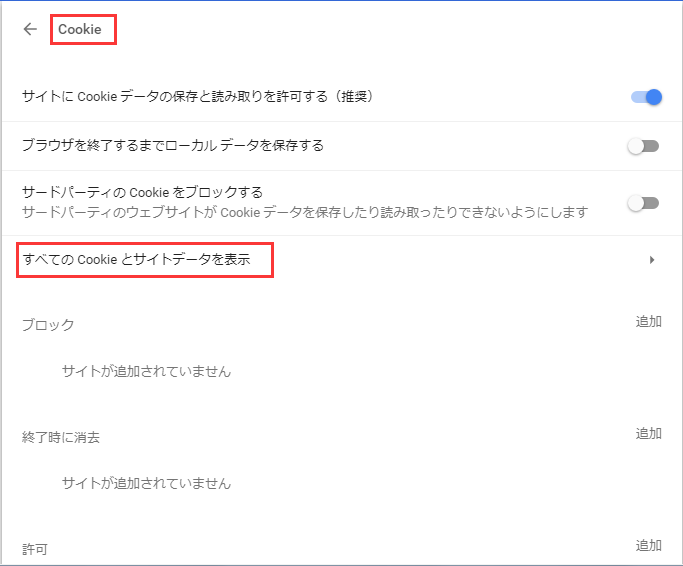Google Chromeの消失削除した履歴ファイルを回復する方法が分からなくて、焦っていますか?この記事では、Google Chromeの履歴ファイルを迅速に復元するための8つの方法をご紹介します。 もう一度内容を閲覧したいページを訪れて、情報を獲得することができます。
Google Chromeは世界中の人々に広く使用されています。Google Chromeは他のブラウザと同様にウェブ閲覧履歴を生成します。ウェブ閲覧履歴は、ユーザーが最近アクセスしたウェブページとページのタイトルや訪問時間などに関連するデータ情報です。履歴ファイルは、ユーザーに訪問したウェブを思い出させ、誤って閉じたページに素早く再開するのに役立ちます。
Chromeの履歴を表示する方法:
Google Chromeを開く – > Chromeの右上に移動 – >3つ点マークと表示されるGoogle Chromeの設定をクリック – > 「履歴」に移動し、左のポップアップリストに最近閉じたページが表示されます。
簡単な方法: Google Chromeが開いた状態のままにキーボードで「Ctrl」+「H」を押します。
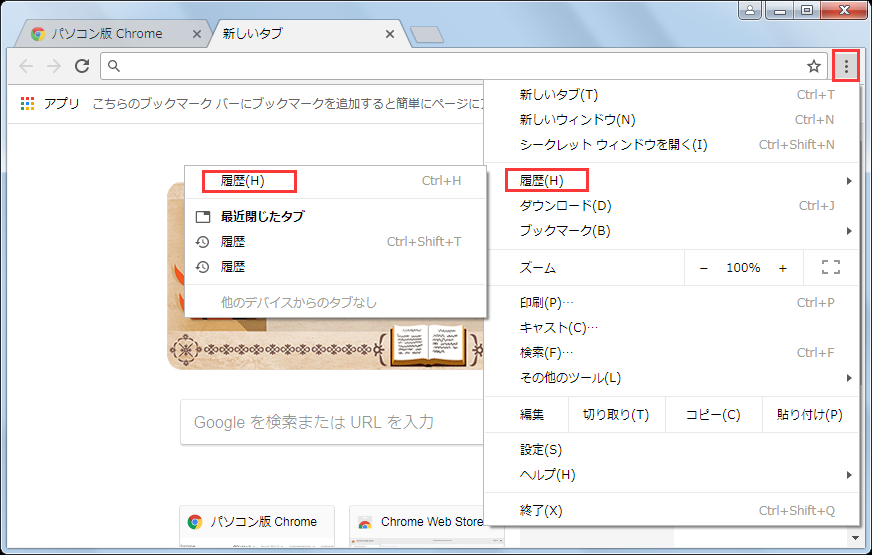
時々Google Chromeの履歴が不明な原因で失われることがありますが、ほとんどの場合、Chromeの履歴ファイルは削除によって紛失されます。その場合、どのようにChromeの履歴ファイルを復元しますか。
これから、Google Chromeの履歴ファイルを完全に回復する方法を詳しく紹介します。
Google Chrome履歴ファイルを復元する8つの方法
方法1. ごみ箱から復元する
ごみ箱を開き、削除した履歴ファイルが一時的にここに保存されているかどうかを確認します。必要なファイルが見つかった場合は、それらを選択し、右クリックメニューから「元に戻す」を選択してごみ箱から回復してください。必要なファイルが見つからない場合は、閲覧履歴が完全に削除されたかもしれません。
方法2.データ復元ソフトウェアを利用する
ファイル復元の経験がほとんどないユーザーは、Chromeの閲覧履歴をできるだけ簡単に回復したいと考えています。ユーザーニーズに応えるために、使い勝手の良いデータ回復プログラムであるMiniTool Power Data Recoveryをお勧めします。今すぐ無料版をダウンロードして試してみましょう。
①「このPC」という復元モジュールを利用します。Cドライブを選択してスキャンします。
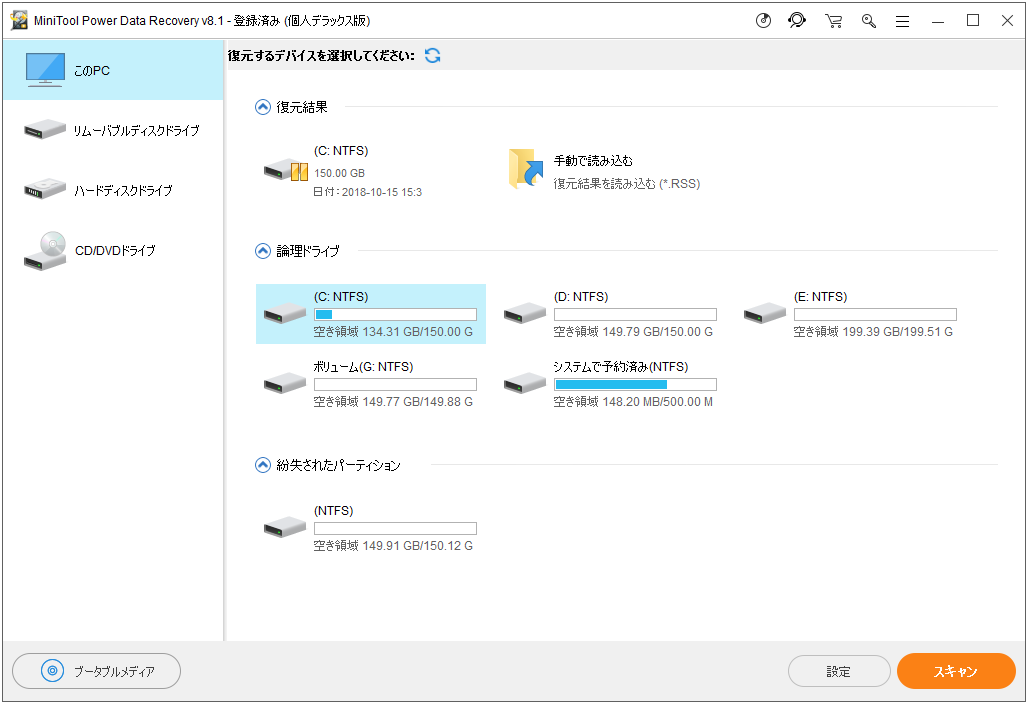
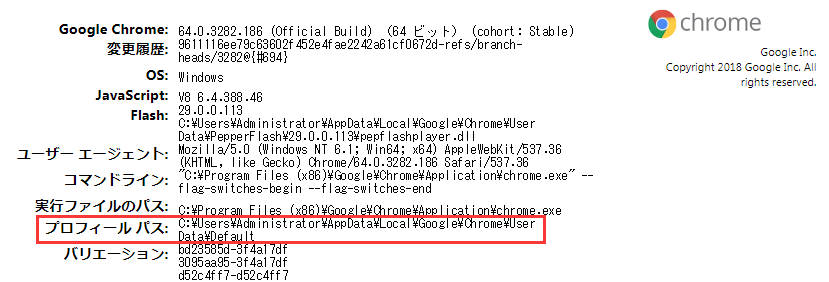
紛失する前にGoogle Chromeのブックマークをローカルドライブにエクスポートした場合、Google Chromeのブックマークを復元するには、そのローカルドライブをスキャンしてください。
②スキャンが完了するまでお待ちください。検出されたパーティションを開いて、Default というGoogleフォルダを見つけます。
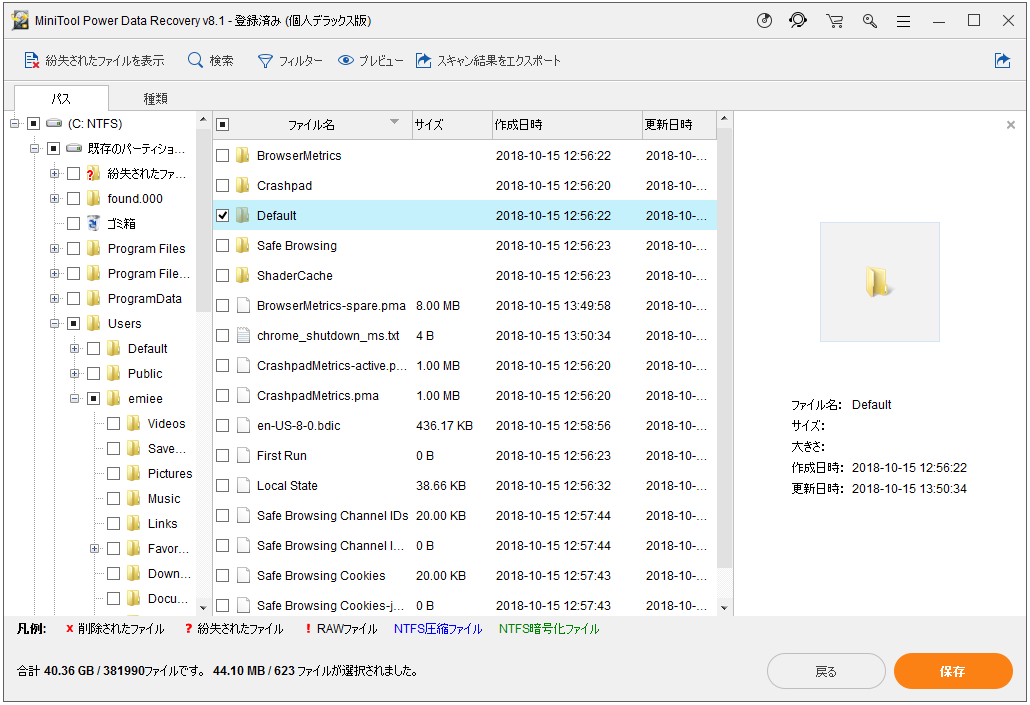
③ディレクトリを選択して、Defaultフォルダを保存します。
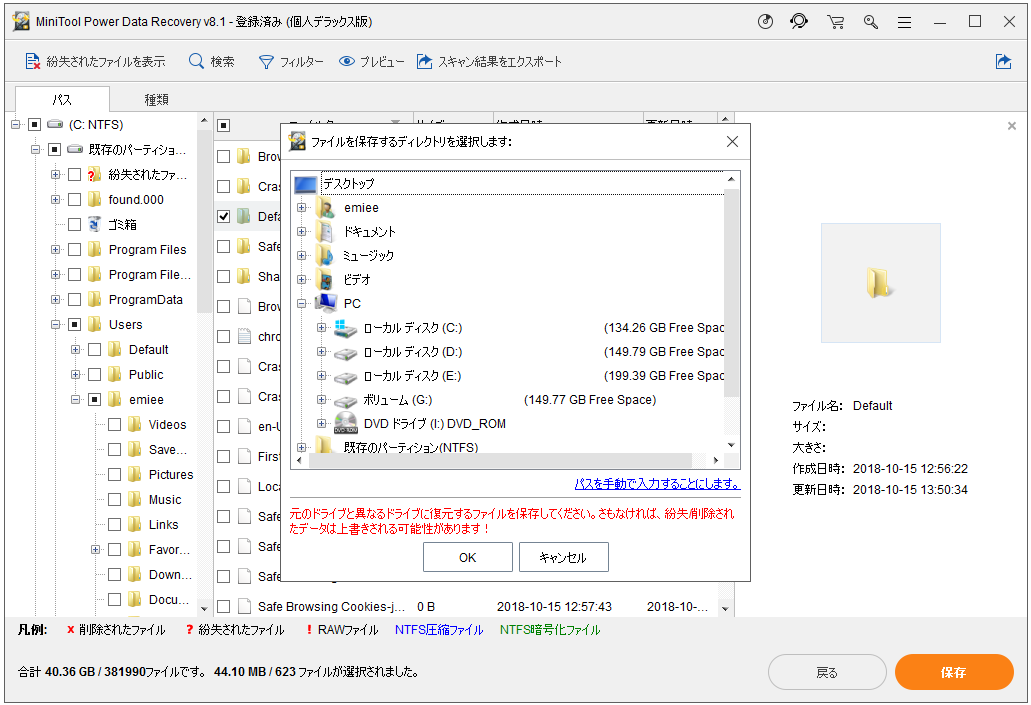
データ回復ソフトウェアに加えて、Google Chromeから削除された履歴を回復する方法が他にも多くあります。
方法3.DNSキャッシュを利用する
まず、お使いのコンピュータがインターネットに接続されていることを確認してください。
次に、Chromeの履歴が削除または失われた後にコンピュータをシャットダウンまたは再起動しないように注意してください。削除されたChromeの履歴を表示するには、次の手順に従ってください。
- 「Windows + R」を押して「実行」ダイアログを開きます。
- 「cmd」と入力して「OK」ボタンをクリックします(Windowsの「スタート」ボタンをクリックして検索ボックスに「cmd」と入力することもできます)
- コマンド 「ipconfig /displaydns」を入力して「Enter」を押します。
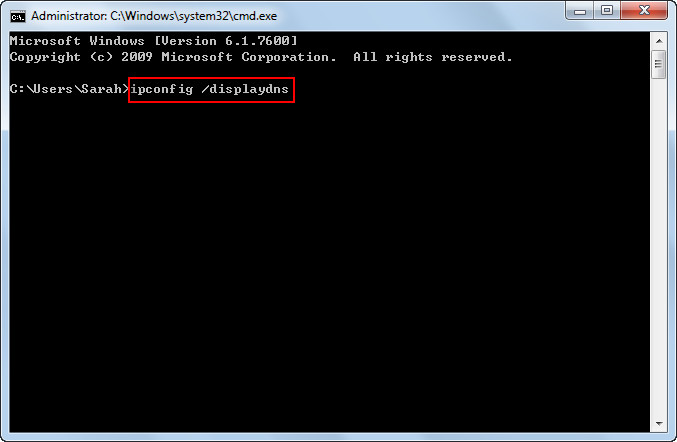
- 完了するまで少し待ってください。
その後、最近訪問したすべてのウェブサイトが表示されます。重要な履歴記録を取り戻すことができます。
方法4.システムの復元
Chromeの閲覧履歴を復元するもう1つの簡単な方法はシステムの復元です。インターネットの履歴が削除されてもシステムの復元機能で復元できます。以下のチュートリアル従って復元してください。
- スタートボタンをクリックし、検索ボックスに「システムの復元」と入力します。
- 検索結果からその機能を実行します(復元機能を開くもう一つの方法は、「スタート」ボタン→「すべてのプログラム」を展開する→「アクセサリ」フォルダを開く→「システムツール」を開く→「システムの復元」を選択することです)。
- システムを復元するバージョンを確認し、日付を選択してください。
- システムが自動的に指示を完了するのを待ちます。すべての操作が完了すると、コンピュータは再起動します。
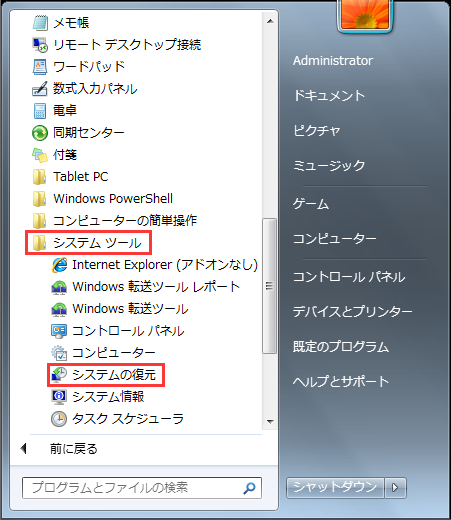
再起動後、Google Chromeを開いてインターネットの履歴が戻っているかどうかを確認します。
方法5.Cookie
ほとんどの人が留意していないCookieは時には非常に重要です。CookieはWebブラウザを通じて訪問者のコンピュータに一時的にデータを書き込んで保存させる仕組み、またそのファイルのことを指すします。Google Chromeの閲覧履歴を失ったときに、それを取り戻すためにCookie情報を確認したいかもしれません。
- Google Chromeを開きます。
- 右上にある3つ点マークをクリックしてGoogle Chromeをカスタマイズします。
- 「設定」オプションをクリックし、設定ページの底にスクロールして「詳細設定」ボタンをクリックします。
- 「プライバシーとセキュリティ」タブの「コンテンツの設定」を選択してクリックします。その後、リストの一番上に「Cookie」をクリックして「すべてのCookieとサイトデータを表示」に入って情報を確認します。
方法6.Google My Activity(マイ アクティビティ)
GoogleアカウントでログインしているGoogle Chromeの場合、My Activityを使って閲覧履歴を見ることができます。このツールを使用すると、アカウントのアクティビティを簡単に表示および制御できます。
- 「google.com」を開き、Google検索ボックスに「My Activity」と入力します。
- 最初の結果 – 「google.com」を開きます。
- Googleアカウントにログインします(既にGoogle Chromeにログインしている場合は、アカウント情報が自動的に同期されます。この手順をスキップしてください)。
- 次に、詳細なアクティビティと関連情報が表示されます。
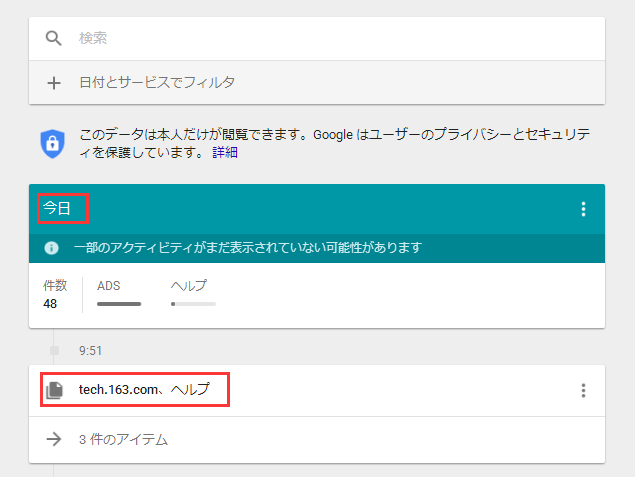
その後、特定のアクティビティに移動して、Googleアカウントで削除された履歴を確認できます。
方法7.デスクトップ検索プログラムを使用する
閲覧履歴の記録がはっきりとわかるので、インターネットを検索する代わりにデスクトップ検索プログラムでコンピュータ上の履歴ファイルを検索することができます。まず、適切なデスクトップ検索プログラムを見つけてコンピュータに正しくインストールしてください(別のドライブにインストールすることをお勧めします)。その後、検索ボックスに閲覧履歴のキーワードを入力して、関連する履歴ファイルを検索して取り戻すことができます。
方法8.ログファイルで削除された履歴を見る
ずっと前に削除された履歴ファイルはログファイルで回復することができます。実際、index.datファイルは、これまでに訪れたすべてのウェブサイト記録を含むデータベースファイルです。しかしそれは隠されています。特定のindex.datファイルが見つかると、すべてのURLと閲覧したすべてのウェブページを一覧表示できます。ファイルを検索する前に、コンピュータ上の隠しファイルとフォルダを表示するように設定する必要があります。
上記の内容は削除されたGoogle Chromeの履歴を表示する方法です。実際の状況に応じて最適な方法を試してください。
Google Chromeの履歴を削除する最も直接的な方法
閲覧履歴を他人に見せたくない場合、Googleアカウントにログインしたすべての端末でChromeの閲覧履歴を削除することが最も直接的な方法です。閲覧履歴を削除する操作は次のとおりです。
- 端末でChromeを開きます。
- 右上隅にある「その他」オプションをクリックします。
- 履歴に移動し、そのサブメニューから「履歴」を選択します(または、「Ctrl + 「H」を押して履歴ページを直接開くことができます)。
- 左ペインの「閲覧履歴データを消去する」をクリックします。
- すべての項目にチェックを入れて、期間を「全時間」に設定します。
- 「データを消去」ボタンをクリックします。
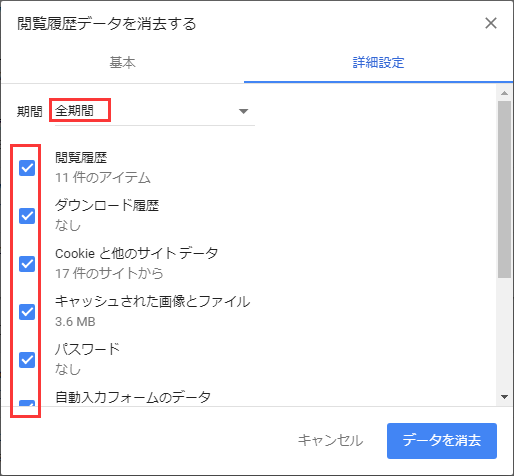
その後、Chromeの閲覧履歴を完全に削除してプライバシーを保護できます。
まとめ
Google Chromeの履歴ファイルが紛失または削除される可能性があります。もちろん、それは誰にでも起こる可能性がある問題です。万一のときの心構えをしておきましょう。
この記事ではGoogleの履歴ファイルの回復に役立つ8つの方法を提供しています。その中には、一番前の方法 – MiniTool Power Data Recoveryで削除された履歴を復元する方法が最も推奨されます。まずはその方法を試して、必要に応じて他の方法を試してください。
その後、Google Chromeの閲覧履歴を削除する方法についても説明しました。必要があればチュートリアルに従って削除してください。この記事は皆さんの役に立つと幸いだと思います。
Google Chromeの履歴ファイルについてよくある質問
- ごみ箱から復元する
- データ復元ソフトウェアを利用する
- DNSキャッシュを利用する
- システムの復元
- Cookie
- Google My Activity(マイ アクティビティ)
- デスクトップ検索プログラムを使用する
- ログファイルで削除された履歴を見る