Windowsスクリプト/バッチファイル
PCでデータを管理する際に、ファイルやフォルダをコピー・移動することが必要になる場合があります。Windowsエクスプローラーでファイルやフォルダを移動/コピーすると、ファイルとフォルダのアクセス権限が変更されることをご存じでしょうか?
例えば、NTFSパーティション内や別のパーティションにフォルダ/ファイルをコピーする場合、Windowsシステムはそれを新しいフォルダ/ファイルと見なします。システムはアクセス許可を引き継ぐため、あなたは「CREATOR OWNER」となります。これが、ファイルを別のフォルダにコピーするためのスクリプトを作成する理由です。

バッチファイルとは?
バッチファイル(バッチスクリプト)は、実際にコマンドプロンプト(CMD)ツールで実行されるコマンドの一覧です。ファイルを自動的にコピー&ペーストするバッチファイルを作成しておけば、あとはそれをダブルクリックして待つだけです。
他のフォルダからファイルをコピーするためにスクリプトを使用できる?
Windowsクリップボードを使用すると、ファイル/フォルダを手動で簡単にコピー&ペーストできます。通常のコピーの手順は、コピーしたいファイル/フォルダを選択してコピーオプションを選択し、コピー先を開いて貼り付けオプションを選択するという非常にシンプルなものです。
それでも、ファイルを自動的に別のフォルダに移動させたいですか?Windowsコマンドラインを使用することで、すばやくコピー&ペーストできます。
バッチファイルを作成してファイルをコピーするには?Windowsスクリプトを使ってファイルをコピーするには?通常、これはバッチファイルの作成と、それを使用してファイルを別のフォルダにコピーするタスクの作成という2つのステージで構成されています。
ステージ1: コピー用のバッチファイル作成
ファイルデータをある場所から別の場所にコピーするためのバッチファイルを作成します。Windows 10で次の手順を行います。
- Windowsの検索を開く
- 「メモ帳」と入力する
- メモ帳アプリを開く
- 新しいメモ帳ファイルにスクリプトをコピー&ペーストする
- 「ファイル」→「名前を付けて保存」を選択する
- 名前を付ける
- 「すべてのファイル」を選択する
- 「保存」をクリックしてバッチファイルの作成を完了する
ステップ1: タスクバーのCortanaアイコンをクリックします(Windows 10でタスクバーが動作しない場合の解決策)。
ステップ2: 検索ボックスに「メモ帳」と入力します。
ステップ3: 検索結果で「メモ帳」アプリをクリックして選択します。
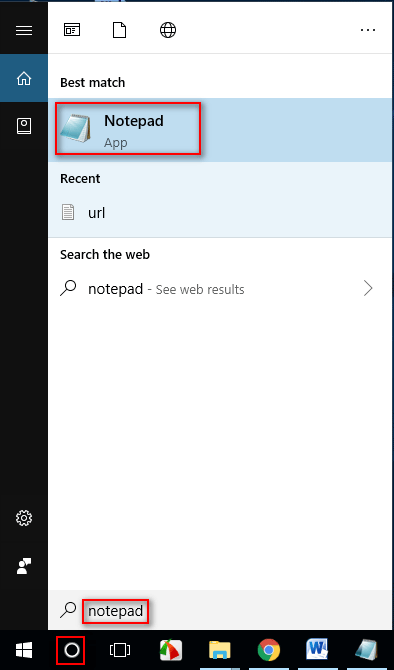
ステップ4: メモ帳に次のスクリプトをコピー&ペーストします。
@echo off
set X=<days>
set “source=C:\<Source Folder Path>”
set “destination=D:\<Destination Folder Path>”
robocopy “source” “destination” “filename with extension” /z
exit /b
- コピー元のフォルダ、コピー先のフォルダ、日数は、ご自身のニーズに応じて変更して下さい。
- 日数はフォルダをアーカイブする間隔を指します。
- 「<>」は、コピー元やコピー先のフォルダパスにスペースが含まれている場合に必要です。
robocopyについて詳しく知るには、こちらをクリックして下さい。
ステップ5: メニューバーで「ファイル」オプションを選択し、サブメニューから「名前を付けて保存…」を選択します。
ステップ6:
- 名前を付けて「ファイル名」のテキストボックスに入力します。ファイル名の形式は「<ファイル名>.BAT」です。
- 「ファイルの種類」で「すべてのファイル」を選択し、デフォルトのファイルの種類を変更します。
- 「保存」をクリックして、この手順を完了します。
ステージ2: バッチファイルを実行するためのタスクを作成する
このステージを完了したら、バッチファイルを使用してフォルダを別の場所にコピーできます。
ステップ1: Cortanaに「タスクスケジューラ」と入力します。
ステップ2: 検索結果から「タスクスケジューラ」を選択します。
ステップ3: 右パネルで「操作」セクションを見つけます。
ステップ4: 一覧から「タスクの作成…」を選択します。
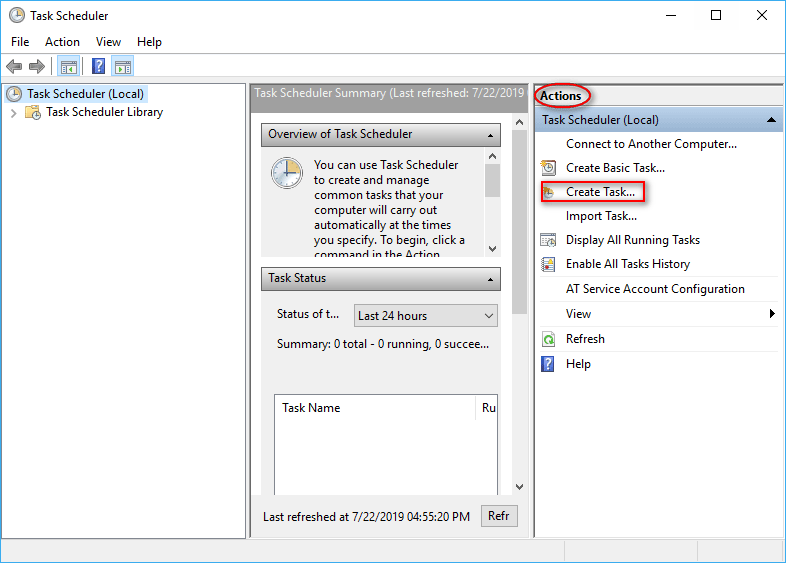
ステップ5: タスクに名前を付けて、「名前」の欄に入力します。
ステップ6: 「トリガー」タブに切り替えて、「新規…」ボタンをクリックします。
ステップ7: タスクをトリガーする頻度を、「1回」「毎日」「毎週」「毎月」から選択します。
ステップ8: 「開始」でタスクがトリガーされる時刻を設定し、「OK」をクリックして確定します。
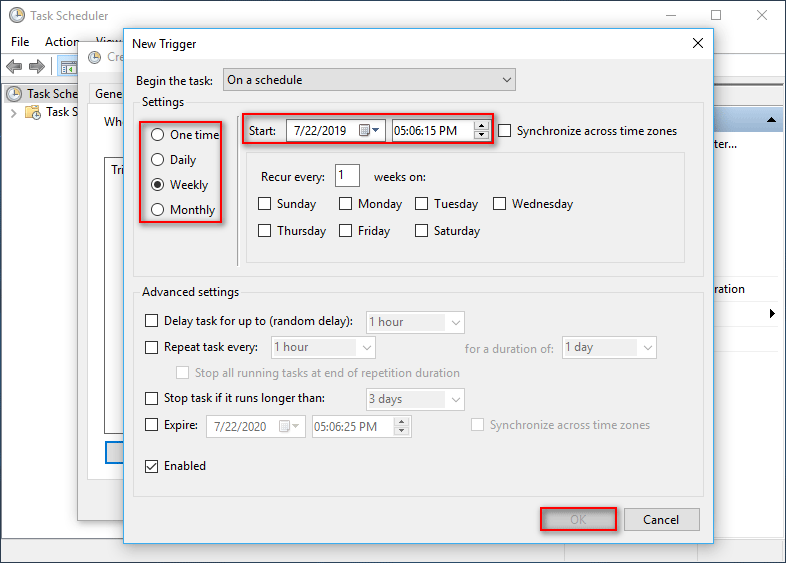
ステップ9: 「操作」タブに切り替えて、「新規…」ボタンをクリックします。
ステップ10: 「参照」をクリックして、ステージ1で作成した.BATファイルを見つけて選択します。
ステップ11: OKをクリックして確定します。タスクスケジューラを閉じたら、そのタスクを使用してファイルを別のフォルダに移動できるようになります。
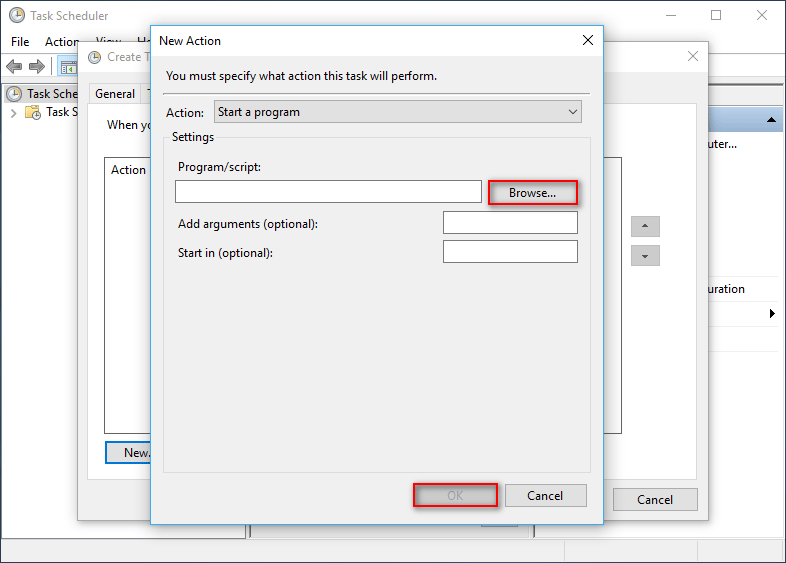
以上、Windowsバッチファイルを使用したコピー方法についてお伝えしました。xcopyやrobocopyを使用することでも、ファイルやフォルダをコピーできます。
