MiniToolのこの記事では、Windows 11からXboxアプリをアンインストールする4つの方法をご紹介します。Xbox Game Barの削除方法とXbox関連サービスの無効化についても取り上げています。ぜひお読み下さい。
Windowsオペレーティングシステム(OS)のプリインストールアプリは多くのユーザーにとって大変便利ですが、Xboxのような自己完結型アプリは、特にゲーム好きでない人にはあまり好まれません。この場合の直接的な解決策は、コンピューターからXboxアプリを削除することです。
#1 スタートメニューからXboxを削除する
Windows 11からXboxを削除する最も簡単な方法は、Windowsのスタートメニューから直接アンインストールすることです。
- スタートメニューをクリックして、Xboxソフトウェアのアイコンを見つけます。
- Xboxツールを直接見つけることができる場合は、「すべてのアプリ」をクリックします。
- Xboxアイコンを右クリックし、「プロパティ」を選択します。
- 対象プログラムをアンインストールするかどうかを尋ねるプロンプトが表示されるので、「はい」をクリックして確定します。
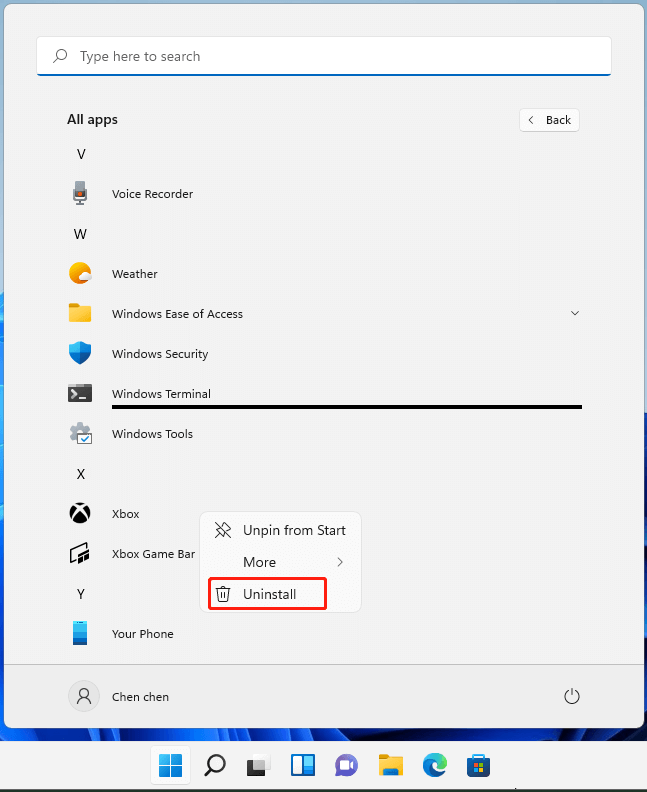
プロセスが完了するまで待ちます。
#2 設定からXboxアプリを削除する
システムの設定アプリからXboxアプリを削除することもできます。
- Windows 11の設定を開きます。
- 左パネルの「アプリと機能」をクリックします。
- 右側のエリアで、対象のアプリの隣にある「その他」(縦の3点アイコン)をクリックし、「アンインストール」を選択します。
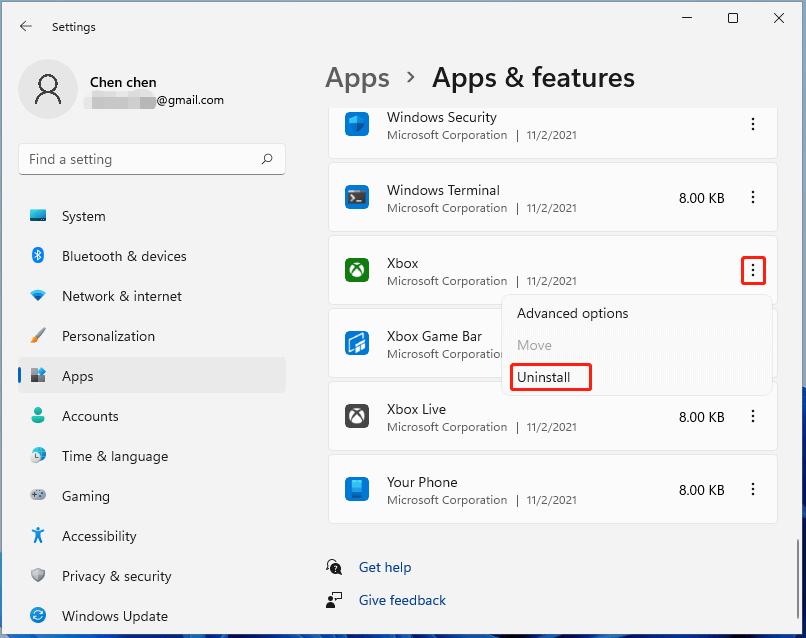
プロセスが完了するまでお待ち下さい。
#3 コマンドを使用してXboxをアンインストールする
最後の方法は、コマンドラインを使用してWindows 11からXboxを削除することです。コマンドを少し間違えるだけでも大きな問題に繋がるおそれがあるので、慎重に行って下さい。Windows 11 PowerShellを管理者として実行し、以下のコマンドのいずれかを入力してXboxを削除します。
- get-appxpackage *xboxapp* | remove-appxpackage(現在のユーザーアカウントでXboxのみを削除)
- get-appxpackage -allusers *xboxapp* | Remove-AppxPackage(すべてのユーザーアカウントからXboxをアンインストール)
- get-appxprovisionedpackage –online | where-object {$_.packagename –like “*xboxapp*”} | remove-appxprovisionedpackage –online (現在、そして今後のすべてのユーザーアカウントからXboxを削除)
Windows 11のXbox Game Barを削除する方法
Windows 11でXbox Game Barを削除する必要があるかもしれません。それには、Windows PowerShellかWindows Terminalを使用します。Windows Terminalを管理者として実行し、次のコマンドを入力してEnterを押します。
- Get-AppxPackage Microsoft.XboxGamingOverlay | Remove-AppxPackage(現在のユーザーのみ)
- Get-AppxPackage -AllUsers *Microsoft.XboxGamingOverlay* | Remove-AppxPackage(すべてのユーザー)
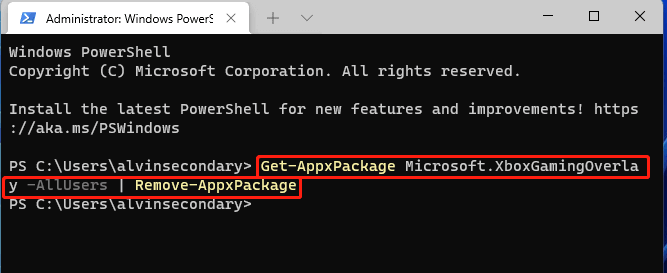
Windows 11でXbox Game Barを無効にする方法
コンピューターリソースを占有するXbox Game Barを停止したいだけの場合は、無効にします。「設定」→「ゲーム」→「Xbox Game Bar」で、「コントローラーのこのボタンを使用してXbox Game Barを開く」をオフにします。
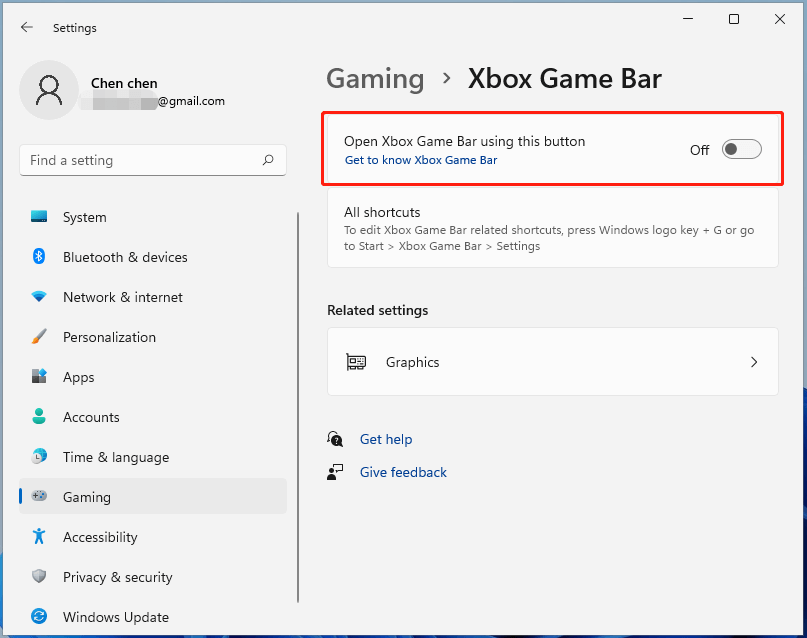
あるいは、「設定」→「ゲーム」→「キャプチャ」に移動し、「発生したことを記録」をオフにします。
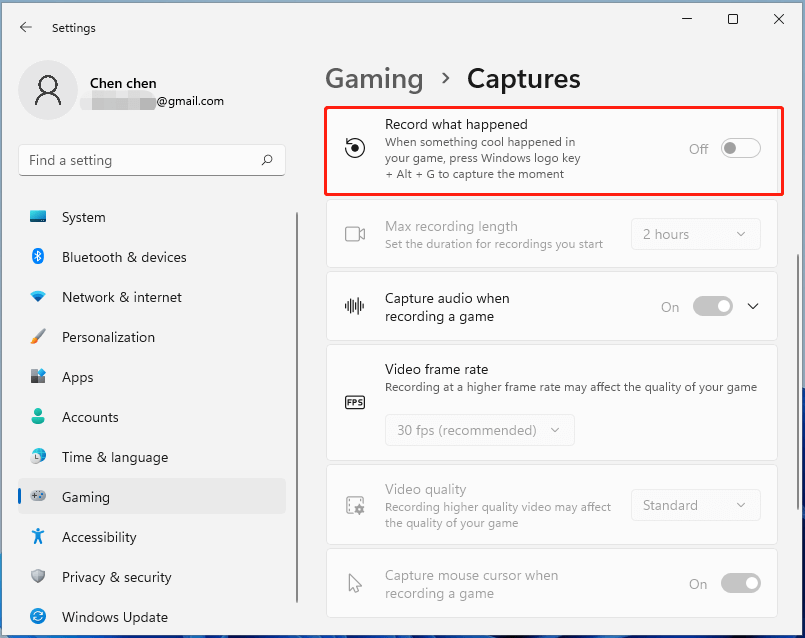
Game Barがバックグラウンドプロセスを実行しないようにするには、「設定」→「アプリ」→「アプリと機能」に移動し、下にスクロールして「Xbox Game Bar」を見つけ、「その他」(縦の3点アイコン)をクリックして「詳細オプション」を選択します。次の画面で、「バックグラウンドアプリのアクセス許可」を「常にオフ」に設定します。スクロールして「終了」をクリックすると、アプリと関連するプロセスが即座に終了します。
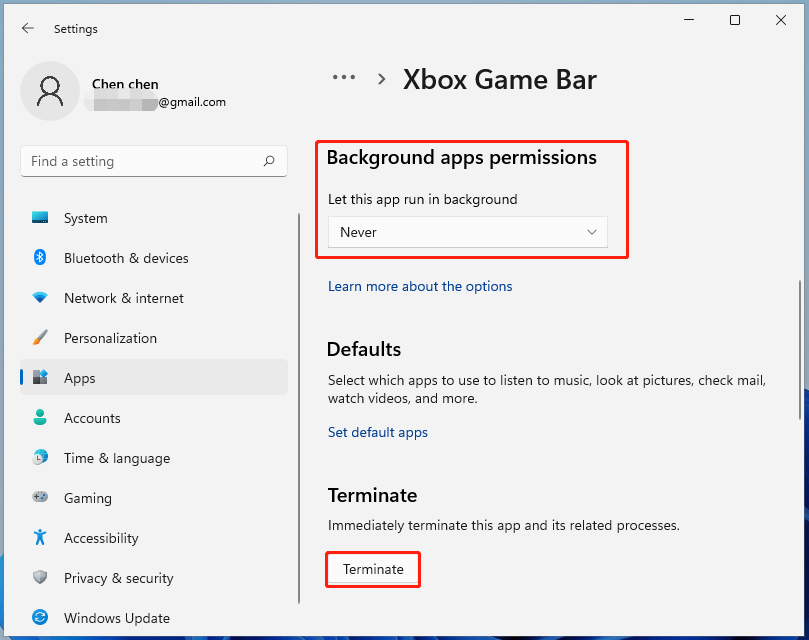
ヒント: Windows 11には、XboxアプリやXbox Game Barに加えて、Xbox Gaming Services、Xbox Identify Provider、Xbox Speech To Text Overlayなど、Xboxに関連する他のアプリがプリインストールされています。
レジストリエディターでXbox Game DVRアプリのキャプチャを無効にする
Game Barを削除した後、ゲームを開こうとすると「このms-gamingoverlayを開くには新しいアプリが必要です」というメッセージが表示されることがあります。原因は、WindowsがまだゲームでXbox Game DVR(ms-gamingoverlay)を実行しようとしているためです。この問題を解決するには、レジストリでGame DVRアプリのキャプチャをオフにします。
- Windows 11でレジストリエディターを開きます。
- 「HKEY_CURRENT_USER\SOFTWARE\Microsoft\Windows\CurrentVersion\GameDVR」に移動します。
- 「AppCaptureEnabled」を右クリックして「変更」を選択します。
- ポップアップウィンドウで、値のデータを1から0に変更します。
- 「OK」をクリックして変更を保存します。
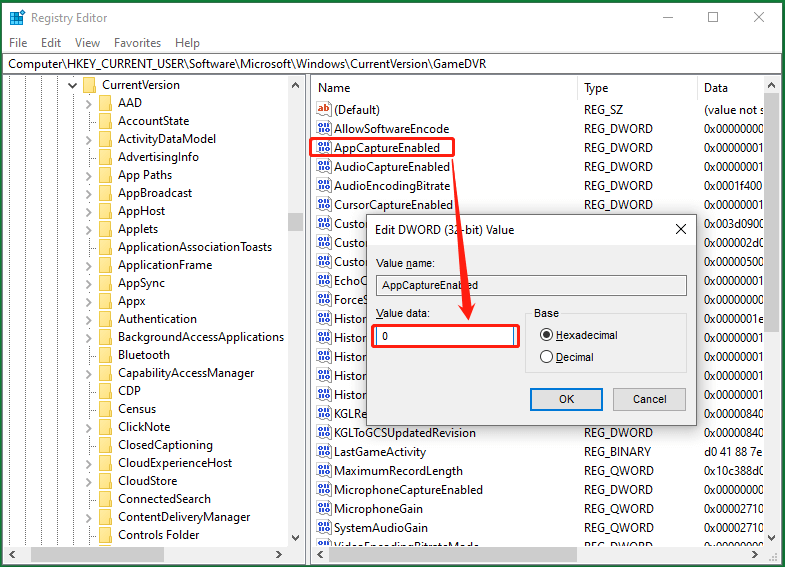
最後に、コンピューターを再起動します。
Windows 11にXboxを再インストールする方法
XboxをWindows 11に再インストールするのは簡単です。単にMicrosoft Storeにアクセスし、XboxアプリかXbox Game Barを検索してそこからインストールするだけです。
Windows 11 おすすめソフトウェア
新しい強力なWindows 11は多くの利益をもたらすことでしょう。同時に、データの損失など思わぬ損害が発生するリスクもあります。そのため、Windows 11へのアップグレード前後に、MiniTool ShadowMakerのような強力で信頼できるプログラムを使って、重要なファイルをバックアップすることを強くおすすめします。
MiniTool ShadowMaker Trialクリックしてダウンロード100%クリーン&セーフ
関連記事: