通常、Windows OSは、Windows Update経由でドライバーバージョンの更新を試みます。新しいデバイスをWindows 10に接続すると、Windows 10は対応するドライバーを自動的に確認、ダウンロード、インストールし、このデバイスを正常に使用できるようにします。Microsoftは、デバイスドライバーを最新バージョンに更新します。
しかし、Windows 10にドライバーの自動更新をさせたくない場合、古いバージョンのドライバーを使い続けたい場合には、3つの方法でWindows 10のドライバーの自動更新を無効にできます。Windows 10でドライバーの自動更新を無効にする方法については、以下をご覧下さい。
Windows 10の設定からドライバーの自動更新を無効にする
以下の方法でシステム設定を変更して、Windows 10のドライバーの自動更新をオフにすることができます。
ステップ1: Windows 10のシステム設定にアクセスする
「スタート」→「設定」→「システム」→「詳細情報」で、Windows 10のシステム設定ページに入ります。
Windows + Xを押して「システム」をクリックすると、システム設定ウィンドウをすばやく開けます。
右側のウィンドウで、「関連設定」の下にある「システムの詳細設定」をクリックします。
ステップ2: Windows 10ドライバーの自動更新を無効にする
「ハードウェア」タブに切り替え、「デバイスのインストール設定」ボタンをクリックします。
「デバイスのインストール設定」ウィンドウに「デバイス用に利用可能な製造元のアプリとカスタムアイコンを自動的にダウンロードしますか?」と表示されるので、「いいえ(デバイスが適切に機能しない可能性があります)」を選択します。
「変更を保存」をクリックしてコンピューターを再起動すると、ドライバーの自動更新がオフになります。
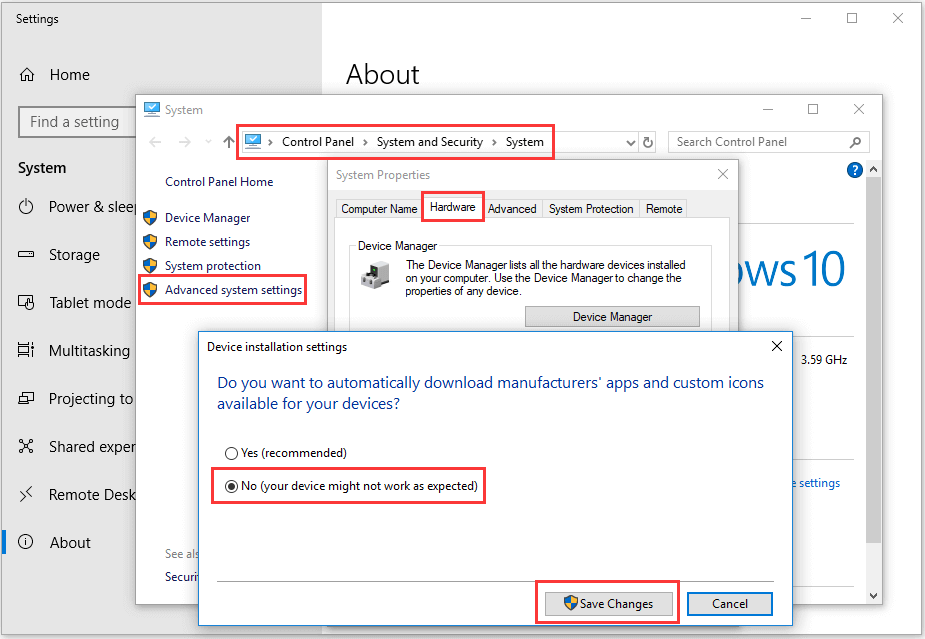
Windows 10のグループポリシーでデバイスドライバーの自動更新を停止する
Windows 10 Proをお使いの方は、ローカルグループポリシーエディターでドライバーの自動更新をオフにすることができます。以下の手順をご覧下さい。
ステップ1: Windows + Rを押して「gpedit.msc」と入力し、Enterを押すとローカルグループポリシーエディターが開きます。
ステップ2: 左側の列で、「コンピューターの構成」→「管理用テンプレート」→「Windowsコンポーネント」→「Windows Update」と展開します。
ステップ3: 右側のウィンドウの一覧から「Windows Updateからドライバーを除外する」をダブルクリックします。
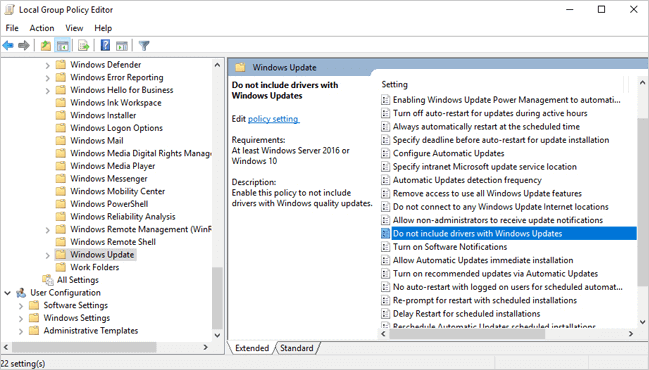
ステップ4: 「有効」を選択し、「適用」と「OK」をクリックすると、Windows 10ドライバーの自動更新が無効になります。
以前の設定に戻すには、ステップ4で「未構成」をクリックします。
Windows 10レジストリでドライバーの自動更新を無効にする
レジストリエディターでもWindows 10の更新からドライバーを除外することができますが、これはリスクを伴うプロセスで、操作を誤るとWindowsのインストール時にエラーが発生するおそれがあります。この作業を行う前に、Windows 10 PCの完全なシステムバックアップを作成しておいて下さい。
ステップ1: Windows + Rを押して「ファイル名を指定して実行」を開き、「regedit」と入力してEnterを押すと、レジストリエディターが開きます。
ステップ2: 「HKEY_LOCAL_MACHINE→SOFTWARE→ Policies→ Microsoft→ Windows→ DriverSearching」をクリックします。
ステップ3: 「DriverUpdateWizardWuSearchEnabled」をダブルクリックし、値のデータを0に変更して「OK」をクリックします。
ステップ4: Windows 10 PCを再起動して設定を有効にします。この変更を元に戻すには、レジストリエディターに戻り、「DriverUpdateWizardWuSearchEnabled」の値のデータを1に設定します。