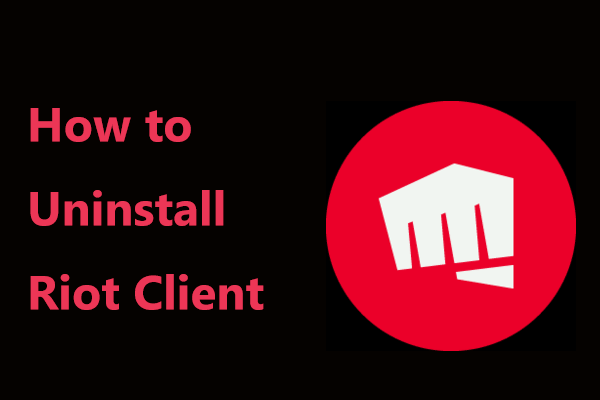Windows 11 22H2の新しいタスクマネージャーから、効率モードを利用できるようになりました。それは何でしょうか?Windows 11でそれを有効化・無効化するには?MiniToolのこの記事を読み進めることで、答えが分かります。
効率モードとは
効率モード機能は、Windows 11 22H2のタスクマネージャーアプリで利用可能です。この機能は、タスクマネージャー内のすべてのアプリケーションやプロセスで利用できるわけではありません。対応するプロセスのみ、効率モードの有効化・無効化を設定できます。この機能を有効にすると、システムリソースの使用優先度が低下するため、一部のアプリケーションは非対応となっています。
効率モードを有効にするとどうなる?
プロセスやプログラムの効率モードを有効にすると、Windowsはそのプロセスの優先度を下げます。デフォルトでは、要件と現在のタスクに基づいた優先度を各プロセスに割り当てます。この優先度は時折、プログラムやプロセスによって誤って計算されたり、誤って要求されたりすることがあります。
そうなると、プロセスのリソース使用量が増え、そのリソースを必要とする他の高優先度のタスクの邪魔をしてしまいます。これにより、バッテリーの消費量増加、UIの応答時間の遅れ、ラグが発生し、ボトルネックとなっているシステムがクラッシュするおそれがあります。
MiniTool ShadowMaker Trialクリックしてダウンロード100%クリーン&セーフ
タスクマネージャーで効率モードを有効化・無効化する方法
それでは、Windows 11のタスクマネージャーで効率モードを有効化・無効化する方法を見ていきましょう。
Windows 11でタスクマネージャーの効率モードを有効にする
ステップ1: Windows + Xを押してタスクマネージャーを開きます。
ステップ2: メモリとCPUの使用率が高いアプリケーションを見つけて選択し、上部に表示される「効率モード」をクリックします。あるいは、アプリケーションを右クリックして「効率モード」を選択します。
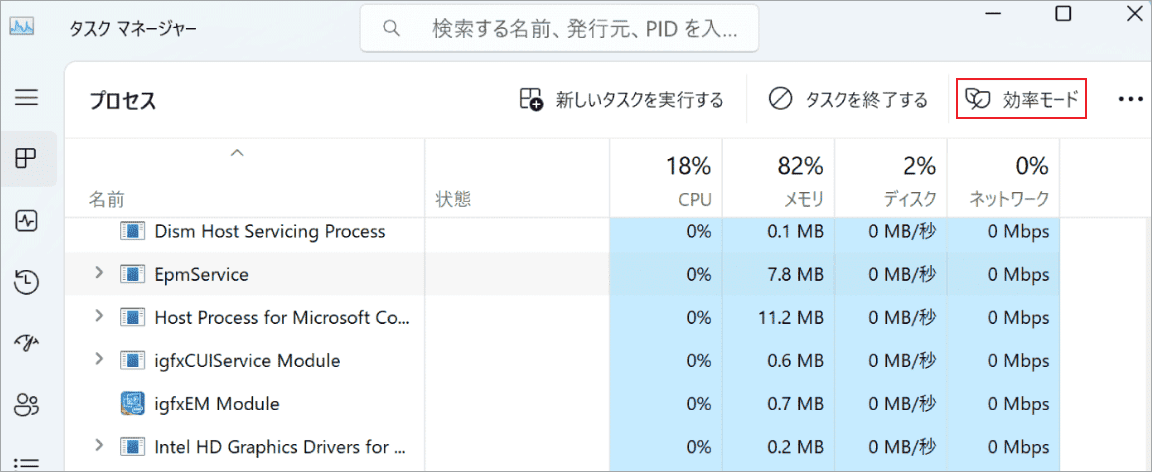
ステップ3: 「効率モードを有効にする」ボタンをクリックします。 効率モードを有効にすると、そのアプリケーション/プロセスの「状態」列に緑の葉アイコンが表示されます。
Windows 11でタスクマネージャーの効率モードを無効にする
効率モードを無効にするには、アプリケーションを右クリックして、「効率モード」をクリックします。あるいは、上部にある「効率モード」をクリックして無効にすることもできます。その後、確認ポップアップは表示されません。効率モードが無効になると、「状態」列から緑の葉アイコンが消えます。
最後に
Windows 11では、タスクマネージャーアプリから効率モードを簡単に有効化・無効化して、システムリソースを解放できます。この記事がお役に立てれば幸いです。